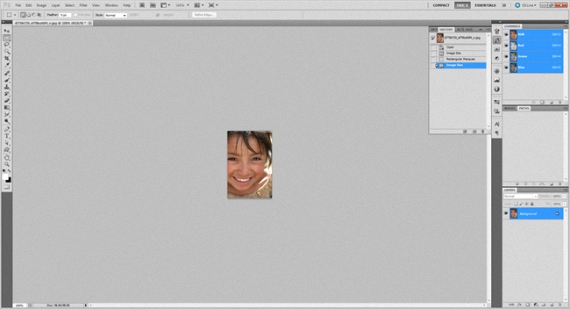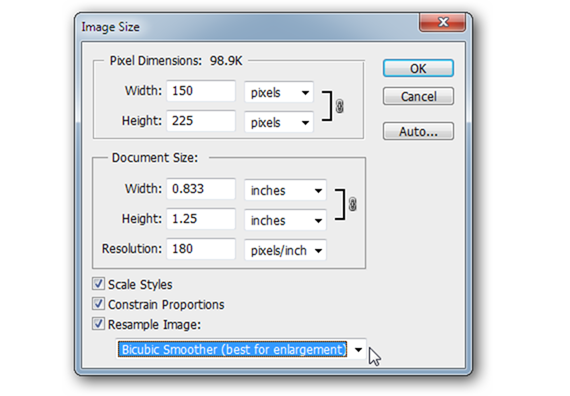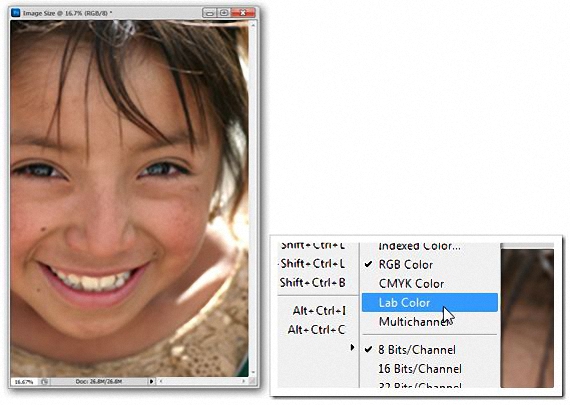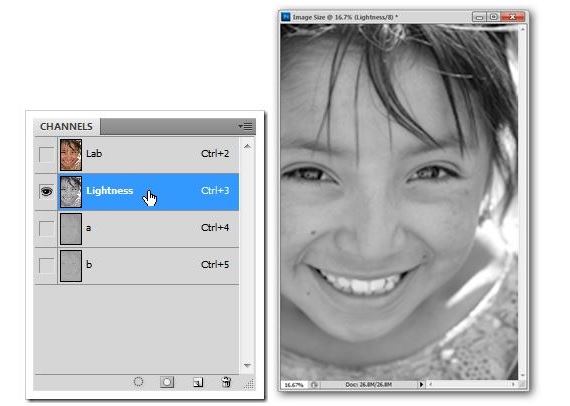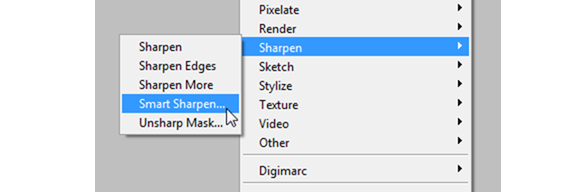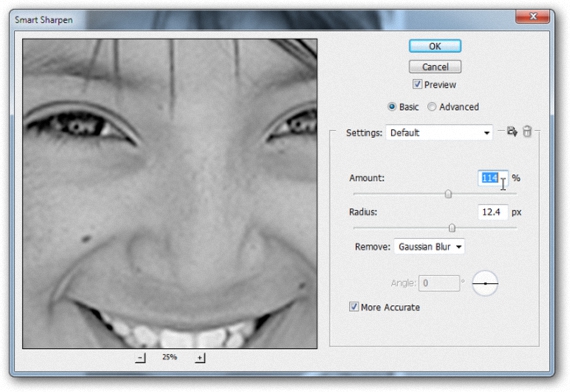หากถึงจุดหนึ่งมีคนพูดถึงคุณว่า Adobe Photoshop มีความเป็นไปได้ เพิ่มขนาดของภาพให้มากที่สุดเท่าที่จะเป็นไปได้และปรับปรุงคุณภาพของภาพ เราสามารถพูดได้ว่านี่ไม่ใช่ความจริง 100% เนื่องจากจะมีปัจจัยบางอย่างที่จะป้องกันการสูญเสียคุณภาพนี้
สิ่งที่ทำได้คือพยายามรักษาคุณภาพของภาพต้นฉบับ ในบทความนี้เราได้เสนอให้ลองสาธิตด้านนี้ด้วย เคล็ดลับและเทคนิคเล็กน้อยเมื่อใช้ Adobe Photoshop ในการทำเช่นนี้เราจะใช้ภาพขนาดเล็กประมาณ 150 px แบบเดียวกับที่เราอาจพบในสภาพแวดล้อมอินเทอร์เน็ตและอย่างไรก็ตามเราต้องการให้มันทำงานบางประเภท
ขั้นตอนก่อนการแปลงภาพด้วย Adobe Photoshop
เมื่อเราอ้างถึงคำว่า "การแปลงรูปภาพ" เราไม่ได้พยายามที่จะบอกว่ารูปภาพทดสอบของเราจะถูกแปลงเป็นรูปแบบอื่นซึ่งเป็นสถานการณ์ที่ไม่ซับซ้อนในการทำเนื่องจากมีจำนวนมาก เครื่องมือบนเว็บที่สามารถช่วยเราในการทำงานนี้. สิ่งที่เราจะพยายามทำคือการแปลง ภาพลดลงเหลือหนึ่งขนาดใหญ่ขึ้นเล็กน้อยและยอมรับได้ ภาพที่เราเสนอในตอนแรกคือ 150 px ซึ่งเราจะพยายามขยายเป็นขนาด 600 px
ตอนนี้เมื่อเราเรียกใช้ Adobe Photoshop เราต้องนำเข้าภาพขนาด 150 พิกเซลที่เราอ้างถึงก่อนหน้านี้ เมื่อซูมเข้าที่ 100% เราสามารถนับพิกเซลทั้งหมดที่เป็นส่วนหนึ่งของภาพถ่ายได้
ตอนนี้เราจะต้องเลือกจากแถบเมนูเท่านั้น: ภาพ -> ขนาดภาพ
ตารางที่เราวางไว้ด้านบนกล่าวถึงลักษณะของภาพที่เราได้รวมไว้ใน Adobe Photoshop; ตามที่เราแนะนำเราจะมีความละเอียด 150 พิกเซลเท่านั้น หากเราจะขยายขนาด 600 px เราจะต้องวางค่านี้ใน Width แต่เลือกตัวเลือกเพิ่มเติมของตัวเลือก "bicubica smoother" (ภาษาอังกฤษ) ที่แม้ Adobe แนะนำให้เรา Photoshop เมื่อคุณต้องการขยายขนาด
รูปภาพจะใช้ขนาดที่แนะนำใหม่ หากเราสามารถถ่ายภาพระยะใกล้ของดวงตาของหญิงสาวได้ (ทั้งภาพถ่ายต้นฉบับและภาพขยาย) เราจะสังเกตได้ว่า คุณภาพได้รับการรักษา บรรลุเป้าหมายส่วนแรกของเรา
การประมวลผลภาพขั้นสุดท้ายด้วย Adobe Photoshop
อะโดบี Photoshop โดยค่าเริ่มต้นจะแสดงภาพนี้ในโหมด RGB ให้เราเปลี่ยนเป็น« Color Lab »
หากเราไปตรวจสอบช่องที่เป็นส่วนหนึ่งของภาพนี้เราจะสังเกตเห็นว่าหนึ่งในเลเยอร์ของมันกลายเป็น«ความสว่าง«ซึ่งเราต้องเลือกและปล่อยให้มองเห็นได้ในขณะที่เราต้องซ่อนเลเยอร์อื่น ๆ
ในโหมดนี้ตอนนี้เราต้องไปที่พื้นที่ฟิลเตอร์โดยต้องมองหา«โฟกัส» (Sharpen) ซึ่งเราจะต้องเลือก«ซอฟต์โฟกัส» Smart Sharpen ด้วย)
แม้จะมีค่าที่สามารถแนะนำได้จากภาพที่เราวางไว้ในภายหลังที่นี่ เป็นตาของผู้ปฏิบัติงานที่สั่งการ; เราต้องไม่ใช้ทั้งปริมาณหรือรัศมีมากเกินไป แต่ทุกอย่างจะต้องได้รับการจัดการอย่างรอบคอบเพื่อไม่ให้ภาพสูญเสียเอกลักษณ์
ด้วยวิธีนี้เราจะต้องเปลี่ยนค่าเหล่านี้ผ่านแถบเลื่อนขนาดเล็กที่อยู่ในการควบคุมแต่ละตัวเท่านั้น เมื่อเราเสร็จสิ้นการดำเนินการนี้เราจะต้องทำเท่านั้น ยอมรับการเปลี่ยนแปลงที่แนะนำเพื่อดูว่าเป็นอย่างไรบ้าง ผลิตภัณฑ์สุดท้ายของเราในภาพ
น่าแปลกใจ (ถ้าเราทำตามขั้นตอนที่แนะนำ) เราต้องสังเกตว่าคุณภาพของภาพได้รับการรักษา (ภาพแรกที่เราวางไว้) ซึ่งเป็นสถานการณ์ที่มักจะประสบความสำเร็จได้ยากสำหรับหลาย ๆ คนที่ เมื่อขยายเป็นภาพขนาดย่อ พวกเขามักจะบิดเบือนจนอ่านไม่ออกในทางปฏิบัติ
แน่นอนว่ามีขั้นตอนที่ซับซ้อนและเชี่ยวชาญมากขึ้นเมื่อทำงานประเภทเดียวกันนี้แม้ว่าจะแนะนำการจัดการฟังก์ชันที่ต้องใช้อยู่แล้วก็ตาม ความรู้ที่เหนือกว่าของ Adobe Photoshop; สิ่งที่เราพยายามแสดงในบทความนี้เป็นแนวคิดพื้นฐานที่สามารถใช้ได้เมื่อเราพบภาพขนาดย่อซึ่งในภายหลังเราต้องการรวมเข้ากับงานบางประเภท
ข้อมูลมากกว่านี้ - ตัวแปลงออนไลน์ วิธีการแปลงจากรูปแบบหนึ่งไปเป็นอีกรูปแบบหนึ่งโดยไม่ต้องติดตั้งโปรแกรมใด ๆ