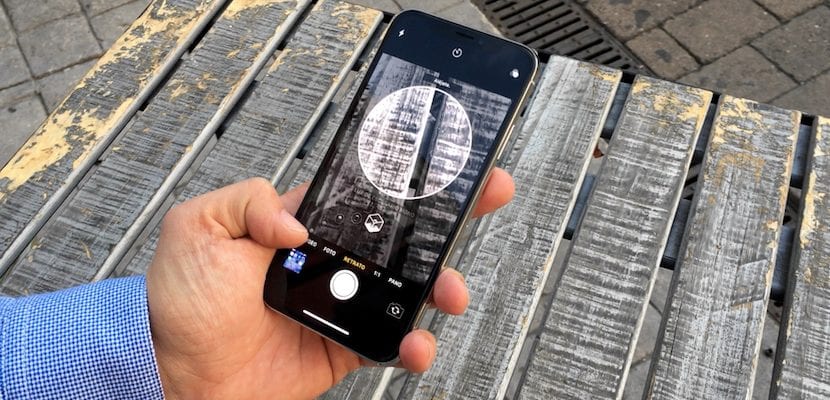
วันหยุดพักผ่อนนี้คุณได้ถ่ายภาพด้วย iPhone มาแล้วนับไม่ถ้วน อย่างที่ทราบกันดีอยู่แล้วว่าเป็นหนึ่งในกล้องที่ใช้กันทั่วไปในเครือข่ายเช่น Flickr และเป็นหนึ่งในกล้องที่ดีที่สุดในสมาร์ทโฟนทุกรุ่นในปัจจุบัน และในตอนนี้ด้วยการเปิดตัว iPhone Xr, Xs และ Xs Max ที่ใกล้จะถึงนี้พวกเขาก็ก้าวกระโดดไปอีกขั้นเพื่อเข้าใกล้ DSLR หรือแม้แต่กล้องระดับมืออาชีพ ภาพถ่ายที่ถ่ายด้วย iPhone ของเราเป็นส่วนสำคัญในความทรงจำของเราและนั่นคือเหตุผลว่าทำไมอุปกรณ์ของเราถึงมีความจุสูงในการจัดเก็บในบางกรณี วิธีถ่ายโอนรูปภาพจาก iPhone ไปยังคอมพิวเตอร์ จำเป็นอย่างยิ่งที่จะต้องรักษาความปลอดภัยและทำสิ่งอื่น ๆ ร่วมกับพวกเขาเช่นแก้ไขโพสต์กระบวนการ ในบทความนี้เราจะเห็นวิธีการต่างๆที่คุณมีอยู่แล้ว Mac หรือ PC.
วิธีถ่ายโอนภาพถ่ายจาก iPhone
วิธีที่ 1: ถ่ายโอนรูปภาพจากคอมพิวเตอร์ Windows ไปยัง iPhone
ตั้งแต่การมาของ Windows เวอร์ชันล่าสุดเมื่อเราเชื่อมต่อ iPhone กับพีซีเราจะเห็นว่าเป็นอุปกรณ์จัดเก็บข้อมูลขนาดใหญ่ ในความเป็นจริงมันเป็น Windows จะปฏิบัติในลักษณะเดียวกับที่เราเชื่อมต่อการ์ด SD หรือฮาร์ดไดรฟ์ภายนอก นี่คือวิธีที่เราสามารถถ่ายโอนรูปภาพจาก iPhone ไปยังคอมพิวเตอร์ของเรา:
- สิ่งแรกที่เราต้องทำก็คือ เชื่อมต่ออุปกรณ์ของเรากับพีซี โดยใช้สาย Lightning ที่ได้รับการรับรอง (MFI ของแท้หรือของ บริษัท อื่น)
- เราเปิด พีซีของฉันหรือ "คอมพิวเตอร์" (ขึ้นอยู่กับรุ่นของ Windows ที่เราใช้) และเรามองหา iPhone ของเรา
- ภายในเครื่องเราจะพบโฟลเดอร์ชื่อ DCIM (ตัวย่อสำหรับภาพจากกล้องดิจิทัล) ซึ่งเราจะพบโฟลเดอร์เพิ่มเติมอีกหลายโฟลเดอร์
- แต่ละโฟลเดอร์มีรูปภาพที่เรียงลำดับเพิ่มขึ้น แต่โปรดระวังไม่ใช่ตามวันที่ แต่เป็นตามหมายเลขภาพถ่าย อาจเป็นไปได้ว่ามีการกระโดด (รูปภาพที่ถูกลบ) หรือคุณมีรูปภาพที่ถ่ายในวันเดียวกันในโฟลเดอร์อื่น ง่ายที่สุดคือ เปิดทั้งหมดและถ่ายภาพไปยังโฟลเดอร์ที่เราต้องการ บนคอมพิวเตอร์ของเรา
นี่เป็นวิธีที่ง่ายที่สุด อย่างไรก็ตามจะเป็นเรื่องยุ่งยากที่สุดหากคุณต้องการจัดระเบียบรูปภาพในโฟลเดอร์ต่างๆตามวันที่เหตุการณ์ ฯลฯ
วิธีที่ 2: ใช้แอพ Windows 10 Photos
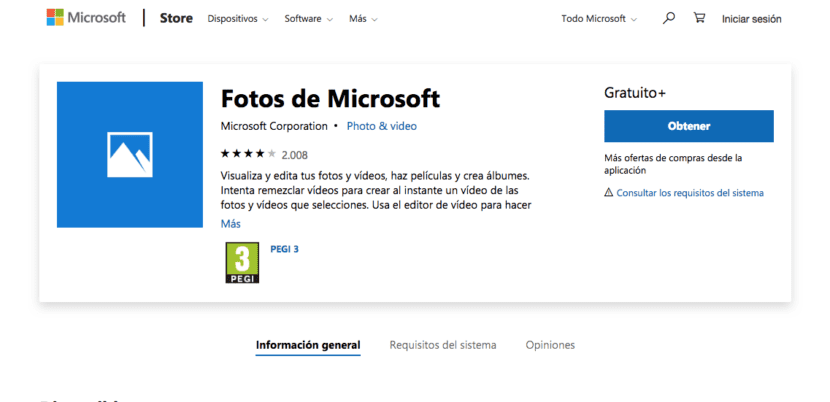
แอป Windows อย่างเป็นทางการสำหรับ จัดการรูปภาพของอุปกรณ์ของเรา มันเรียกว่า ภาพถ่ายของ Microsoft. มันทำในลักษณะเดียวกับที่แอพ macOS Photos ทำและเราทำได้ ดาวน์โหลดโปรแกรมได้ที่ลิงค์นี้. เมื่อดาวน์โหลดแล้วเราก็ต้องทำตามขั้นตอนง่ายๆเหล่านี้:
- เราต้องแน่ใจว่าเรามีไฟล์ iTunes รุ่นล่าสุด บนพีซีของเราซึ่ง คุณสามารถดาวน์โหลดได้ที่นี่.
- เราเชื่อมต่อ iPhone ของเราไปยังคอมพิวเตอร์และ เราตกลงที่จะไว้วางใจคอมพิวเตอร์
- เราเปิดโปรแกรม Photos จาก Microsoft และที่มุมขวาบน เราจะเลือกตัวเลือกนำเข้า.
- ณ จุดนี้เราต้องเลือกรูปภาพที่เราต้องการนำเข้าหรือเลือกทั้งหมดแล้วคลิกดำเนินการต่อเพื่อถ่ายโอนภาพถ่ายไปยังคอมพิวเตอร์ของเรา
วิธีนี้อาจค่อนข้างน่ารำคาญสำหรับผู้ที่ไม่ชอบมีโปรแกรมที่เราใช้เป็นครั้งคราวแม้ว่าผลที่ได้คือไลบรารีรูปภาพที่รวมอยู่ในแอปพลิเคชั่นเดียวและเหนือสิ่งอื่นใดคือจัดระเบียบได้ดี
วิธีที่ 3: การอัปโหลดไปยังระบบคลาวด์ของ Apple, Google หรือ Dropbox
ด้วยวิธีนี้ ไม่สำคัญว่าเราจะใช้คอมพิวเตอร์ Windows, Mac หรือคอมพิวเตอร์ที่ไม่ใช่ของเราเนื่องจากเราสามารถเข้าถึงคลังรูปภาพของเราได้ ตราบใดที่เราเก็บไว้ในระบบคลาวด์ และเรามีการเชื่อมต่ออินเทอร์เน็ต คนใช้มากที่สุดคือ Apple, Google และ Dropbox แม้ว่าจะมีบริการอื่น ๆ ที่จะทำให้เราได้รับประสบการณ์ที่คล้ายกัน เราสามารถใช้มันได้ด้วยวิธีนี้:
- ในการเข้าถึงภาพถ่ายของเราในไฟล์ แอปเปิ้ลคลาวด์ เราจะเข้า iCloud.com. เราป้อนชื่อผู้ใช้และรหัสผ่านของเราและเลือกแอพรูปภาพที่เราทำได้ ดาวน์โหลดรูปภาพ ที่เราต้องการโดยตรงไปยังคอมพิวเตอร์
- มี Google รูปภาพ การติดตั้ง บนอุปกรณ์ทั้งสองเราต้องรอให้อุปกรณ์เหล่านั้นซิงโครไนซ์เพื่อเข้าถึงรูปภาพที่เราต้องการนำเข้า
- En Dropbox เราสามารถเปิดใช้งานไฟล์ ซิงค์รูปภาพ ในแอป iOS โดยใช้ตัวเลือก«อัปโหลดจากกล้อง»
การใช้ประโยชน์จากบริการคลาวด์ทำให้เราสามารถถ่ายโอนภาพถ่ายได้อย่างรวดเร็วและสะดวกสบาย ข้อเสียเปรียบเพียงประการเดียวคือสำหรับสิ่งนี้ เราต้องการการเชื่อมต่ออินเทอร์เน็ตที่ดีซึ่งแม้ในปัจจุบันจะมีบางครั้งที่เป็นไปไม่ได้
วิธีที่ 4: บน Mac ด้วยแอพ Photos
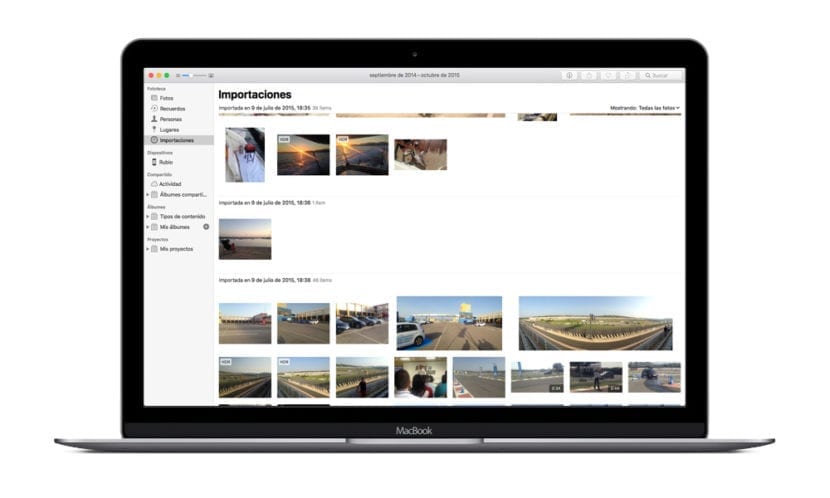
และแน่นอนว่าอย่าลืมว่าถ้าคุณมี Mac ตัวเลือกที่สะดวกสบายที่สุดคือการใช้แอปพลิเคชันรูปภาพสร้างขึ้นในระบบปฏิบัติการ การดำเนินการนั้นง่ายมาก:
- เราเชื่อมต่อ iPhone ของเรา เข้ากับ Mac ด้วยสาย Lightning ที่สอดคล้องกัน
- เราเปิดรูปภาพและเลือกอุปกรณ์ของเรา
- เราเลือกรูปภาพที่เราต้องการคัดลอกไปยัง Mac ของเราและ คลิกปุ่มนำเข้า.
ทันทีที่กระบวนการของ ถ่ายโอนภาพถ่ายจาก iPhone ของเราไปยังคอมพิวเตอร์เราจะจัดไฟล์ที่เกี่ยวข้องตามเหตุการณ์และเราสามารถเลือกดูตามวันที่หรือสถานที่ได้
อย่างที่คุณเห็นไม่ว่าคุณจะใช้ระบบปฏิบัติการใด มีวิธีที่ไม่สิ้นสุด เพื่อให้สามารถถ่ายโอนภาพถ่ายจาก iPhone ของคุณไปยังคอมพิวเตอร์ได้โดยตรงไม่ว่าจะผ่านการเชื่อมต่อ ไร้สาย, เมฆหรือโดย สายเคเบิล ทางกายภาพ. ด้วยวิธีนี้และตระหนัก สำเนาภาพถ่ายของคุณ ทุก ๆ ครั้งคุณต้องแน่ใจว่าคุณมี ห้องสมุดรูปภาพที่มีการจัดระเบียบและปลอดภัย และเหนือสิ่งอื่นใดทุกที่ที่คุณต้องการ
ฉันชอบรูปถ่ายที่มาพร้อมกับบทความนี้เป็นศิลปะ!