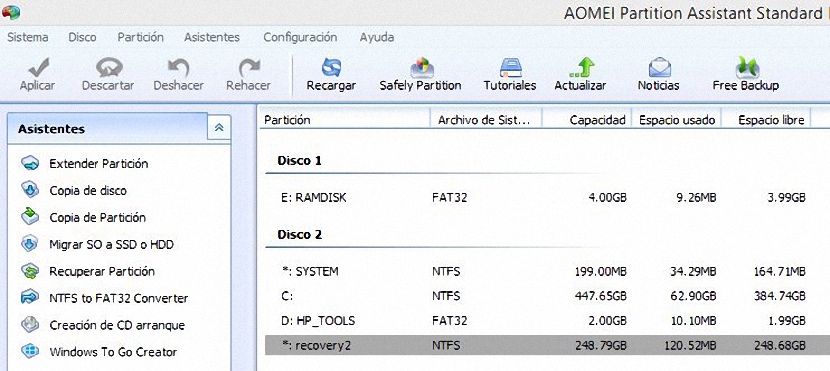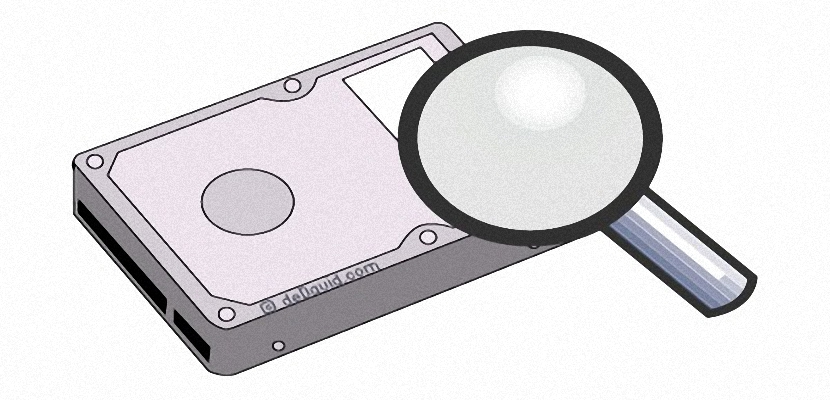
คุณรู้จักตัวจัดการดิสก์ใน Windows หรือไม่? หากเราจัดการระบบปฏิบัติการนี้ตั้งแต่เวอร์ชันก่อนหน้าไปจนถึงเวอร์ชันล่าสุดเราจะตอบยืนยันอย่างแน่นอน ปัญหาคือมีรูปแบบเล็ก ๆ น้อย ๆ ในทั้งหมดซึ่งอาจเป็นปัญหาใหญ่หากเราไม่ทราบวิธีจัดการกับฟังก์ชันแต่ละอย่างที่มีอยู่อย่างถูกต้อง หากเราใช้ Aomei Backupper เวอร์ชันฟรีปัญหาทั้งหมดนี้อาจหายไปอย่างรวดเร็วเนื่องจากความเรียบง่ายในการใช้งานที่ผู้พัฒนาเสนอให้เรา
Aomei Backupper มีเวอร์ชันฟรีและเวอร์ชันชำระเงินแม้ว่าทั้งสองจะไม่มีความแตกต่างกันมากนัก ผู้พัฒนาได้แนะนำว่า เครื่องมือนี้สามารถใช้ได้โดยไม่เสียค่าใช้จ่ายหากเป็นการใช้งานส่วนตัวตรงกันข้ามถ้าจะใช้ใน บริษัท หรือสถาบันเฉพาะแทน จากทั้งหมดนี้สิ่งที่เครื่องมือนี้นำเสนอให้เรานั้นเหลือเชื่อมากเนื่องจากความเรียบง่ายในการจัดการที่เราสามารถเรียกใช้งานในแต่ละพาร์ติชันและฮาร์ดไดรฟ์ของคอมพิวเตอร์ของเรา
หน้าที่ที่สำคัญที่สุดใน Aomei Backupper
เป็นเวอร์ชันฟรี Aomei ตัวสำรอง มีฟังก์ชั่นจำนวนมากที่จะมีอยู่ในแบบชำระเงิน เค้าโครงอินเทอร์เฟซได้รับการออกแบบมาอย่างดีเยี่ยมซึ่งจะช่วยเราในเรื่องนี้ ค้นหาการกระทำบางอย่างอย่างรวดเร็ว ที่เราต้องทำเมื่อใดก็ได้ ตัวอย่างเช่นในพื้นที่เหล่านี้เรามีสิ่งต่อไปนี้:
- แถบเครื่องมือ เราจะพบมันที่ด้านบนของอินเทอร์เฟซซึ่งเราจะมีโอกาสดำเนินการดำเนินการหรือเรียนรู้การกระทำ
- แถบด้านข้างซ้าย. เราจะพบ 2 พื้นที่โดยเฉพาะพื้นที่แรกมี พ่อมดที่จะช่วยเราดำเนินงาน ด้วยวิธีที่ง่ายมากที่เป็นไปได้ ภายใต้พื้นที่นี้เป็นฟังก์ชันพิเศษอื่น ๆ ที่เกี่ยวข้องกับการดูแลพาร์ติชันฮาร์ดดิสก์เป็นหลัก
- พื้นที่ด้านขวาบน. ดิสก์ยูนิตหรือพาร์ติชันทั้งหมดที่เรามีในคอมพิวเตอร์มีอยู่ที่นี่แม้ว่าจะแสดงข้อมูลในรูปแบบที่ทำ
- พื้นที่ด้านขวาล่าง. นี่คือช่องว่างที่เราจะพบทั้งฮาร์ดไดรฟ์และพาร์ติชันตามลำดับ ซึ่งแตกต่างจากพื้นที่ด้านบนตรงนี้สามารถแสดงได้หากมีการเตรียมพาร์ติชัน (หรือฮาร์ดดิสก์)
การออกแบบอินเทอร์เฟซของ Aomei Backupper นั้นคล้ายกับสิ่งที่เราพบได้มาก ตัวจัดการดิสก์ของ Windowsแม้ว่าในกรณีนี้เราจะมีฟังก์ชั่นพิเศษเพิ่มเติมซึ่งอยู่ทางด้านซ้ายซึ่งจะเป็นเหตุผลในการรักษาของเราด้านล่าง
การสำรองข้อมูลและตัวจัดการดิสก์ด้วย Aomei Backupper
หากเราให้ความสนใจเล็กน้อยกับแถบด้านข้างทางซ้ายของเครื่องมือนี้เราจะพบฟังก์ชันที่สำคัญมากที่ไม่มีอยู่ใน Windows Disk Manager ตัวอย่างเช่นจากที่นี่เราจะมีโอกาส:
- ขยายพาร์ติชัน
- คัดลอกฮาร์ดไดรฟ์ทั้งหมดไปยังฮาร์ดไดรฟ์อื่น
- คัดลอกพาร์ติชันหนึ่งไปยังอีกพาร์ติชัน
- ย้ายระบบปฏิบัติการไปยังฮาร์ดดิสก์อื่น (HDD) หรือ SDD
- การกู้คืนจากพาร์ติชันที่หายไป
- เราสามารถแปลงพาร์ติชัน NTFS เป็น FAT32
- เรายังสามารถสร้างซีดีรอมสำหรับบูตระบบ
- เข้าร่วม 2 พาร์ติชันขึ้นไป
- แบ่งพาร์ติชันออกเป็นสองสามส่วน
- ทำความสะอาดพาร์ติชัน
เราได้กล่าวถึงคุณสมบัติและฟังก์ชันที่สำคัญเพียงไม่กี่อย่างของ Aomei Backupper ซึ่งมีอีกมากมายให้ใช้งานได้ตลอดเวลา ตอนนี้เพื่อให้สามารถใช้แต่ละฟังก์ชันเหล่านี้ได้เราจะต้องทำเท่านั้น เลือกดิสก์หรือบางพาร์ติชันที่แสดงทางด้านขวา (และส่วนล่างเป็นหลัก) เพื่อเลือกงานที่จะดำเนินการในภายหลังซึ่งจะอยู่ในแถบด้านข้างทางซ้าย
นอกจากนี้เรายังสามารถใช้ประโยชน์จากเมนูตามบริบทได้เนื่องจากถ้าเราคลิกด้วยปุ่มขวาของเมาส์บนดิสก์หรือพาร์ติชันที่แสดงในพื้นที่นั้น ๆ คุณลักษณะเดียวกับที่เราชื่นชมในแถบด้านข้างทางซ้ายจะปรากฏที่นี่ บางทีอาจพบข้อบกพร่องเล็ก ๆ น้อย ๆ ที่มีความสำคัญเพียงเล็กน้อยในการใช้งานของแต่ละฟังก์ชันที่เราจะดำเนินการกับ Aomei Backupper เนื่องจากทุกสิ่งที่เราเลือกจะไม่ถูกดำเนินการในขณะนั้น แต่เราจะต้องคลิกที่ปุ่มนั้น พูดว่า«aplicar»และมีอยู่ที่ด้านซ้ายบนของอินเทอร์เฟซเครื่องมือ