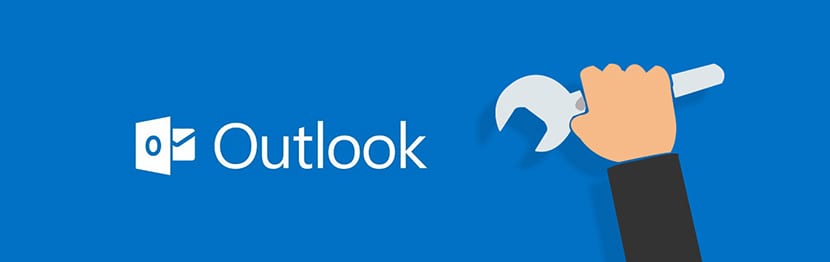
ถ้าเมื่อคุณเริ่ม Outlook (เพื่อไม่ให้สับสนกับ Office 365 Outlook) คุณจะได้รับไฟล์ ข้อความแสดงข้อผิดพลาดที่เกี่ยวข้องกับไฟล์ PST การจัดเก็บข้อมูลคุณจะต้องมีเครื่องมือพิเศษในการ ซ่อมแซมอีเมลที่เก็บไว้รายชื่อติดต่อและข้อมูลอื่น ๆ ในไฟล์ PST
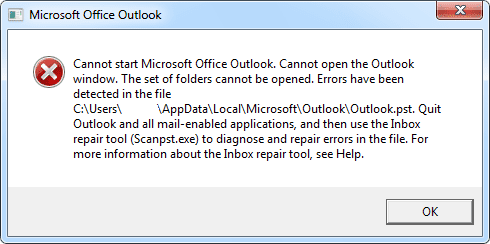
มะเดื่อ 1.1. ข้อผิดพลาดไฟล์ PST ของ Microsoft Outlook ไม่ดี
ตามค่าเริ่มต้น Microsoft จะสั่งให้คุณใช้เครื่องมือในตัว (เครื่องมือซ่อมแซมón Inbox หรือ ScanPST.exe) ซึ่งช่วยให้คุณแก้ไขปัญหาในการจัดเก็บข้อมูลในไฟล์ * .pst บทความนี้อธิบายวิธีใช้เครื่องมือฟรีนี้รวมถึงเครื่องมือและบริการแบบชำระเงินอื่น ๆ
ต่อไปนี้เป็นตัวอย่างข้อผิดพลาดหลังจากนั้นคุณจะต้องใช้เครื่องมือกู้คืนไฟล์ Outlook:
- ตรวจพบข้อผิดพลาดในไฟล์ [c: \ .. \ outlook.pst] ปิดแอปพลิเคชันเมลทั้งหมดและเรียกใช้เครื่องมือซ่อมแซมกล่องขาเข้า
- ไฟล์ [c: \ .. \ outlook.pst] ไม่ใช่ไฟล์ข้อมูล Outlook (.pst)
- ไม่สามารถเริ่ม Microsoft Office Outlook ไม่สามารถเปิดหน้าต่าง Outlook ไม่สามารถเปิดชุดโฟลเดอร์ ข้อผิดพลาดในการทำงาน
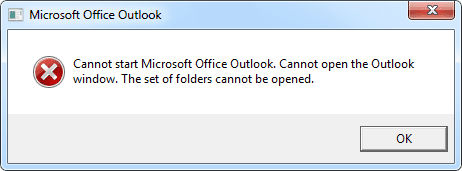
มะเดื่อ 1.2. ข้อผิดพลาดไฟล์ PST ของ Microsoft Outlook ไม่ดี
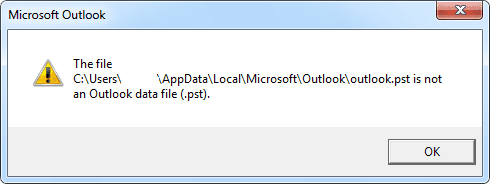
มะเดื่อ 1.3. ข้อผิดพลาดไฟล์ PST ของ Microsoft Outlook ไม่ดี
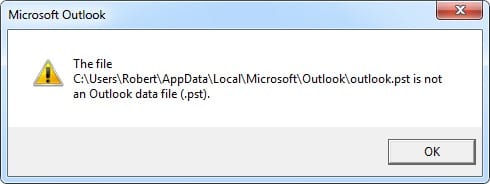
มะเดื่อ 1.4. ข้อผิดพลาดไฟล์ PST ของ Microsoft Outlook ไม่ดี
วิธีใช้เครื่องมือซ่อมแซมกล่องขาเข้าของ Microsoft เพื่อกู้คืนไฟล์ Outlook * .pst ที่เสียหาย
เครื่องมือซ่อมแซมกล่องขาเข้า
ขั้นแรกให้ค้นหาไฟล์ เครื่องมือซ่อมแซมóเลขที่ของ Inbox ในไดรฟ์ (ScanPST.exe)
หากต้องการค้นหาให้ค้นหาไฟล์ ScanPST.exe ในไดรฟ์ที่ติดตั้ง Microsoft Outlook ไว้ หรือคุณจะต้องเปิดโฟลเดอร์ที่มีตำแหน่งขึ้นอยู่กับ Outlook เวอร์ชันของคุณ
ตัวอย่างเช่นสำหรับ Outlook 2003 และเวอร์ชันก่อนหน้าคุณสามารถดูโฟลเดอร์ได้ที่:
- C: \ Program Files \ Common Files \ System \ Mapi \ 1033
- C: \ Program Files \ Common Files \ System \ MSMAPI \ 1033
หากคุณใช้ Outlook 2007 หรือใหม่กว่า (2010/2013/2016) โฟลเดอร์อาจอยู่ใน:
- C: \ Program Files \ Microsoft Office \ OfficeXX \
- C: \ Program Files \ Microsoft Office \ root \ Office16
ค้นหาตำแหน่งของไฟล์ PST
ตำแหน่งที่จัดเก็บข้อมูลใน Outlook อาจแตกต่างกันไปขึ้นอยู่กับเวอร์ชันและการปรับแต่งของผู้ใช้ หากคุณใช้ Microsoft Outlook 2007 หรือเวอร์ชันก่อนหน้าข้อมูลจะถูกจัดเก็บในตำแหน่งต่อไปนี้:
C: \ Users \% ชื่อผู้ใช้% \ AppData \ Local \ Microsoft \ Outlook \
หากคุณใช้ Microsoft Outlook 2010/2013 ข้อมูลจะถูกเก็บไว้ใน:
C: \ Users \% ชื่อผู้ใช้% \ Documents \ Outlook Files \
นอกจากนี้ผู้ใช้สามารถระบุตำแหน่งและชื่อของไฟล์ PST บนไดรฟ์ที่ติดตั้ง Microsoft Outlook ได้ แม้ว่าคุณจะไม่ทราบข้อมูลนี้ แต่คุณสามารถใช้ฟังก์ชันการค้นหาปกติของ Windows Explorer ได้ (ค้นหาไฟล์ * .pst)
การกู้คืนด้วย ScanPST.exe
วิธีกู้คืนไฟล์ PST โดยใช้ไฟล์ เครื่องมือซ่อมแซมóกล่องจดหมาย n:
- เริ่ม Windows Explorer
- ค้นหาโฟลเดอร์ที่มีไฟล์ ScanPST.exe อยู่ (ดูย่อหน้าที่ 1 ด้านบน)
- ดับเบิลคลิกที่ ScanPST.exe เพื่อเรียกใช้งาน
- คลิกที่ "จาก"
- เลือกไฟล์ PST ที่คุณต้องการซ่อมแซมบนไดรฟ์ (ดูย่อหน้าที่ 2 ด้านบน)
- คลิกที่ "เริ่มต้น"
- รอจนกว่าการวิเคราะห์ไฟล์จะเสร็จสมบูรณ์
- อย่าลืมทำเครื่องหมายในช่อง "ก่อนทำการซ่อมแซมให้สำรองไฟล์ที่สแกนไว้” และระบุตำแหน่งที่จะบันทึกสำเนาสำรองของไฟล์ PST
- คลิกที่ "ซ่อมแซม".
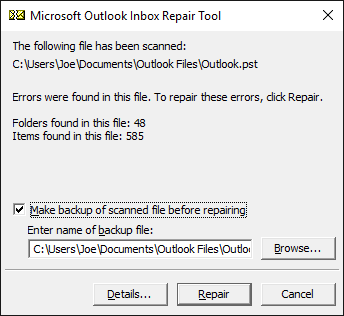
มะเดื่อ 2. เครื่องมือซ่อมแซมกล่องขาเข้า เริ่มฟังก์ชันซ่อมแซม
เมื่อการซ่อมแซมเสร็จสมบูรณ์คุณจะเห็นข้อความ“ซ่อมแซมón เสร็จสมบูรณ์"
สำคัญ: คุณต้องรอจนกว่ากระบวนการซ่อมแซมไฟล์จะเสร็จสิ้น กระบวนการนี้อาจใช้เวลาหลายชั่วโมงหรือหลายวัน เครื่องมือ ScanPST จะทำการตรวจสอบไฟล์ต้นฉบับ ดังนั้นควรสร้างสำเนาสำรองของไฟล์ก่อนเริ่มกระบวนการซ่อมแซม
หลังจากขั้นตอนการสแกนเสร็จสมบูรณ์เครื่องมือ ScanPST จะรายงานข้อผิดพลาดที่ตรวจพบในไฟล์ต้นฉบับ หากคุณคลิกปุ่ม“รายละเอียด…” ข้อมูลเพิ่มเติมเกี่ยวกับข้อผิดพลาดที่พบและแก้ไขจะแสดงขึ้น
คุณสามารถเรียกใช้ฟังก์ชันนี้สำหรับไฟล์อื่น ๆ PST ได้รับความเสียหาย.
ตอนนี้คุณสามารถเปิด Outlook และใช้ฐานข้อมูลอีเมลผู้ติดต่อการนัดหมาย ฯลฯ ที่ซ่อมแซมแล้ว หากโครงสร้างโฟลเดอร์เสียหาย ScanPST จะสร้างโฟลเดอร์แยก "วัตถุที่สูญหาย"ที่คุณจะเพิ่มอีเมลที่พบทั้งหมด
อย่างไรก็ตามมีบางกรณีที่ ScanPST ไม่สามารถซ่อมแซมไฟล์ * .pst ได้
วิธีการซ่อมแซมไฟล์อื่น ๆ
จะรับข้อมูลคืนได้อย่างไรหาก ScanPST ไม่สามารถรับข้อมูลที่ต้องการได้
ตัวเลือกการซ่อมแซมไฟล์ Microsoft Outlook PST:
1.- การอัปเดต Office
คุณต้องอัปเดต Microsoft Outlook และรับซอฟต์แวร์เวอร์ชันล่าสุด ขั้นตอนนี้แตกต่างจากการอัปเดต Windows ทำตามขั้นตอนเหล่านี้:
- เปิดโปรแกรม Microsoft Office (Word, Excel, Outlook, PowerPoint หรืออื่น ๆ )
- เลือก "ไฟล์ | บัญชี” ในเมนู (สำหรับเวอร์ชัน 2010 หรือใหม่กว่า)
- คลิกที่ "Update Options"
- เลือก "อัปเดตทันที" จากเมนูแบบเลื่อนลง
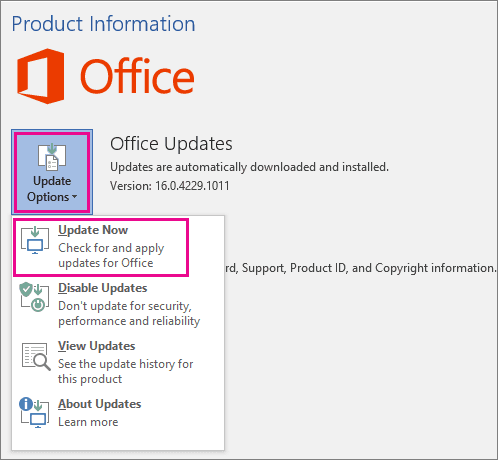
มะเดื่อ 3. การอัปเดต Microsoft Office
- ดาวน์โหลดและติดตั้งการอัปเดตทั้งหมด
- รีสตาร์ทคอมพิวเตอร์ของคุณ
2.- หากคุณใช้เวอร์ชันเก่ากว่า
หากคุณใช้ Outlook เวอร์ชันเก่ากว่าที่ใช้ไฟล์ * .pst ASCII ที่มีขนาดไม่เกิน 2GB คุณสามารถใช้เครื่องมือพิเศษ: "เครื่องมือในการครอบตัดไฟล์ PST และ OST ขนาดใหญ่". คำแนะนำในการใช้เครื่องมือมีดังนี้ https://support.microsoft.com/es-es/help/296088/oversized-pst-and-ost-crop-tool
โซลูชันนี้สามารถใช้ได้เฉพาะกับไฟล์ * .pst ในรูปแบบเก่าที่ใช้กับ Outlook 97-2003
3.- ใช้บริการชำระเงิน
คุณสามารถใช้บริการชำระเงินเพื่อซ่อมแซมไฟล์ * .pst หรือ * .ost บนเว็บไซต์นี้: https://outlook.recoverytoolbox.com/online/es/
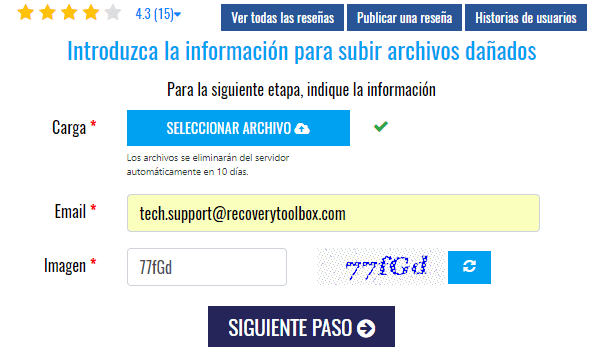
มะเดื่อ 4.1 บริการซ่อม Outlook การป้อนข้อมูลไฟล์ PST ที่เสียหาย
ผู้ใช้บริการนี้ต้องปฏิบัติตามขั้นตอนนี้:
- เลือกไฟล์บนดิสก์ไดรฟ์
- ใส่อีเมลล์ของคุณ
- กรอก CAPTCHA ของรูปภาพ
- ทำ คลิ้ก en "ขั้นตอนต่อไป".
จากนั้นไฟล์ที่เสียหายจะถูกอัปโหลดไปยังบริการเพื่อซ่อมแซม

มะเดื่อ 4.2 บริการซ่อม Outlook กระบวนการซ่อมแซมไฟล์ PST ที่เสียหาย
เมื่อกระบวนการซ่อมแซมไฟล์ PST เสร็จสมบูรณ์บริการจะแจ้งให้ผู้ใช้ทราบว่ามีการซ่อมแซมอีเมลผู้ติดต่อการนัดหมายการแจ้งเตือนและวัตถุอื่น ๆ จำนวนเท่าใด
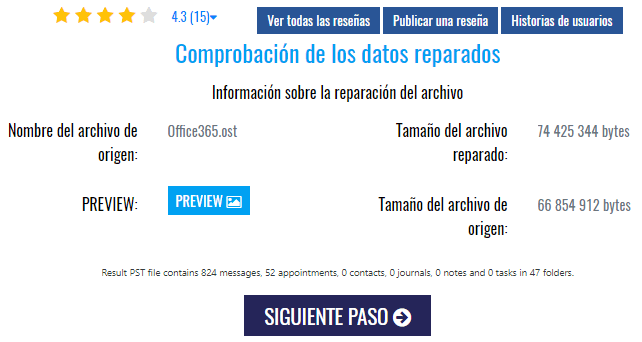
มะเดื่อ 4.3 บริการซ่อม Outlook ข้อมูลเกี่ยวกับข้อมูลที่กู้คืนจากไฟล์ PST
โครงสร้างโฟลเดอร์ของไฟล์ PST ที่ซ่อมแซมแล้วจะปรากฏขึ้นด้วย:
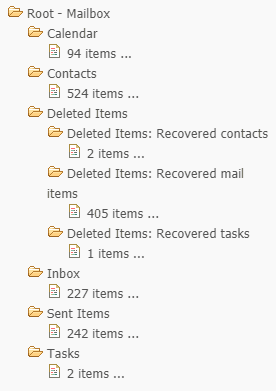
มะเดื่อ 4.4. บริการซ่อม Outlook ข้อมูลเกี่ยวกับโครงสร้างโฟลเดอร์ของไฟล์ PST ที่ซ่อมแซม
เมื่อผู้ใช้ชำระค่าบริการแล้ว (ราคา $ 10 สำหรับทุกๆ 1GB ของไฟล์ต้นฉบับ) พวกเขาจะได้รับลิงค์ดาวน์โหลดสำหรับไฟล์ PST ที่ซ่อมแซมแล้ว ผู้ใช้จะต้องดาวน์โหลดไฟล์ PST และเปิดเป็นไฟล์ PST ใหม่ใน Outlook
คุณจะต้องลบไฟล์ PST ที่เสียหายออกจากโปรไฟล์ Outlook และหากจำเป็นให้ตั้งค่าไฟล์ใหม่เป็นค่าเริ่มต้น
ข้อดีของบริการออนไลน์สำหรับการซ่อมแซมไฟล์ Outlook:
- คุณไม่จำเป็นต้องติดตั้ง Microsoft Outlook (หรือติดตั้งแล้ว)
- เข้ากันได้กับอุปกรณ์และระบบเกือบทั้งหมด: Windows, macOS, Android, iOS และอื่น ๆ
- ลดราคาต่อไฟล์ที่ซ่อม
ข้อเสียของบริการซ่อมไฟล์ Outlook ออนไลน์:
- ขั้นตอนการอัปโหลดและดาวน์โหลดไฟล์ขนาดใหญ่ใช้เวลานานในการดำเนินการ
- การละเมิดนโยบายการรักษาความลับในการจัดเก็บข้อมูลเนื่องจากไฟล์จะถูกเก็บไว้ในบริการเป็นเวลา 30 วัน
4.- กล่องเครื่องมือการกู้คืนผู้ใช้สำหรับ Outlook
ใช้ Recovery Toolbox สำหรับ Outlookโปรแกรมพิเศษสำหรับซ่อมแซมไฟล์ * .pst / *. ost: https://outlook.recoverytoolbox.com/es/
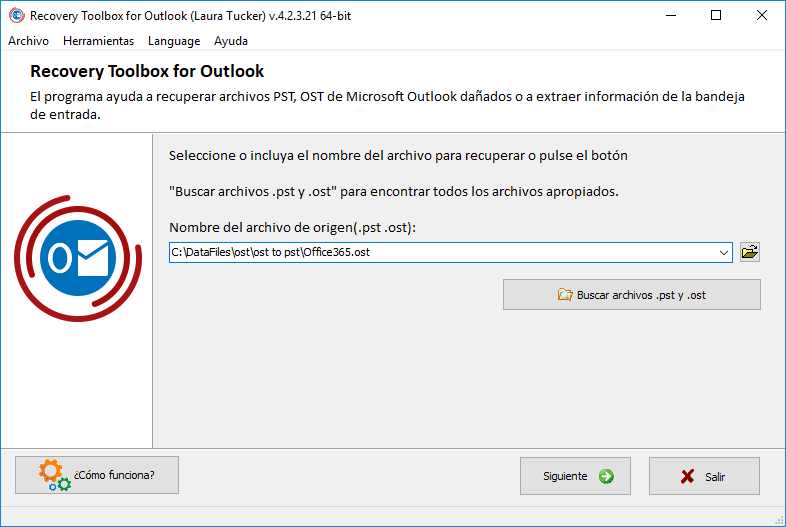
มะเดื่อ 5. กล่องเครื่องมือการกู้คืนสำหรับ Outlook การเลือกไฟล์ PST ที่เสียหาย
ทำตามขั้นตอนเหล่านี้:
- ดาวน์โหลดโปรแกรมจากที่นี่และติดตั้ง: https://recoverytoolbox.com/download/RecoveryToolboxForOutlookInstall.exe
- เริ่มต้น Recovery Toolbox สำหรับ Outlook
- เลือกหรือค้นหาไฟล์ PST / OST ที่เสียหายในไดรฟ์
- เลือก "โหมดการกู้คืน" (โหมดการกู้คืนóน)
- เริ่มการวิเคราะห์ไฟล์ต้นฉบับ
- ดูและเลือกอีเมลที่ได้รับการซ่อมแซมรายชื่อการนัดหมายและโฟลเดอร์ที่คุณต้องการบันทึก
- เลือกตำแหน่งที่คุณต้องการบันทึกข้อมูล
- บันทึกเป็นไฟล์ PST
- บันทึกไฟล์
ข้อดีของบริการซ่อมแซมไฟล์ Outlook PST แบบชำระเงิน:
- เก็บข้อมูลไว้เป็นความลับ
- เครื่องมือนี้ช่วยให้คุณบันทึกไฟล์ได้ไม่ จำกัด จำนวนโดยไม่คำนึงถึงขนาดของไฟล์
- ความสามารถในการบันทึกข้อมูลที่ซ่อมแซมแล้วเป็นไฟล์ MSD, EML และ VCF เพื่อส่งออกไปยังโปรแกรมอื่น ๆ
- ความสามารถในการเลือกข้อมูลซ่อมแซมที่คุณต้องการบันทึก คุณสามารถเลือกโฟลเดอร์อีเมลหรือกลุ่มอีเมลหรือรายชื่อติดต่อที่คุณต้องการบันทึก
- ฟังก์ชั่นเพิ่มเติมในการแปลงไฟล์ OST เป็น PST
- โหมดนิติเวชเพื่อกู้คืนอีเมลไฟล์รายชื่อติดต่อและรายการอื่น ๆ ที่ถูกลบจากไฟล์ PST ต้นทาง
- การค้นหาไฟล์ในไดรฟ์แบบรวม
- ข้อความออนไลน์พร้อมคำอธิบายการทำงานของโปรแกรม
- อินเทอร์เฟซหลายภาษา (14 ภาษาหลัก)
ข้อเสีย Recovery Toolbox สำหรับ Outlook:
- มีราคาแพงหากคุณต้องการซ่อมแซมไฟล์ขนาดเล็ก - $ 50
- เข้ากันได้กับ Windows เท่านั้น
- คุณต้องติดตั้ง Microsoft Outlook
- เข้ากันไม่ได้กับ Office 365 Outlook
สรุป: ทำตามขั้นตอนเหล่านี้หากคุณมีไฟล์ PST ที่เสียหาย:
- ตรวจสอบและซ่อมแซมด้วย เครื่องมือซ่อมแซมóกล่องจดหมาย n (ScanPST.exe)
- ดาวน์โหลดและติดตั้งโปรแกรมปรับปรุงล่าสุดของ Microsoft Office
หากขั้นตอนในย่อหน้า i และ ii ไม่สามารถช่วยได้และคุณมีไฟล์ขนาดเล็กไม่เกิน 4 GB ให้ใช้บริการซ่อมออนไลน์: https://outlook.recoverytoolbox.com/online/es/
ในกรณีอื่นให้ใช้ Recovery Toolbox สำหรับ Outlook: https://outlook.recoverytoolbox.com/es/