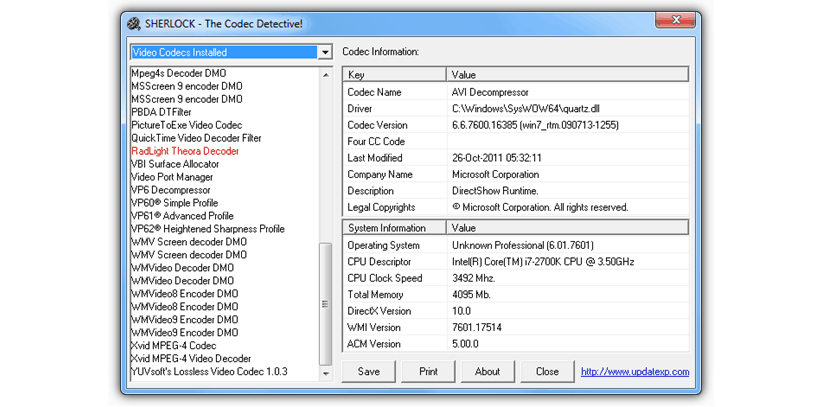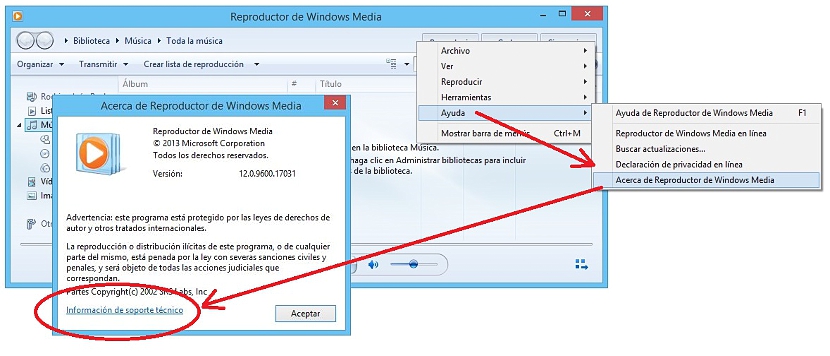ในบทความก่อนหน้านี้เราได้กล่าวถึง ห้าทางเลือกที่เราสามารถใช้ได้ ไปยัง ซ่อมแซมไฟล์ AVI ที่เสียหายในทางทฤษฎี หรือเสียหายข้อสรุปที่ผู้ใช้จำนวนมากเกิดขึ้นเนื่องจากเครื่องเล่นสื่อของพวกเขาไม่แสดง
ตามที่เราแนะนำในบทความนั้นอาจเป็นไปได้ว่าไฟล์ไม่ได้รับความเสียหาย แต่เป็นเช่นนั้น เครื่องเล่นสื่อไม่มีความเข้ากันได้กับพวกเขา เนื่องจากไม่มีตัวแปลงสัญญาณเสียงหรือวิดีโอบางประเภท นั่นคือเหตุผลที่เราจะกล่าวถึงด้านล่างนี้ทางเลือกสามทางที่คุณต้องตรวจสอบประเภทของตัวแปลงสัญญาณที่คุณติดตั้งใน Windows ซึ่งจะช่วยให้คุณยืนยันสภาพของไฟล์วิดีโอ (หรือเสียง) ดังกล่าวได้อย่างมาก
1. เชอร์ล็อก
เช่นเคยเราจะพยายามให้คำอธิบายสั้น ๆ เกี่ยวกับทางเลือกบางอย่างที่เราสามารถใช้เพื่อวัตถุประสงค์เฉพาะ Sherlock เป็นแอปพลิเคชั่นพกพาที่มีน้ำหนักค่อนข้างเบาซึ่งเราสามารถใช้งานได้บน Windows ทุกรุ่น มันจะช่วยให้เรา acรู้จักประเภทของตัวแปลงสัญญาณเสียงหรือวิดีโอ ที่ติดตั้งใน Windows ในปัจจุบัน
ภาพที่เราวางไว้ในส่วนบนแสดงให้เราเห็นอินเทอร์เฟซของแอปพลิเคชันแบบพกพานี้ซึ่งเราสามารถแยกความแตกต่างของพื้นที่ทำงานต่างๆ ที่ด้านซ้ายบนจะมีเมนูแบบเลื่อนลงเล็ก ๆ ซึ่งจะช่วยให้เราทำได้ เลือกระหว่างเสียงหรือวิดีโอนั่นคือให้ตัวแปลงสัญญาณของคุณตรวจสอบ ในคอลัมน์เดียวกันนี้และทางด้านล่างตัวแปลงสัญญาณทั้งหมดจะแสดงผ่านรายการเล็ก ๆ เราจะต้องเลือกสิ่งเหล่านี้เพื่อให้ข้อมูลที่เกี่ยวข้องของตัวแปลงสัญญาณดังกล่าวแสดงทางด้านขวา หากคุณต้องการเก็บบันทึกข้อมูลนี้คุณสามารถทำได้อย่างใจเย็นเพราะที่ด้านล่างมีปุ่มอยู่สองสามปุ่มซึ่งเป็นปุ่มที่ระบุว่า "บันทึก" จะช่วยคุณส่งออกคำอธิบาย ของตัวแปลงสัญญาณเหล่านี้ไปยังไฟล์ข้อความ
เครื่องมือที่มีความเชี่ยวชาญมากขึ้น (และสำหรับมืออาชีพหลายคน) คือสิ่งนี้อย่างแม่นยำ มันทำให้เรามีความเป็นไปได้ในการวิเคราะห์ตัวแปลงสัญญาณเสียงและวิดีโอทุกตัวที่ติดตั้งใน Windows ที่ดีที่สุดก็มีให้เราด้วย รายชื่อผู้ที่รองรับสถาปัตยกรรม 64 บิตใน Windows ในทางกลับกันภายในรายการนี้จะแสดงตัวกรอง DirectShow ต่างๆที่อาจติดตั้งภายในระบบปฏิบัติการนี้ด้วย สิ่งที่น่าสนใจมากที่เราสามารถช่วยเหลือได้จากเครื่องมือนี้คือระบบการตั้งชื่อที่ใช้เมื่อตัวแปลงสัญญาณอยู่ในสภาพไม่ดีซึ่งจะแสดงด้วยสี "สีชมพู"
ภายในอินเทอร์เฟซของ Nirsoft InstalledCodec คุณจะสังเกตเห็นคอลัมน์สองสามคอลัมน์ซึ่งจะแจ้งให้เราทราบชื่อของตัวแปลงสัญญาณที่เฉพาะเจาะจงคำอธิบายตำแหน่งขนาดท่ามกลางลักษณะอื่น ๆ
- 3. การใช้«ตัวทำสำเนาของ Windows Media«
นี่คือเคล็ดลับที่คุณจะต้องประทับใจอย่างแน่นอน ความจริงก็คือ Windows Media Player มี ฟังก์ชั่นลับที่มีคนรู้น้อยมาก และคุณจะตรวจสอบข้อมูลจำนวนมากที่เกี่ยวข้องกับตัวแปลงสัญญาณเสียงและวิดีโอเหล่านี้ได้ที่ไหน เราขอแนะนำให้คุณทำตามขั้นตอนต่อไปนี้เพื่อให้คุณสามารถค้นพบเคล็ดลับนี้:
- ค้นหาและเปิด (เรียกใช้) Windows Media Player
- คลิกด้วยปุ่มขวาของเมาส์บนพื้นที่ว่างใน "Toolbar" ของเครื่องเล่นนี้
- จากตัวเลือกที่แสดงให้เลือกตัวเลือกที่ระบุ«Help -> เกี่ยวกับ Windows Media Player«
ด้วยขั้นตอนง่ายๆเหล่านี้ที่เราแนะนำให้คุณทำตาม หน้าต่างป๊อปอัปจะปรากฏขึ้นเกี่ยวกับข้อมูลของเครื่องเล่นนี้ Windows; ที่ด้านล่างของหน้าต่างนี้จะมีลิงก์เล็ก ๆ ที่อ้างถึง "การสนับสนุนทางเทคนิค" ซึ่งคุณต้องเลือกในขณะนี้ หน้าต่างเบราว์เซอร์อินเทอร์เน็ตเริ่มต้นจะเปิดขึ้นทันทีโดยแสดงข้อมูลทั้งหมดที่ช่างเทคนิคเฉพาะทางอาจต้องการทราบทรัพยากรที่เครื่องมือ Windows นี้ใช้เมื่อเล่นไฟล์เสียงหรือวิดีโอ