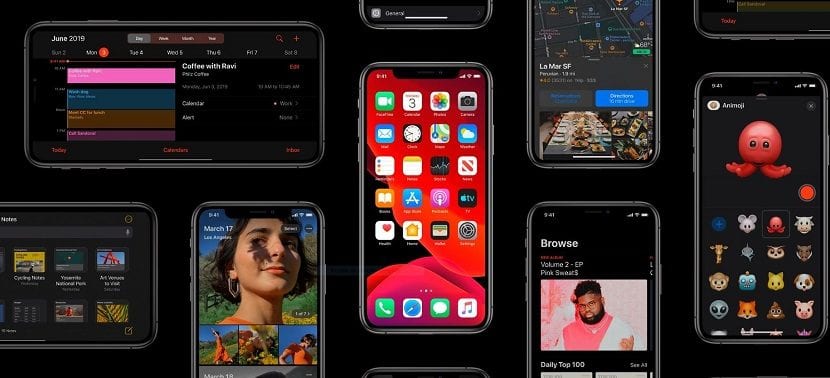
ทุกครั้งที่ Apple หรือ บริษัท อื่น ๆ ออกเวอร์ชันใหม่หรืออัปเดตระบบปฏิบัติการขอแนะนำให้รอหนึ่งวันเพื่อให้แน่ใจว่าไม่มีปัญหาในการดำเนินงานที่อาจ ไปปิดการใช้งานอุปกรณ์ของเรา. แต่นั่นคือสิ่งที่ betas มีไว้สำหรับ
หลังจากหลายเดือนของ betas บริษัท Cupertino ได้เปิดตัวเวอร์ชันนี้และมีความเสถียรของ iOS 13iOS เวอร์ชันใหม่ที่ให้ความโดดเด่นยิ่งขึ้นสำหรับ iPad ในความเป็นจริงรุ่น iPad ได้เปลี่ยนชื่อเป็น iPadOS แล้ว ที่นี่เราจะแสดงให้คุณเห็น วิธีติดตั้ง iOS 13 / iPadOS บน iPhone หรือ iPad ของคุณ.
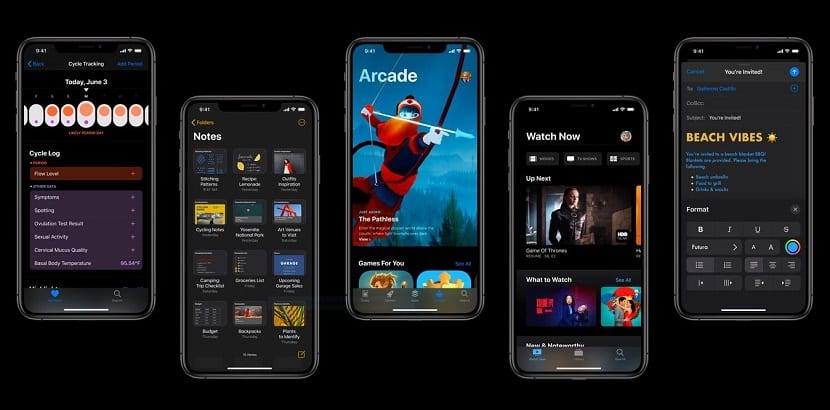
ก่อนอัปเดตอุปกรณ์ของเราเราต้อง ตรวจสอบว่า iPhone หรือ iPad ของเราเข้ากันไม่ได้ ด้วย iOS เวอร์ชันใหม่นี้ Apple เน้นความพยายามทั้งหมดกับ iOS 12 ในการปรับปรุงประสิทธิภาพซึ่งเป็นสิ่งที่ประสบความสำเร็จอย่างมากแม้ในอุปกรณ์รุ่นเก่าซึ่งเป็นข้อบ่งชี้ว่า iOS 13 จะไม่สามารถใช้งานร่วมกับเทอร์มินัลเดียวกันกับ iOS 12
อุปกรณ์ที่รองรับ iOS 13

iOS 13 เข้ากันได้กับเทอร์มินัลทั้งหมดที่จัดการโดย RAM 2 GB ขึ้นไป ด้วยวิธีนี้หากคุณมี iPhone 6s เป็นต้นไปหรือ iPad Air รุ่นที่สอง คุณมีโอกาสอัปเดตเป็น iOS 13.
ในทางกลับกันหากคุณมี iPhone 5s, iPhone 6, iPad Air หรือ iPad mini 2 และ 3 คุณจะต้อง ชำระให้ติดกับ iOS 12ซึ่งเป็นเวอร์ชันที่มีประสิทธิภาพที่หลายคนต้องการในอุปกรณ์ iOS เวอร์ชันที่หยุดรับการอัปเดตเมื่อนานมาแล้ว
iPhone เข้ากันได้กับ iOS 13
- 6s iPhone
- iPhone 6s พลัส
- iPhone SE
- iPhone 7
- 7 iPhone พลัส
- iPhone 8
- 8 iPhone พลัส
- iPhone X
- iPhone XR
- iPhone XS
- iPhone XS สูงสุด
- iPhone 11 (มาจากโรงงานพร้อม iOS 13)
- iPhone 11 Pro (มาจากโรงงานพร้อม iOS 13)
- iPhone 11 Pro Max (มาจากโรงงานพร้อม iOS 13)
iPad เข้ากันได้กับ iOS 13
- มินิ iPad 4
- iPad Air 2
- 2017 iPad
- 2018 iPad
- 2019 iPad
- iPad Air 2019
- iPad Pro 9,7 นิ้ว
- iPad Pro 12,9 นิ้ว (ทุกรุ่น)
- iPad Pro 10,5 นิ้ว
- iPad Pro 11 นิ้ว
iPhone และ iPad เข้ากันไม่ได้กับ iOS 13
- 5s iPhone
- iPhone 6
- 6 iPhone พลัส
- มินิ iPad 2
- มินิ iPad 3
- iPad Air (รุ่นที่ XNUMX)
วิธีติดตั้ง iOS 13

หลังจากใช้ iOS 12 ไปหนึ่งปีอุปกรณ์ของเราก็คือ เต็มไปด้วยไฟล์ขยะ ที่สร้างแอปพลิเคชันที่เราติดตั้งไว้ในอุปกรณ์ของเราดังนั้นจึงเป็นเวลาที่ดีในการทำความสะอาดกระดานชนวน นั่นคือเราต้องดำเนินการลบอุปกรณ์ทั้งหมดของเราเพื่อทำการติดตั้งใหม่ทั้งหมดตั้งแต่ต้นโดยไม่ลากปัญหาด้านประสิทธิภาพหรือพื้นที่ที่อุปกรณ์ของเราอาจประสบ
หากไม่เป็นเช่นนั้นอุปกรณ์ของเรามีแนวโน้มมากที่สุด ทำงานไม่เป็นที่น่าพอใจเนื่องจากได้รับผลกระทบจากความวุ่นวายภายในในรูปแบบของแอพพลิเคชั่น / ไฟล์ที่ไม่ได้ใช้ แต่ยังคงมีอยู่ในอุปกรณ์
หากเราทำการติดตั้ง iOS 13 ใหม่ทั้งหมดและกู้คืนข้อมูลสำรอง เราจะพบปัญหาเดียวกัน ว่าหากเราอัปเดตอุปกรณ์ของเราโดยตรงด้วย iOS 12 เป็น iOS 13 โดยไม่ลบเนื้อหาทั้งหมด
สำรองข้อมูลด้วย iTunes
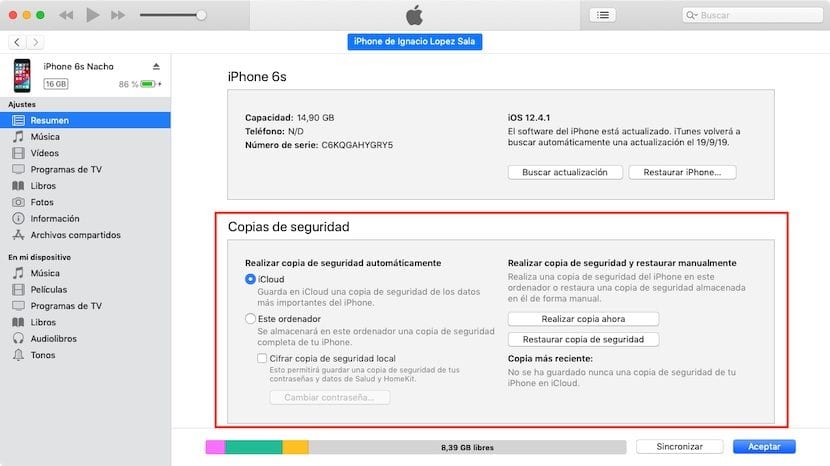
หากคุณยังต้องการอัปเดต iOS 13 จาก iOS 12 สิ่งแรกที่ต้องทำคือสำรองข้อมูล การติดตั้งระบบปฏิบัติการเวอร์ชันก่อนหน้าอาจทำให้เกิดความผิดปกติได้ บังคับให้เรากู้คืนอุปกรณ์ของเรา.
หากเป็นกรณีนี้และเราไม่มีการสำรองข้อมูลเราจะสูญเสียข้อมูลทั้งหมดที่เราเก็บไว้ในเทอร์มินัลของเรา เพื่อหลีกเลี่ยงปัญหาประเภทนี้ก่อนที่จะอัปเดตเป็นระบบปฏิบัติการเวอร์ชันใหม่ในกรณีนี้ iOS 13 เราต้อง ทำสำเนาสำรองของอุปกรณ์ของเรา ผ่าน iTunes
ในการสำรองข้อมูลผ่าน iTunes เราเพียงแค่เชื่อมต่อ iPad หรือ iPhone กับคอมพิวเตอร์เปิด iTunes และคลิกที่ไอคอนที่แสดงถึงอุปกรณ์ของเรา ในหน้าต่างที่จะปรากฏขึ้นเราต้องคลิกที่การสำรองข้อมูล กระบวนการ จะใช้เวลามากหรือน้อยขึ้นอยู่กับพื้นที่ที่เราจับจอง บนอุปกรณ์ของเราดังนั้นเราควรทำให้ง่าย
สำรองข้อมูลด้วย iCloud
หากเรามีแผนจัดเก็บข้อมูล iCloud รูปภาพทั้งหมดของเราจะอยู่ในระบบคลาวด์เช่นเดียวกับเอกสารทั้งหมดที่เข้ากันได้กับบริการจัดเก็บข้อมูลบนคลาวด์ของ Apple นี้เรา คุณจะไม่ต้องทำการสำรองข้อมูล จากเทอร์มินัลของเราเนื่องจากข้อมูลทั้งหมดในนั้นถูกจัดเก็บอย่างปลอดภัย เมื่ออัปเดตเทอร์มินัลแล้วเราจะต้องดาวน์โหลดแอปพลิเคชันทั้งหมดที่เราติดตั้งใหม่
ถ้าเราต้องการ เก็บแอปพลิเคชันเดิมที่เรามีใน iOS 12ดังนั้นการลากปัญหาทั้งหมดที่ฉันได้อธิบายไว้ข้างต้นเราสามารถสร้างสำเนาสำรองของเทอร์มินัลของเราใน iCloud ได้ดังนั้นเมื่อได้รับการอัปเดตแล้วเราจะสามารถกู้คืนแอปพลิเคชันทั้งหมดที่เราติดตั้งไว้ได้
กำลังอัปเดตเป็น iOS 13
หลังจากทำตามขั้นตอนทั้งหมดที่ฉันได้อธิบายไว้ข้างต้นแล้วช่วงเวลาที่ต้องการ อัปเดตเป็น iOS 13. เราสามารถทำกระบวนการนี้ได้จาก iPhone หรือ iPad ของเราหรือโดยตรงจาก iTunes หากเราทำจาก iPhone หรือ iPad เราต้องทำตามขั้นตอนต่อไปนี้:
อัปเดตเป็น iOS 13 จาก iPhone หรือ iPad
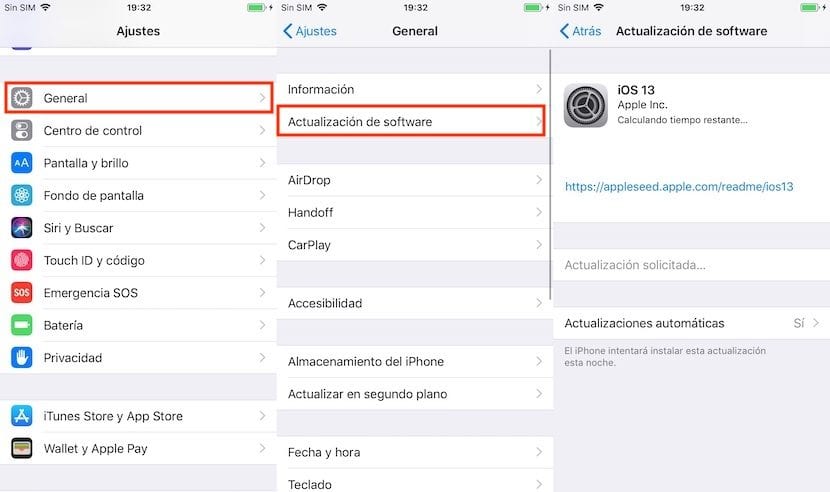
- การตั้งค่า.
- General.
- อัปเดตซอฟต์แวร์
- ภายในการอัปเดตซอฟต์แวร์จะแสดงให้เห็นว่าเรามี iOS เวอร์ชันใหม่ที่จะติดตั้งโดยเฉพาะ iOS 13 เมื่อคลิกที่ไฟล์ รายละเอียดของเวอร์ชันใหม่นี้.
- ในการดำเนินการติดตั้งเราต้องคลิกที่ ดาวน์โหลดและติดตั้ง.
- เพื่อให้การอัปเดตเกิดขึ้นเทอร์มินัลของเราจะต้องเป็น เชื่อมต่อกับเครือข่าย WiFi และเครื่องชาร์จ ขั้วแบตเตอรี่ต้องสูงกว่า 20% เพื่อให้กระบวนการติดตั้งเริ่มต้นขึ้น
อัปเดตเป็น iOS 13 จาก iTunes
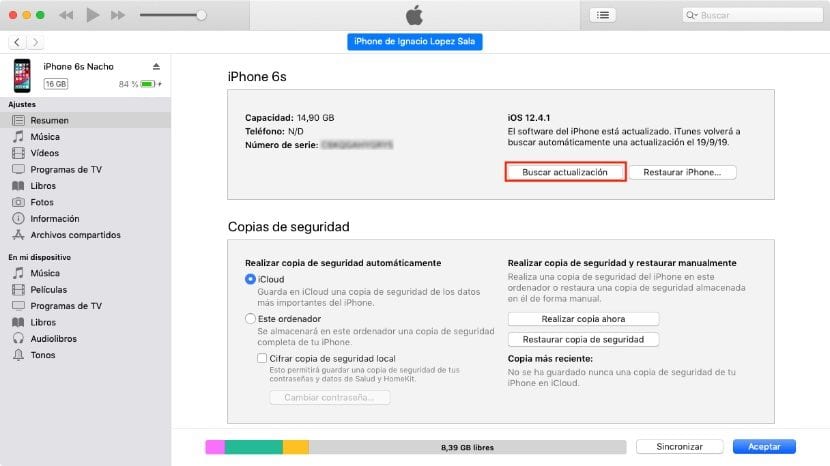
หากคุณเป็นคลาสสิกและต้องการอัปเดตอุปกรณ์ของคุณผ่าน iTunes ต่อไปนี้เป็นขั้นตอนในการปฏิบัติตาม
- ก่อนอื่นเราต้อง เชื่อมต่อ iPhone หรือ iPad ของเรากับคอมพิวเตอร์
- เราเปิด iTunes และคลิกที่มัน ไอคอนที่แสดงถึงอุปกรณ์ เราต้องการอัปเดต
- ที่ด้านขวาบนซึ่งเป็นตำแหน่งที่แสดงข้อมูลเทอร์มินัลให้คลิกที่ ตรวจสอบสำหรับการปรับปรุง.
- เมื่อเรายอมรับเงื่อนไข iTunes จะเริ่มทำงาน ดาวน์โหลดอัปเดต และอัปเดตอุปกรณ์ในภายหลัง