
การทำสำเนาสำรองเป็นเรื่องยุ่งยากที่เราทุกคนควรทำความคุ้นเคย หากเราไม่ต้องการสูญเสียข้อมูลทั้งหมดที่เราเก็บไว้อย่างถาวร บนอุปกรณ์หรือคอมพิวเตอร์ของเราเนื่องจากแม้ว่าเราจะพบแอปพลิเคชั่นต่างๆในตลาดที่ช่วยให้เราสามารถกู้คืนข้อมูลได้หากความเสียหายนั้นเกิดขึ้นจริง แต่ก็ไม่มีประโยชน์
ในช่วงไม่กี่ปีที่ผ่านมาผู้ใช้จำนวนมากเลิกใช้คอมพิวเตอร์เพื่อเปลี่ยนมาใช้มือถือไม่ว่าจะเป็นแท็บเล็ตหรือสมาร์ทโฟนเพื่อทำงานใด ๆ : ตั้งแต่การส่งอีเมลพร้อมไฟล์แนบไปจนถึงการเขียนและจัดรูปแบบเอกสารที่ซับซ้อนแม้ว่าในกรณีเหล่านี้จะดีกว่าเสมอและ สะดวกสบายกว่าที่จะทำบนคอมพิวเตอร์ การมีข้อมูลจำนวนมากบนอุปกรณ์เคลื่อนที่เป็นสิ่งสำคัญที่ควรทราบ วิธีทำสำเนาสำรอง
ไม่เพียง แต่จากอุปกรณ์พกพาของเราเท่านั้น แต่ยังรวมถึงคอมพิวเตอร์ของเราด้วยตราบใดที่เรายังคงใช้งานหรือเป็นเครื่องมือหลักในการทำงานของเรา ขึ้นอยู่กับระบบนิเวศที่เราใช้เหตุผลวิธีการนั้นแตกต่างกันอย่างสิ้นเชิงแม้ว่าเราจะเลือกใช้บริการจัดเก็บข้อมูลบนคลาวด์เราก็ทำได้ รวบรวมไว้ในที่เดียวเอกสารทั้งสองภาพและวิดีโอที่สร้างขึ้นด้วยอุปกรณ์ที่แตกต่างกัน
ระบบนิเวศแต่ละแห่งจัดเตรียมชุดเครื่องมือไว้ให้เราซึ่งตามกฎทั่วไปมักเป็นตัวเลือกที่ดีที่สุดสำหรับการสำรองข้อมูล ในบทความนี้เราจะแสดงตัวเลือกเนทีฟที่ดีที่สุดในการดำเนินการ การสำรองข้อมูลบน Windows, Mac, iOS และ Android
สำรองข้อมูลใน Windows

แม้ว่าจะเป็นความจริงที่เวอร์ชันก่อนหน้า Windows 10 อนุญาตให้เราทำสำเนาสำรองได้ แต่ก็ยังไม่ถึงเวลาเปิดตัวเวอร์ชันนี้เมื่อ ขั้นตอนในการดำเนินการไม่ได้ง่ายขนาดนี้
Windows 10 ช่วยให้เราสามารถสร้างสำเนาสำรองของไฟล์ ข้อมูลที่เราได้เลือกไว้ก่อนหน้านี้เนื่องจากโดยพื้นฐานแล้วจะมีหน้าที่บันทึกโฟลเดอร์ที่ระบบกำหนดไว้ล่วงหน้าเช่นเอกสารรูปภาพวิดีโอ ...
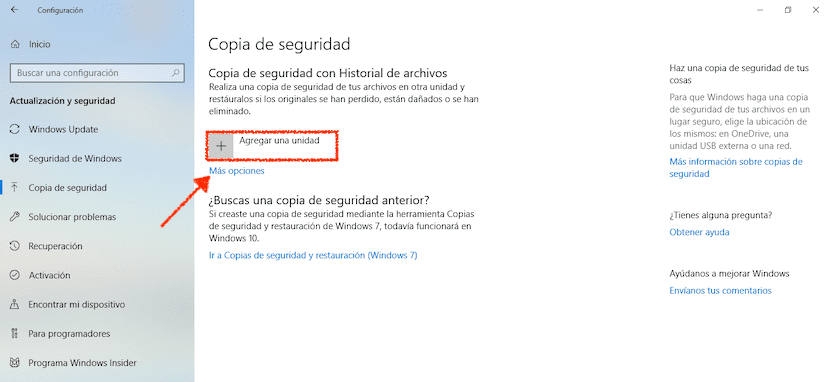
- ในการเปิดใช้งานการสำรองข้อมูลใน Windows 10 เราต้องทำตามขั้นตอนต่อไปนี้:
- ขั้นแรกเราเข้าถึงการกำหนดค่า Windows 10 ผ่านคำสั่ง Windows key + i หรือผ่านเมนู Start แล้วคลิกที่เฟือง
- จากนั้นคลิกที่ การอัปเดตและความปลอดภัย> การสำรองข้อมูล
- ในคอลัมน์ทางขวาเราต้องคลิกที่เพิ่มหน่วย
- เราเลือกดิสก์ไดรฟ์ที่เราต้องการสำรองข้อมูลอุปกรณ์ของเรา
ในการปรับแต่งข้อมูลที่เราต้องการจัดเก็บในการสำรองข้อมูลเราต้องคลิกที่ ตัวเลือกเพิ่มเติม ภายในเมนูนี้ไดเร็กทอรีทั้งหมดที่เราต้องการเก็บไว้ในข้อมูลสำรองของคอมพิวเตอร์ของเราจะปรากฏขึ้น เรายังสามารถลบไดเร็กทอรีเนทีฟที่จะเก็บไว้ในการสำรองข้อมูล
สำรองข้อมูลบน Mac
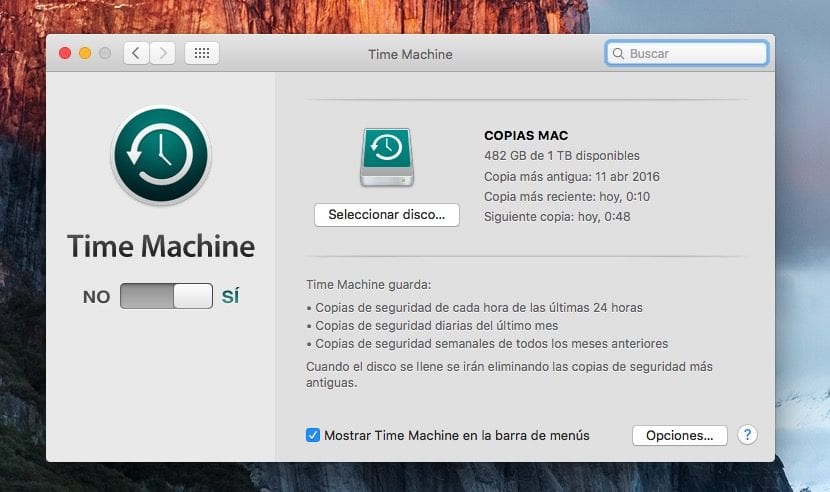
Apple ได้เสนอความเป็นไปได้ในการทำสำเนาสำรองผ่านแอพพลิเคชั่น Time Machine ซึ่งเป็นไทม์แมชชีนแอปพลิเคชันที่ไม่เพียง แต่ทำหน้าที่คัดลอกเอกสารใหม่ไปยังฮาร์ดไดรฟ์ภายนอกเท่านั้น แต่ยัง ทำสำเนาของไฟล์ทั้งหมดที่ได้รับการแก้ไขและจัดเก็บไว้ในสำเนาอื่น
สำเนาทั้งหมดที่คุณทำ พวกเขาทำงานเหมือนเครื่องย้อนเวลา. นั่นคือถ้าสัปดาห์ที่แล้วเราเริ่มทำงานกับเอกสารและลบออกไปเพราะเราไม่ชอบพวกเขาเราสามารถกู้คืนได้อีกครั้งโดยย้ายไปยังวันที่ที่เราสร้างขึ้นเพื่อให้สามารถรับสำเนาได้
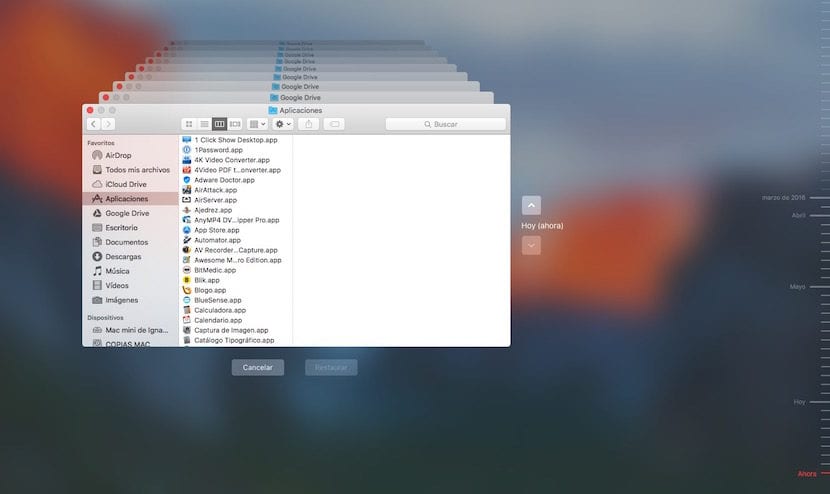
ไป จัดเก็บสำเนารายวันของไฟล์ทั้งหมดที่ได้รับการแก้ไขสิ่งเหล่านี้ใช้เวลาสั้นมากในการทำอย่างไรก็ตามประการแรกถ้าใช้เวลานานเนื่องจากจะเก็บข้อมูลทั้งหมดของระบบข้อมูลที่ตามกฎแล้วแทบจะไม่เคยแก้ไขเลย
การทำงานของ Time Machine นั้นง่ายมากเช่นเดียวกับผลิตภัณฑ์ใด ๆ ที่ออกแบบโดย Apple ดังนั้นแม้ว่าการทำงานอาจดูซับซ้อนในตอนแรก แต่ก็ไม่ได้เป็นอย่างนั้นเลยและ การกู้คืนไฟล์เก่าเป็นกระบวนการที่ง่ายและใช้งานง่าย
สำรองข้อมูลบน Android

Google ยังเสนอตัวเลือกให้เรา ช่วยให้เราจัดเก็บสำเนาสำรองของเครื่องปลายทางของเราดังนั้นในกรณีของการสูญหายการโจรกรรมหรือการเสียเราจึงไม่ต้องกังวลซ้ำสองโดยไม่สามารถกู้คืนข้อมูลที่เครื่องปลายทางของเรามี
การสำรองข้อมูลบน Androidและจะรับผิดชอบในการทำสำเนาข้อมูลที่จัดเก็บไว้ทั้งหมดตั้งแต่รหัสผ่านไปจนถึงเครือข่าย Wi-Fi รวมถึงประวัติการโทร นอกจากนี้ยังจัดเก็บข้อมูลอุปกรณ์และแอพพลิเคชั่นข้อความรายชื่อภาพถ่ายและวิดีโอ ...
เพื่อเปิดใช้งานไฟล์ การสำรองข้อมูลบน Android เราต้องดำเนินการตามขั้นตอนต่อไปนี้:
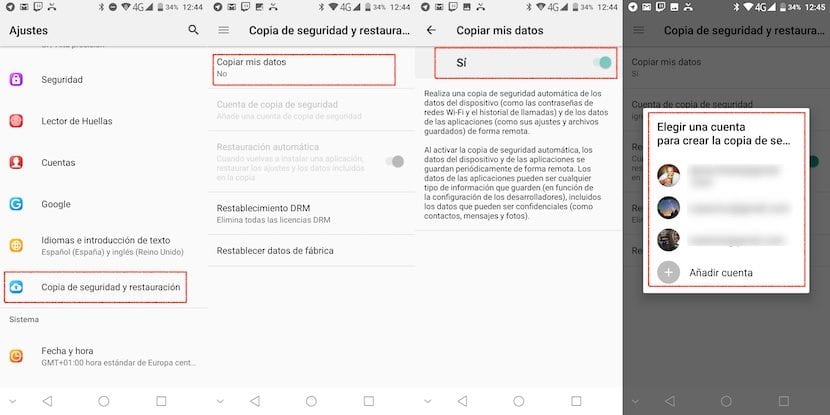
- ก่อนอื่นเรามุ่งหน้าไป การตั้งค่า
- จากนั้นคลิกที่ สำรองและเรียกคืน.
- จากนั้นคลิกที่ สำเนาข้อมูลของฉัน และเราเปิดใช้งานสวิตช์เพื่อให้เทอร์มินัลเริ่มทำการสำรองข้อมูลทั้งหมดที่เก็บไว้ในเทอร์มินัลของเรา
สุดท้ายเรากลับไปที่เมนูก่อนหน้าและคลิกที่ สำรองข้อมูลบัญชี และเราจะสร้างบัญชีที่เราต้องการสำรองข้อมูลตราบใดที่เรามีบัญชีมากกว่าหนึ่งบัญชีที่กำหนดค่าไว้ในเทอร์มินัลของเรา ข้อมูลสำรองของเทอร์มินัล Android ของเราจะถูกเก็บไว้ใน Google Drive ดังนั้นเราจึงต้องมีพื้นที่เพียงพอในการจัดเก็บ
สำรองข้อมูลบน iOS

Apple ให้บริการจัดเก็บข้อมูล iCloud สำหรับเราซึ่งเป็นบริการที่เราสามารถสร้างสำเนาสำรองของอุปกรณ์ได้ทุกเมื่อที่ต้องการ Apple ให้พื้นที่ 5 GB ฟรี สำหรับผู้ใช้ทุกคนที่มี Apple ID ซึ่งโดยทั่วไปพื้นที่ไม่เพียงพอสำหรับการสำรองข้อมูลของเครื่องปลายทางของเรา
ในกรณีเหล่านี้ตราบใดที่เราไม่ต้องการจ่ายเงินเพื่อใช้พื้นที่จัดเก็บเพิ่มเติมเราสามารถเลือกได้ เชื่อมต่อ iPhone หรือ iPad ของเรากับพีซีหรือ Mac และทำการสำรองข้อมูลผ่าน iTunesดังนั้นในกรณีที่ iPhone ของเราเสียหายถูกขโมยหรือสูญหายเราสามารถมีสำเนาของเนื้อหาทั้งหมดที่เราเก็บไว้ได้เสมอ
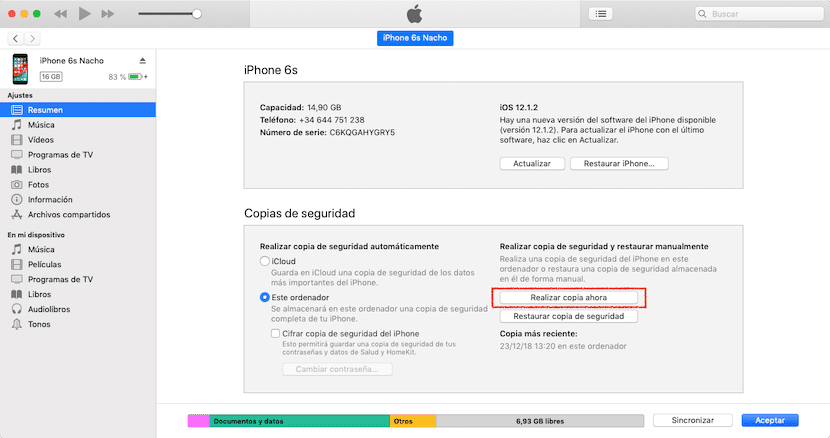
ข้อมูลสำรองนี้ถูกสร้างขึ้นจากทั้งหมด ภาพถ่ายวิดีโอแอปพลิเคชันและเอกสารอื่น ๆ ภายในเทอร์มินัล ในการทำสำเนาสำรองจากเทอร์มินัลของเราเราต้องทำตามขั้นตอนต่อไปนี้:

- ก่อนอื่นเรามุ่งหน้าไป การตั้งค่า.
- ภายใน การตั้งค่าคลิกที่ผู้ใช้ของเราแล้วเปิด iCloud.
- จากนั้นเราก็มุ่งหน้าไป การสำรองข้อมูล และเราเปิดใช้งานสวิตช์ที่เกี่ยวข้อง
สำเนาสำรองที่ทำจากเทอร์มินัลของเราใน iCloud iรวมถึงข้อมูลของบัญชีเอกสารการกำหนดค่าแอปพลิเคชัน Home และการตั้งค่าของเครื่องปลายทางของเรา. สำเนาเหล่านี้จะทำทุกครั้งที่เชื่อมต่อเทอร์มินัลกับกระแสไฟชาร์จบล็อกและเชื่อมต่อกับเครือข่าย Wi-Fi
เห็นได้ชัดว่ายิ่งเราเก็บข้อมูลไว้มากเท่าไหร่ พื้นที่มากขึ้นจะต้องใช้การสำรองข้อมูล. หากเราคืนค่าการสำรองข้อมูลของเทอร์มินัลเครื่องจะดาวน์โหลดข้อมูลทั้งหมดพร้อมกับแอปพลิเคชันที่เราติดตั้งไว้ก่อนหน้านี้
คำแนะนำในการสำรองข้อมูลบน iOS
หากเราพูดถึงระบบปฏิบัติการของ Apple สำหรับอุปกรณ์พกพาอันดับแรกเราต้องทำให้ชัดเจนก่อน ทุกๆปีพวกจาก Cupertino เปิดตัว iOS เวอร์ชันใหม่ที่เข้ากันได้กับอุปกรณ์ล่าสุดทั้งหมดที่เข้าสู่ตลาดแม้จะกลายเป็น เข้ากันได้กับรุ่นไม่เกิน 5 ปี
ทุกครั้งที่เปิดตัว iOS เวอร์ชันใหม่ขอแนะนำให้ทำการติดตั้งอุปกรณ์ของเราใหม่ทั้งหมดโดยไม่ลากข้อมูลของแอปพลิเคชันที่เราติดตั้งไว้ก่อนหน้านี้เนื่องจากสิ่งเหล่านี้ทำให้ประสบการณ์ของผู้ใช้ช้าลงและอาจทำให้เกิดปัญหาด้านประสิทธิภาพในอุปกรณ์ . เมื่อเราทำการติดตั้งใหม่ทั้งหมดของอุปกรณ์ของเราเรียบร้อยแล้ว เราไม่ควรกู้คืนข้อมูลสำรองก่อนหน้านี้
เคล็ดลับที่ควรพิจารณา

แอปพลิเคชัน / บริการเหล่านี้ส่วนใหญ่ได้รับการออกแบบมาเพื่อให้ สำรองข้อมูลทุกวัน โดยที่ผู้ใช้ไม่สังเกตเห็นตัวเลือกที่เราไม่ควรแก้ไขเนื่องจากคุณไม่มีทางรู้ว่าเครื่องปลายทางของคุณอาจประสบอุบัติเหตุ
พื้นที่ที่พวกเขาครอบครองไม่ควรทำให้เรากังวลเช่นกันเนื่องจากตามกฎทั่วไปสำเนาสำรองใหม่จะแทนที่สำเนาก่อนหน้าดังนั้น พื้นที่ที่เราจัดสรรไว้ในตอนแรกเพื่อดำเนินการจะไม่เพิ่มขึ้น เว้นแต่เราจะทุ่มเทตัวเองให้กับการถ่ายภาพหรือวิดีโอจำนวนมาก
หน่วยที่เราใช้ทำสำเนาสำรอง เราควรใช้เพื่อจุดประสงค์นั้นเท่านั้นห้ามใช้เพื่อวัตถุประสงค์อื่นเช่นการจัดเก็บฟิล์มหรือรูปถ่ายของผู้ใช้ประจำวัน ยิ่งเราใช้ฮาร์ดดิสก์น้อยเท่าไหร่อายุการใช้งานก็จะสูงขึ้นและเราจะไม่เสี่ยงที่สำเนาสำรองของเราจะเสียหาย
หากประเภทของไฟล์ที่คุณต้องการคัดลอกไม่มีภาพถ่ายหรือวิดีโอ แต่เป็นเพียงเอกสารตัวเลือกที่ดีที่สุดและเร็วที่สุดอาจเป็น ใช้บริการจัดเก็บข้อมูลบนคลาวด์ซึ่งเป็นบริการที่ช่วยให้คุณสามารถเข้าถึงไฟล์ของคุณได้จากและตามที่คุณต้องการและยังซิงโครไนซ์ตลอดเวลาบนคอมพิวเตอร์ที่มีแอปพลิเคชันที่เกี่ยวข้อง
ในเรื่องนี้ Google Drive เป็นบริการที่ให้เรามีพื้นที่ว่างมากที่สุด 15 GBและเข้ากันได้กับแอปพลิเคชันมือถือทุกประเภทดังนั้นเราจึงสามารถเปิดหรือแก้ไขเอกสารได้โดยตรงจากระบบคลาวด์ผ่านอุปกรณ์ของเรา หากเราแก้ไขไฟล์จากคอมพิวเตอร์ของเราไฟล์เหล่านั้นจะถูกซิงโครไนซ์กับระบบคลาวด์ทันทีดังนั้นเราจะมีเวอร์ชันล่าสุดที่เราแก้ไขไว้พร้อมใช้งานเสมอ