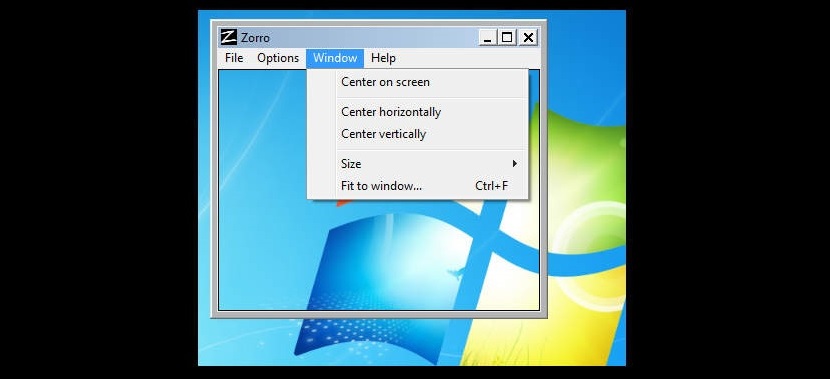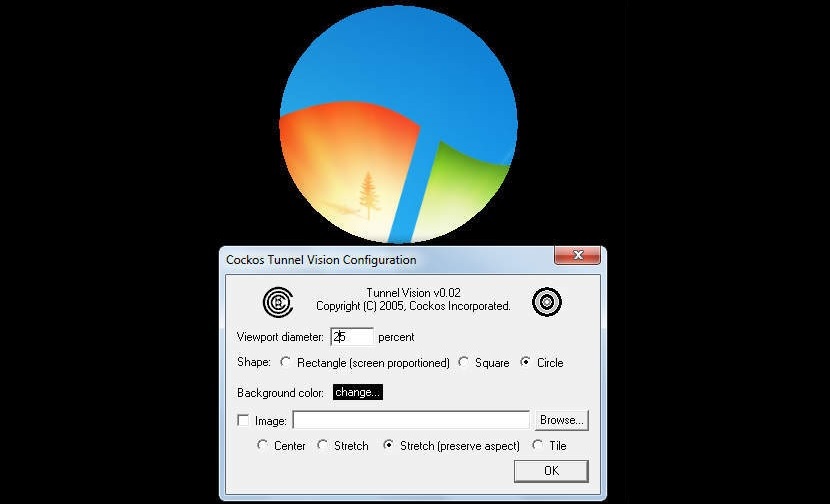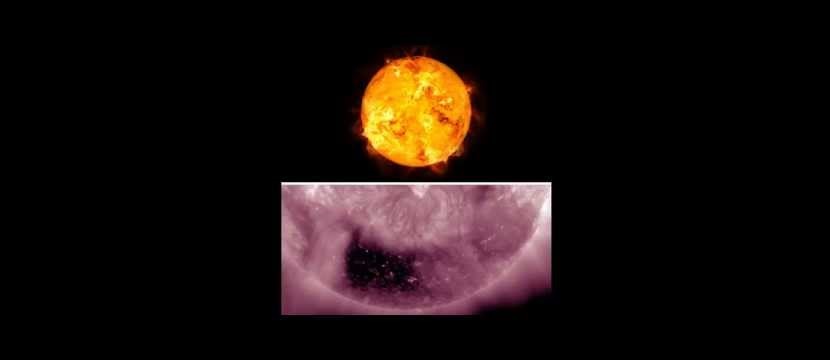
หากในช่วงเวลาหนึ่งคุณได้นำคอมพิวเตอร์ส่วนบุคคล Windows ของคุณไปที่นิทรรศการและคุณเริ่มเล่นวิดีโอที่บันทึกไว้ในฮาร์ดไดรฟ์วิดีโอนั้นจะเปิดขึ้นในหน้าต่างที่เกี่ยวข้องซึ่งแสดงให้เห็นองค์ประกอบจำนวนมากที่เป็นส่วนหนึ่งของเดสก์ท็อปของ ระบบปฏิบัติการนี้
ภายใต้สถานการณ์เช่นนี้ทุกคนที่ดูวิดีโออาจเสียสมาธิได้ ดูว่ามีอะไรอยู่รอบ ๆ หน้าต่างดังกล่าวซึ่งโดยทั่วไปจะแสดงถึงไอคอนทางลัดของแอปพลิเคชันต่างๆที่ติดตั้งบนคอมพิวเตอร์เครื่องนี้ เราได้ยกตัวอย่างวิดีโอง่ายๆแม้ว่าสถานการณ์อาจเปลี่ยนไปเป็นกิจกรรมประเภทอื่นได้
แอพฟรีเพื่อเน้นหนึ่งหน้าต่างเหนือหน้าต่างอื่น ๆ ใน Windows
อาจมีคนแนะนำว่าวิดีโอที่จะเล่นนั้นสามารถนำเสนอแบบ "เต็มหน้าจอ" ได้เนื่องจากจะเป็นการซ่อนไอคอนที่เป็นส่วนหนึ่งขององค์ประกอบนอกหน้าต่าง ขึ้นอยู่กับประเภทของความต้องการที่คุณอาจมีด้านล่างนี้เราจะกล่าวถึงคำแนะนำสองสามข้อที่คุณสามารถใช้ได้หากต้องการ "ว่าง" พื้นที่เดสก์ท็อป เพื่อแสดงเฉพาะหน้าต่างที่มีโครงการเฉพาะ
ก่อนหน้านี้เราต้องแนะนำว่าหากคุณต้องการเพียงอย่างเดียว ซ่อนไอคอนทั้งหมดที่เป็นส่วนหนึ่งของเดสก์ท็อป Windows คุณจะต้อง:
- วางตัวชี้เมาส์ในพื้นที่ว่างบนเดสก์ท็อป
- ใช้ปุ่มเมาส์ขวา
- จากตัวเลือกเมนูบริบทปิดใช้งานช่องที่ระบุว่า "แสดงไอคอนเดสก์ท็อป"
เมื่อดำเนินการนี้ไอคอนทั้งหมดจะหายไปจนกว่ากระบวนการจะย้อนกลับสามารถใช้สภาพแวดล้อมที่สะอาดหมดจดนี้เพื่อแสดงเฉพาะหน้าต่างแอปพลิเคชันโฟลเดอร์หรือวิดีโอที่เล่นเต็ม
เคล็ดลับพื้นฐานด้วย Google Chrome
เราได้กล่าวถึง Google Chrome แม้ว่าจะสามารถจัดการเคล็ดลับได้ในอินเทอร์เน็ตเบราว์เซอร์อื่น ๆ หากคุณต้องการออกจากหน้าต่างของวิดีโอที่กำลังเล่นอยู่บนพื้นหลังสีขาวเราขอแนะนำให้คุณทำตามขั้นตอนต่อไปนี้:
- เปิดเบราว์เซอร์ Google Chrome ของคุณ
- ขยายใหญ่สุดเป็นหน้าต่างเบราว์เซอร์
- ในช่องว่าง URL เขียน: about: blank
- ตอนนี้กดปุ่ม F11
- โทรหาวิดีโอที่คุณต้องการเล่น
ด้วยเคล็ดลับเล็ก ๆ น้อย ๆ นี้หน้าต่างโปรแกรมเล่นจะเป็นเพียงสิ่งเดียวที่สามารถมองเห็นได้ในขณะที่พื้นหลังอินเทอร์เน็ตเบราว์เซอร์จะมีสีขาวและไม่มีองค์ประกอบอื่นใดที่รบกวนความสนใจของผู้ที่เห็นหน้าจอ
แอปพลิเคชัน Zorro เพื่อกำหนดพื้นที่ทำงาน
นี่คือเครื่องมือพกพาที่คุณสามารถเรียกใช้บน Windows ใน URL คุณจะพบเวอร์ชันต่างๆ สำหรับระบบปฏิบัติการที่แตกต่างกันทั้งใน 32 บิตและ 64 บิต. เมื่อคุณดำเนินการแล้วเฟรมจะปรากฏขึ้นซึ่งคุณสามารถแก้ไขได้ในมิติข้อมูลโดยเลือกและลากมุมใดก็ได้
ที่ด้านล่างขวาขนาดปัจจุบันของหน้าต่างจะปรากฏในการแก้ไขแต่ละครั้งที่คุณทำ เมื่อแน่ใจในขนาดแล้วคุณต้องกดตัวเลือก "เปิดใช้งาน" เพื่อให้พื้นที่นี้ล้อมรอบด้วยพื้นที่สีดำ ผู้ใช้สามารถเปลี่ยนได้ซึ่งทำได้จากหนึ่งในตัวเลือกในแถบเมนู
แอปพลิเคชั่น TunnelVision เพื่อกำหนดขอบเขตการทำงาน
นี้ เป็นเครื่องมือที่น่าสนใจ แม้ว่าจะขัดแย้งกันเล็กน้อยเมื่อกำหนดพารามิเตอร์การทำงานบางอย่าง เมื่อคุณเรียกใช้วงกลมจะปรากฏขึ้นทันทีซึ่งจะติดตามตัวชี้เมาส์ ทุกสิ่งที่ล้อมรอบวงกลมจะมีสีดำซึ่งแทบจะมองไม่เห็นสิ่งที่อยู่รอบ ๆ ในการกำหนดค่าฟังก์ชันบางอย่างของเครื่องมือนี้คุณจำเป็นต้องปิดใช้งานกิจกรรมปัจจุบัน
ในการดำเนินการนี้คุณต้องกำหนดทิศทางตัวชี้เมาส์ (สุ่มสี่สุ่มห้า) ไปทางขวาล่างและเฉพาะในพื้นที่ของถาดงาน คุณจะพบไอคอนที่เป็นของเครื่องมือนี้โดยต้องเลือกด้วยปุ่มขวาเพื่อให้สามารถปิดใช้งานกิจกรรมและเริ่มกำหนดค่าได้ตามความสะดวกของคุณ อินเทอร์เฟซที่คล้ายกันมากกับที่คุณเห็นในส่วนบนคือส่วนที่คุณจะเห็นอย่างแน่นอนซึ่งคุณสามารถกำหนดได้ว่าคุณต้องการให้พื้นที่นี้เป็นวงกลมหรือสี่เหลี่ยมและคุณยังสามารถเปลี่ยนสีของพื้นหลังได้ สิ่งที่น่าสนใจเพิ่มเติมที่เครื่องมือนี้เสนอให้คุณคือ ความเป็นไปได้ในการเลือกภาพในรูปแบบ BMPซึ่งจะแทนที่พื้นหลังสีที่เราได้กล่าวถึง