
Windows 10 แสร้งทำเป็นว่าเป็นระบบปฏิบัติการที่ปลอดภัยที่สุดระบบหนึ่งของไมโครซอฟต์แม้ว่าจะเพิ่งมีการรั่วไหลออกมาในข่าวต่าง ๆ บนเว็บ แต่การศึกษาที่ IBM จะทำในช่องโหว่ด้านความปลอดภัยที่ดูเหมือนว่า เป็นและมีอยู่ตั้งแต่ Windows 95
Microsoft ต้องการให้ผู้ใช้มีสภาพแวดล้อมการทำงานที่ปลอดภัยซึ่งเป็นเหตุผลว่าทำไมผู้ใช้ Windows 10 (และเวอร์ชันก่อนหน้า) จึงจำเป็นต้องใช้ กำหนดรหัสผ่านที่คาดเดายาก ด้วยเหตุนี้ ป้องกันไม่ให้แฮกเกอร์สามารถควบคุมคอมพิวเตอร์จากระยะไกลได้ หากเราพิจารณาแล้วว่าเราไม่ต้องการความปลอดภัยมากนักและในทางกลับกันมันเป็นความรำคาญที่จะต้องพิมพ์รหัสผ่านการเข้าถึง (ในฐานะผู้ใช้หรือผู้ดูแลระบบ) ไปที่ Windows 10 ในบทความนี้เราจะสอนคุณว่าคุณควรดำเนินการอย่างไร สามารถเข้าสู่ Windows ได้โดยไม่ต้องเขียนรหัสผ่านนั้น
วิธีง่ายๆในการเข้าสู่ Windows 10 โดยไม่ต้องพิมพ์รหัสผ่าน
อาจมีคนจินตนาการว่านี่เป็นหนึ่งในงานที่ง่ายที่สุดในการดำเนินการนั่นคือเราควรทำปิดการใช้งานรหัสผ่านปัจจุบันที่เราใช้เพื่อเข้าสู่ระบบ Windows 10; แม้ว่าสิ่งนี้อาจเป็นเรื่องง่ายสำหรับผู้ที่เชี่ยวชาญในระบบปฏิบัติการ Microsoft แต่สถานการณ์เดียวกันก็ไม่เป็นเช่นนั้นสำหรับผู้ที่เริ่มต้นด้วยคอมพิวเตอร์และระบบปฏิบัติการนี้ เมื่อ Windows 10 เป็นที่นิยมคุณอาจสามารถใช้เคล็ดลับที่เราจะกล่าวถึงด้านล่างนี้ได้ โปรดจำไว้ว่า Windows 10 ในขณะนี้ ถูกใช้โดยผู้ที่สมัครสมาชิกเท่านั้น ไปยังโปรแกรมที่เสนอโดย Microsoft (นั่นคือในรุ่นทดลอง)
เราขอแนะนำให้คุณทำตามขั้นตอนต่อไปนี้ที่เราจะกล่าวถึงด้านล่าง (พร้อมคำอธิบายตามลำดับ) เพื่อที่ ไม่ต้องเขียนรหัสผ่านอีกต่อไปทุกครั้งที่ Windows 10 เริ่มทำงาน ควรกล่าวถึงเล็กน้อยว่าคอมพิวเตอร์ของคุณจะเริ่มเซสชันโดยอัตโนมัติดังนั้นโดยไม่ต้องพิมพ์รหัสผ่านคุณจะพบว่าตัวเองอยู่บนเดสก์ท็อปโดยตรง
ใช้คำสั่ง RUN
Microsoft ได้รวมฟังก์ชั่นใหม่ใน Windows 10 ซึ่งมีชื่อว่า Netplwiz และด้วยเหตุนี้เราจะมีความเป็นไปได้ในการนำกลเม็ดที่เราจะกล่าวถึงในเวลานี้ไปใช้
เราต้องใช้แป้นพิมพ์ลัดเท่านั้น ชนะ + Rซึ่งจะเปิดหน้าต่างป๊อปอัปที่สอดคล้องกับคำสั่ง RUN ในช่องว่างที่เราต้องเขียน«Netplwiz»จากนั้นกดปุ่ม เข้าสู่.
หน้าต่างใหม่จะปรากฏขึ้นทันทีซึ่งจะสอดคล้องกับไฟล์ บัญชีผู้ใช้.
การตั้งค่าบัญชีผู้ใช้ใน Windows 10
ต่อไปเราจะวางภาพหน้าจอขนาดเล็กซึ่งชื่อผู้ใช้ที่กำลังใช้ Windows 10 เพื่อเข้าสู่ระบบจะปรากฏขึ้น มีชื่อผู้ใช้ปรากฏขึ้น แม้ว่าข้อมูลนี้อาจแตกต่างกันไปในบางกรณี แต่จะแสดงเฉพาะอีเมลที่ใช้เข้าสู่ระบบ Windows 10 แทน
สิ่งที่เราต้องทำคือเลือกชื่อผู้ใช้ที่เราจะเริ่มเซสชัน Windows 10 ขึ้นไป ยกเลิกการเลือกช่องที่แสดงด้านบน เป็นการระบุว่าผู้ใช้ต้องใช้ชื่อและรหัสผ่านเพื่อใช้คอมพิวเตอร์เครื่องนี้
โดยคลิกที่ปุ่ม«aplicar»หน้าต่างใหม่จะปรากฏขึ้นที่ด้านล่างขวาซึ่งเราจะต้องยืนยันว่าเราเป็นผู้ดูแลระบบหรือผู้ใช้บัญชีนี้ ในการดำเนินการนี้เราจะขอให้ป้อนรหัสผ่านปัจจุบัน
เมื่อเราเขียนชื่อผู้ใช้และรหัสผ่านตามลำดับในช่องดังกล่าวแล้ว (พร้อมการกำหนดค่า) ทุกครั้งที่เราเข้าสู่ระบบ Windows 10 ระบบปฏิบัติการจะเริ่มทำงานโดยอัตโนมัติ แล้วเราจะข้ามไปที่โต๊ะทำงาน
คุณต้องรีสตาร์ท Windows 10 เพื่อให้การเปลี่ยนแปลงมีผล ด้วยเคล็ดลับเล็ก ๆ น้อย ๆ ที่เราได้กล่าวถึงตอนนี้คุณสามารถเปิดคอมพิวเตอร์ของคุณและปล่อยให้ Windows 10 เริ่มทำงานโดยอัตโนมัติในขณะที่คุณไปดื่มกาแฟเพราะเมื่อคุณกลับมาคุณจะพบว่าบริการทั้งหมดในระบบปฏิบัติการเริ่มต้นอย่างสมบูรณ์และ คอมพิวเตอร์ที่พร้อมทำงานกับแต่ละแอปพลิเคชันของคุณ
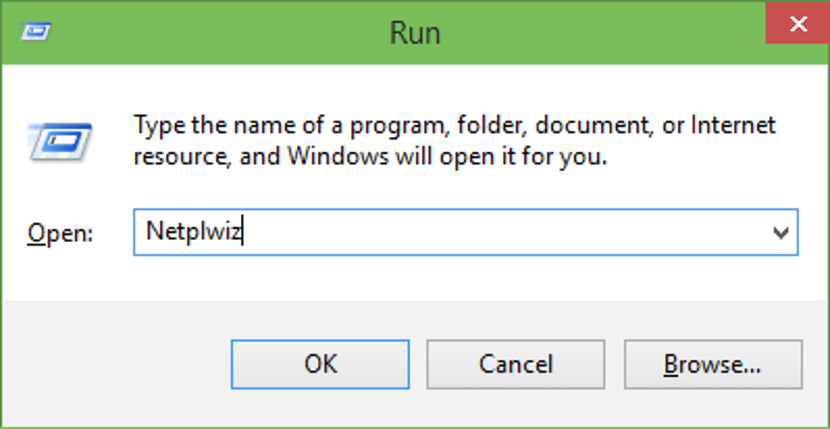
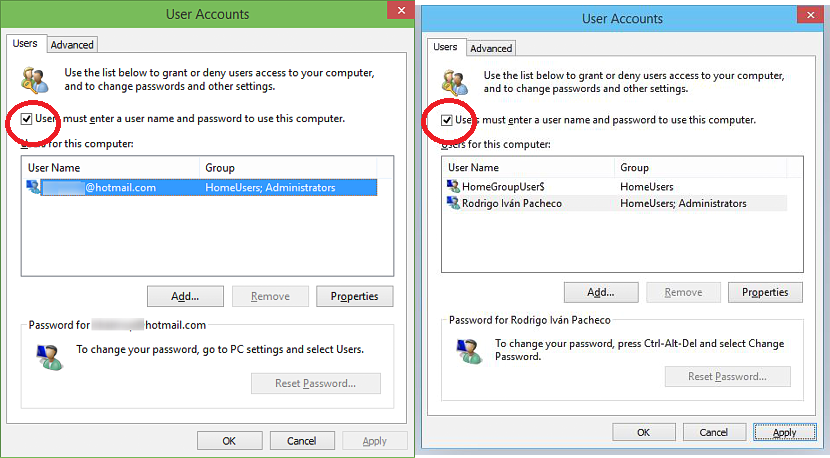
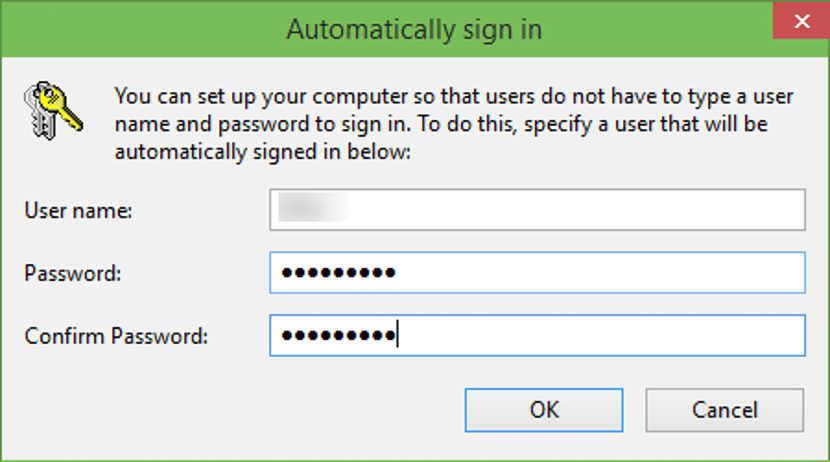
ฉันทำตามคำแนะนำเพื่อปิดการใช้งานรหัสผ่านใน Windows หลายครั้ง ตอนแรกมันใช้งานได้ แต่เมื่อ PC เข้าสู่ Rest มันจะถามฉันอีกครั้งเพื่อป้อนรหัสผ่าน ฉันต้องการทราบว่าฉันจะลบรหัสผ่านอย่างถาวรได้อย่างไร
ฉันทำตามคำแนะนำและมันไม่ให้ฉันหรืออนุญาตให้ฉันเริ่มมันถามรหัสผ่านของ hp
ที่ยอดเยี่ยมและเป็นประโยชน์มากที่ให้บริการฉันและฉันก็รู้สึกยินดี