วิธีสำรองข้อมูลใน Windows 7 เป็นหนึ่งในคำถามที่เราเผชิญเมื่อเรามีข้อมูลสำคัญในคอมพิวเตอร์ของเรา นี่เป็นกระบวนการที่เราทุกคนต้องรู้ เนื่องจากการสร้างข้อมูลสำรองเป็นหนึ่งในแนวทางปฏิบัติที่ดีที่เราต้องรักษาไว้ในฐานะผู้ใช้. เพื่อให้บรรลุสิ่งนี้ มีหลายทางเลือก และเราจะแสดงความคิดเห็นเกี่ยวกับตัวเลือกเหล่านี้ เพื่อให้คุณสามารถเลือกทางเลือกที่เหมาะสมกับความต้องการของคุณมากที่สุด
แนวคิดในการทำงานนี้คือต้องมีเวอร์ชันที่อัปเดตของไฟล์ทั้งหมดของเราอยู่เสมอ เพื่อวัตถุประสงค์ในการกู้คืนพวกเขาในกรณีฉุกเฉินใด ๆ
4 วิธีในการสำรองข้อมูลใน Windows 7
กำลังคัดลอกโฟลเดอร์ผู้ใช้
ทางเลือกแรกที่เราจะตรวจสอบจะขึ้นอยู่กับตัวเลือกดั้งเดิมของระบบปฏิบัติการดังนั้นคุณไม่จำเป็นต้องมีมากกว่าอุปกรณ์จัดเก็บข้อมูลที่คุณจะสำรองข้อมูล
ภายในแผนผังไดเร็กทอรี Windows มีโฟลเดอร์ชื่อ Users และในนั้นข้อมูลของแต่ละคนที่เข้าสู่ระบบคอมพิวเตอร์จะถูกเก็บไว้ ในแง่ที่ว่า, หากคุณกำลังมองหาวิธีสำรองข้อมูลใน Windows 7 ทำได้ง่ายๆ เพียงแค่คัดลอกโฟลเดอร์นี้หรือโฟลเดอร์ที่ตรงกับผู้ใช้ของคุณโดยเฉพาะ.
เส้นทางของโฟลเดอร์ที่เป็นปัญหามีดังนี้: C:\ผู้ใช้
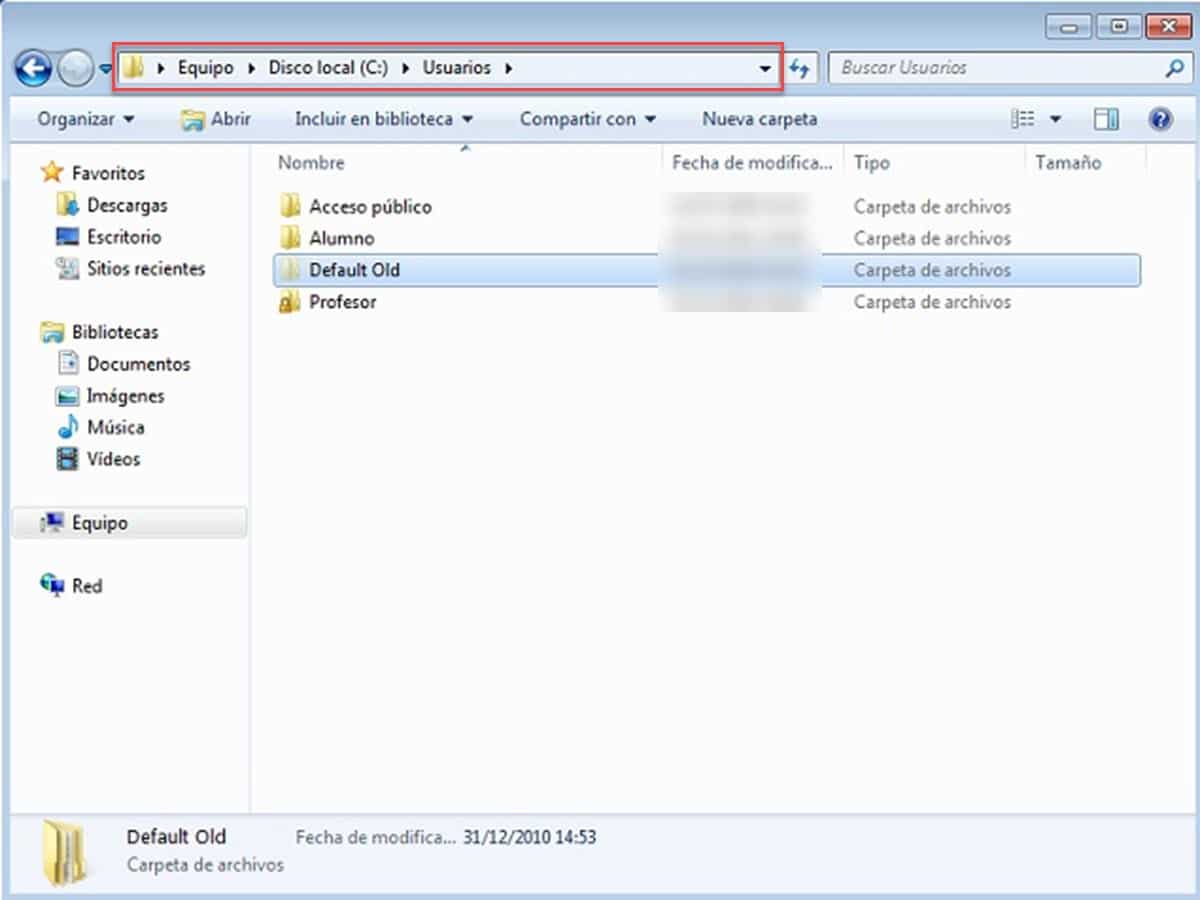
ข้างในคุณจะพบไดเร็กทอรีย่อยของผู้ใช้แต่ละรายของระบบ ดังที่เราได้กล่าวไว้ก่อนหน้านี้ คุณสามารถคัดลอกทั้งโฟลเดอร์ เลือกเฉพาะเซสชันของคุณ หรือแม้แต่เลือกเพิ่มเติม โดยเลือกเดสก์ท็อป เอกสาร เพลงโดยเฉพาะ หรือสิ่งที่คุณต้องการ
ข้อเท็จจริงที่สำคัญในกระบวนการนี้คือ จะใช้เวลานานกว่ามากหากคุณเลือกทั้งโฟลเดอร์ที่สอดคล้องกับผู้ใช้. เนื่องจากคุณจะถ่ายโอนไดเร็กทอรีที่ซ่อนอยู่ซึ่งมักประกอบด้วยไฟล์ขยะ ไฟล์แคช และข้อมูลโปรแกรม
จากตัวช่วยสร้างการสำรองข้อมูล
กระบวนการข้างต้นคือสิ่งที่เราอาจเรียกว่า "ด้วยตนเอง" เนื่องจากไม่มีอะไรเกี่ยวข้องมากไปกว่าการดำเนินการคัดลอกและวาง แต่ถึงอย่างไร, Windows 7 มีกระบวนการที่ค่อนข้างอัตโนมัติมากกว่า โดยผ่านผู้ช่วยที่ทำให้เราเลือกสิ่งที่เราต้องการสำรองข้อมูลได้ง่ายขึ้น. กิริยานี้ยังช่วยลดระยะขอบของข้อผิดพลาดที่เราสามารถกระทำได้ในระหว่างงานอย่างมาก
ในการเข้าถึงวิซาร์ดการสำรองข้อมูล ให้ไปที่แผงควบคุมและไปที่ "ระบบและความปลอดภัย"
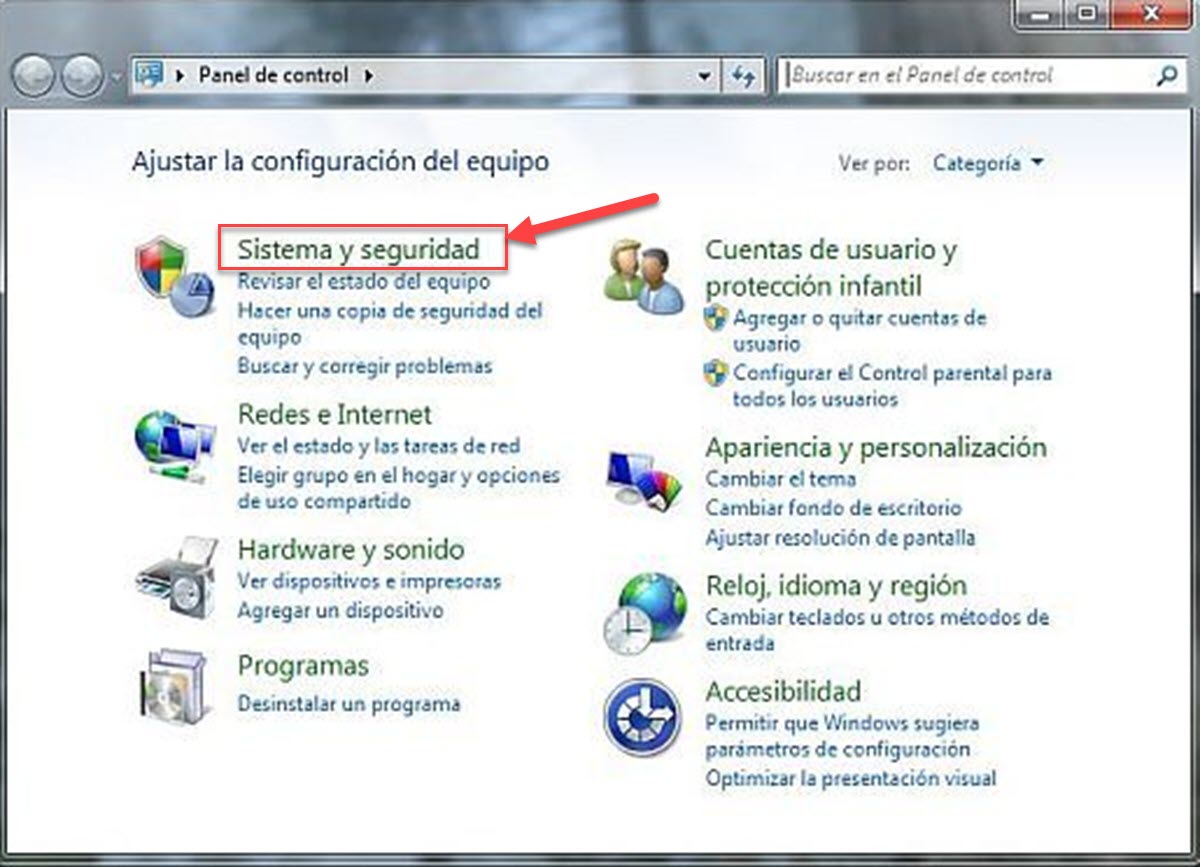
ตอนนี้ไปที่ส่วน "สำรองและกู้คืน"
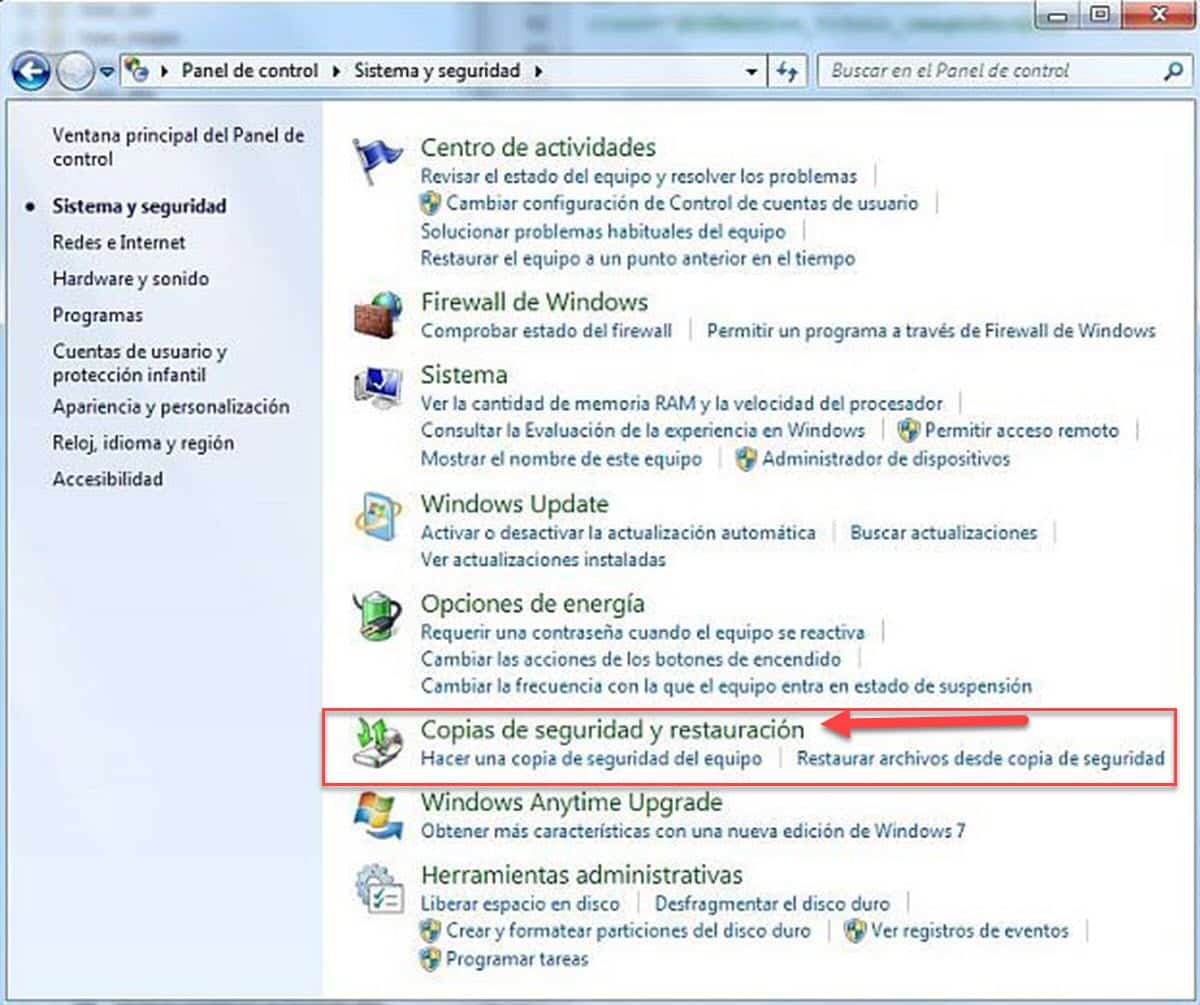
ในกลาง คุณจะไปที่หน้าต่างซึ่งคุณจะเห็นข้อมูลการจัดเก็บข้อมูลของฮาร์ดไดรฟ์ของคุณ และปุ่มข้างๆ ซึ่งเน้นไปที่การดำเนินการสำรองข้อมูล คลิกเพื่อเริ่มวิซาร์ด
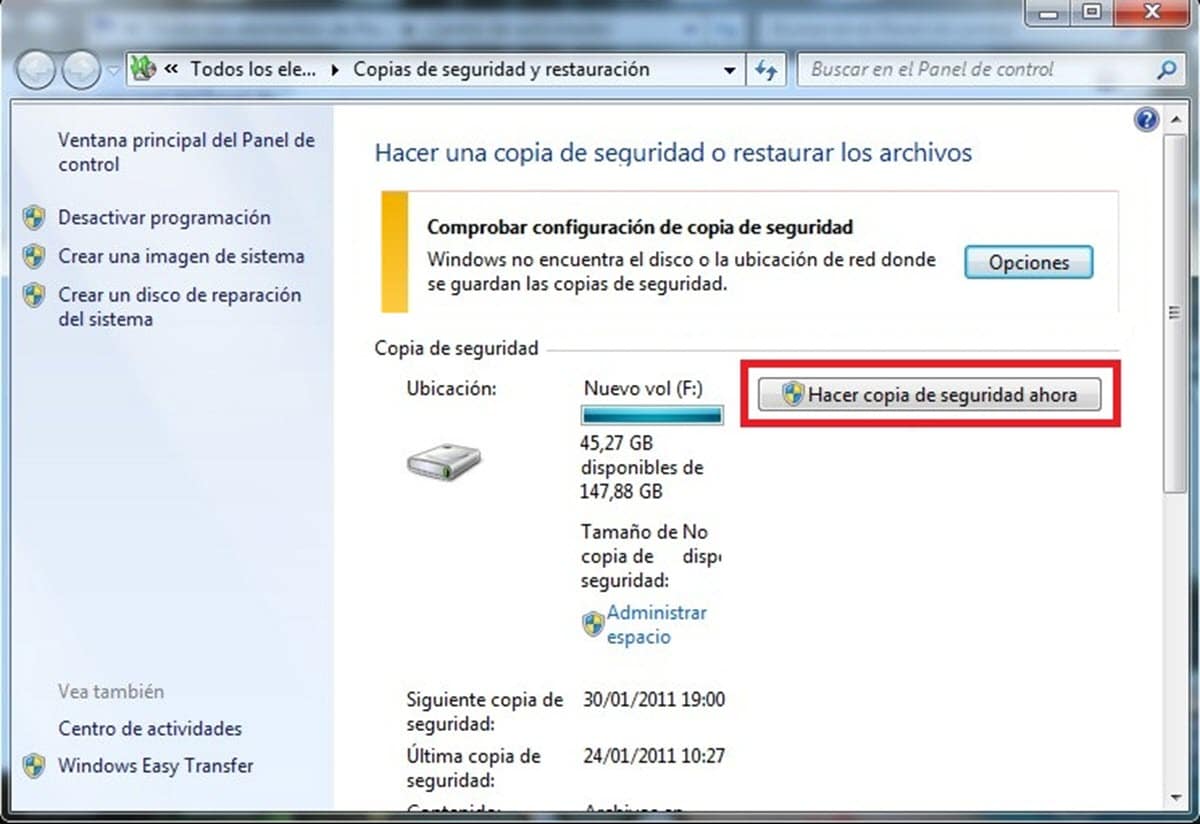
ในหน้าต่างที่เปิดขึ้น คุณจะเห็นหน่วยเก็บข้อมูลทั้งหมดที่เชื่อมต่อกับคอมพิวเตอร์ของคุณ. เลือกรายการที่คุณเลือกเพื่อบันทึกข้อมูลสำรองและคลิก "ถัดไป"
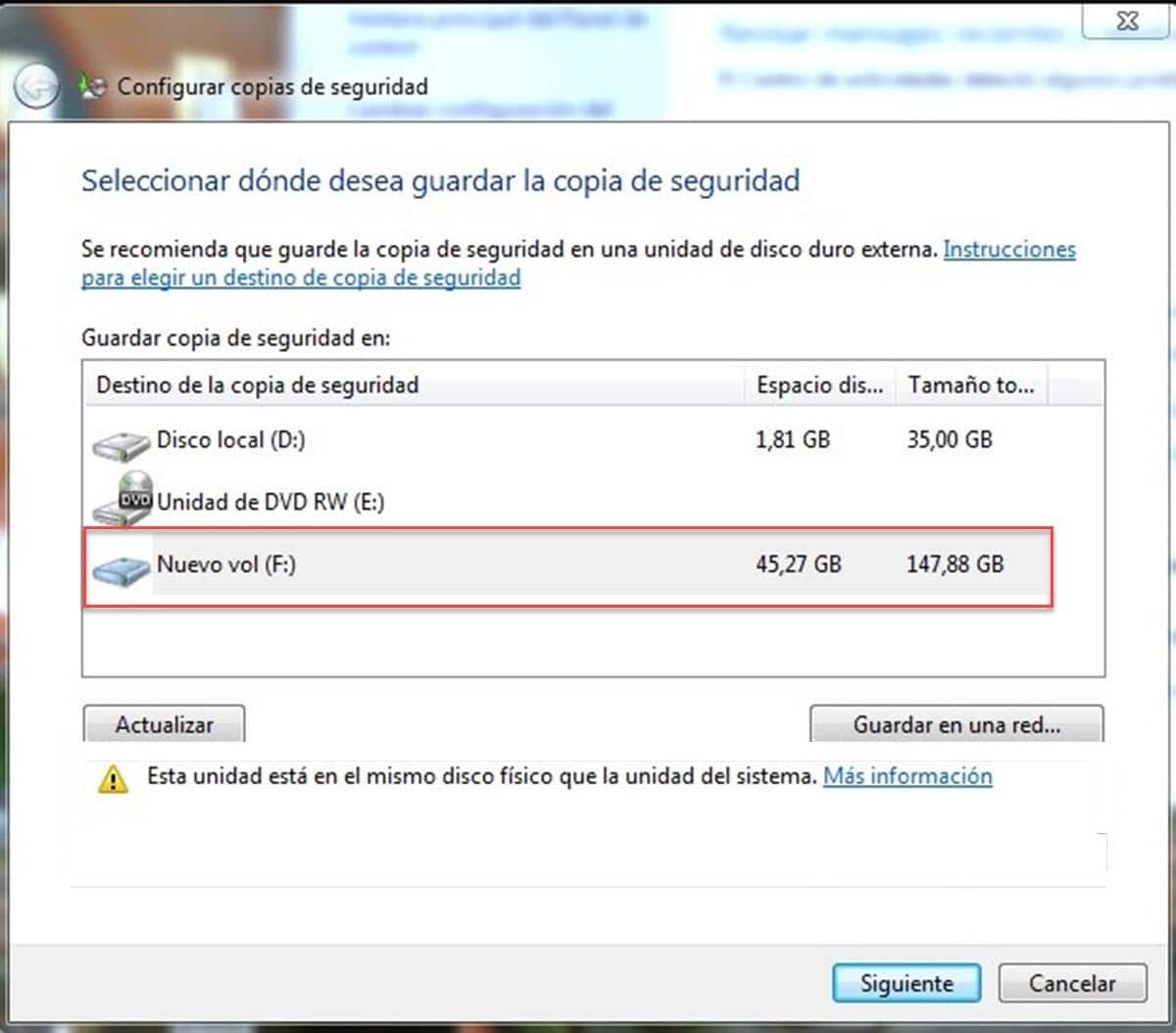
แล้วก็ วิซาร์ดจะถามว่าคุณต้องการเลือกไดเร็กทอรีที่จะสำรองข้อมูลด้วยตัวเองหรือว่าคุณจะปล่อยให้ Windows ทำโดยอัตโนมัติ.
การอนุญาตให้ Windows ทำสิ่งนี้โดยอัตโนมัติจะสำรองข้อมูลที่เรียกว่า Libraries, Desktop และโฟลเดอร์ระบบเริ่มต้นของคุณ หากคุณเลือกทำการเลือกด้วยตนเอง คุณจะเข้าสู่หน้าต่างที่คุณสามารถเลือกเฉพาะสิ่งที่คุณต้องการคัดลอก
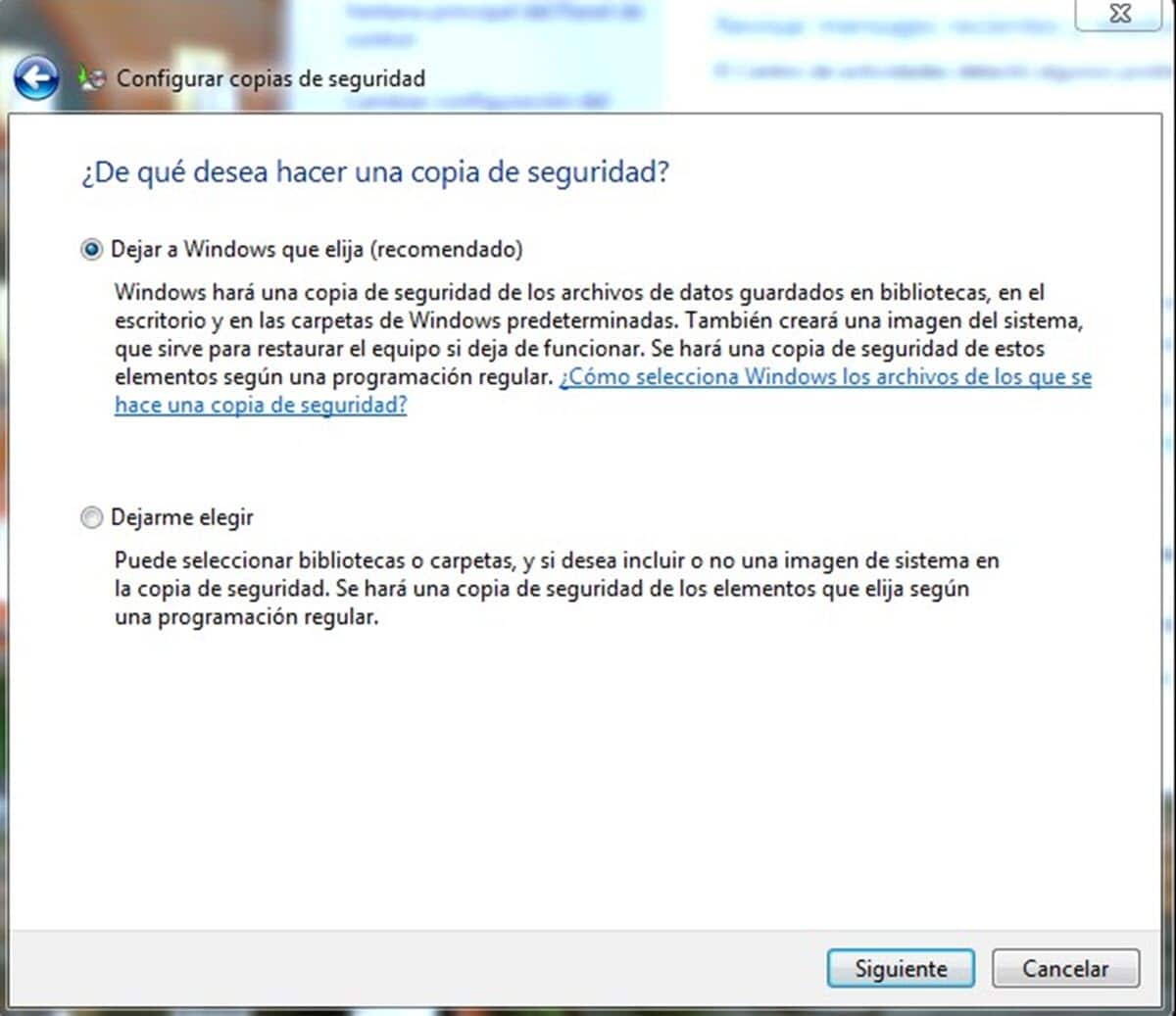
สุดท้าย ข้อมูลสรุปจะแสดงพร้อมกับสิ่งที่คุณกำหนดค่าสำหรับการสำรองข้อมูล. หากทุกอย่างถูกต้อง ให้คลิกที่ปุ่ม "บันทึกการกำหนดค่าและออก" เพื่อเริ่มกระบวนการสำรองข้อมูล การดำเนินการนี้จะนำคุณกลับไปที่หน้าจอ "สำรองและกู้คืน" ซึ่งคุณสามารถดูความคืบหน้าของงานได้
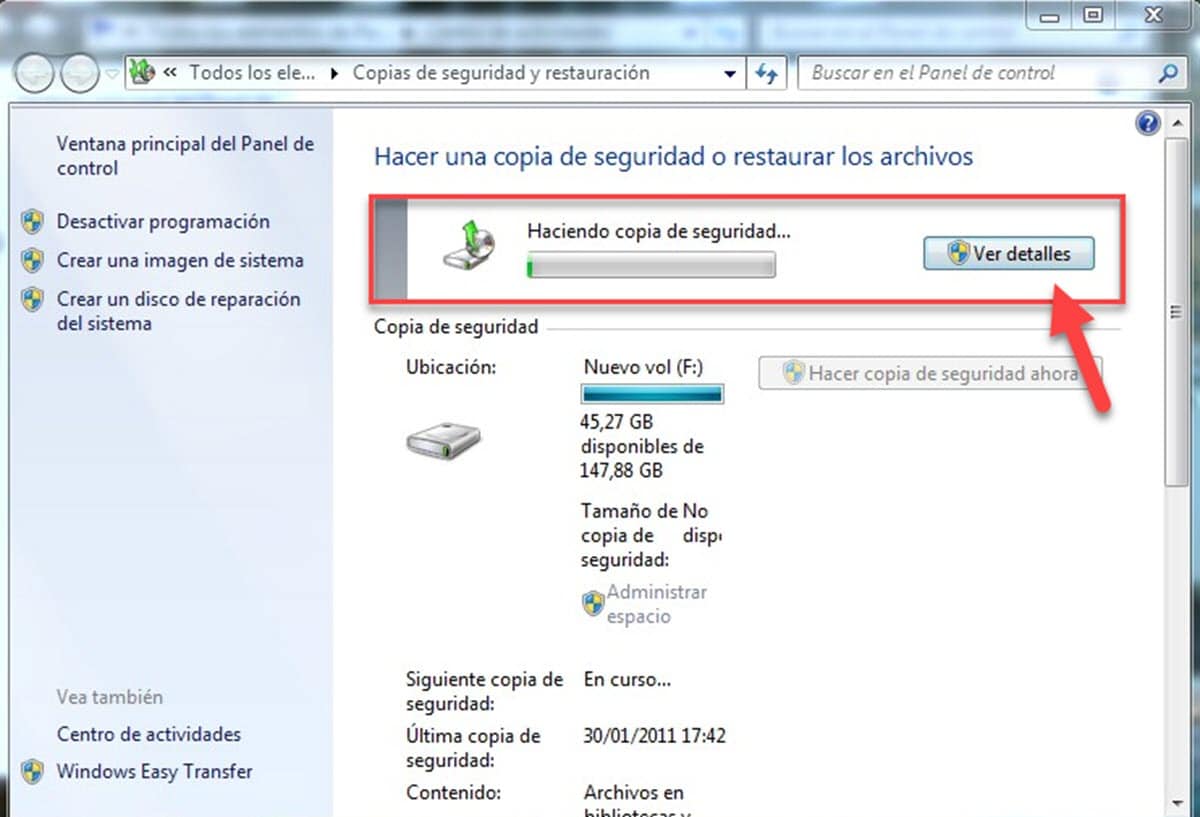
เมื่อคุณมีข้อมูลสำรองพร้อมแล้ว คุณสามารถกู้คืนได้ตลอดเวลาจากส่วน "กู้คืน" ของเมนูเดียวกัน
ด้วยแอปพลิเคชันของบุคคลที่สาม
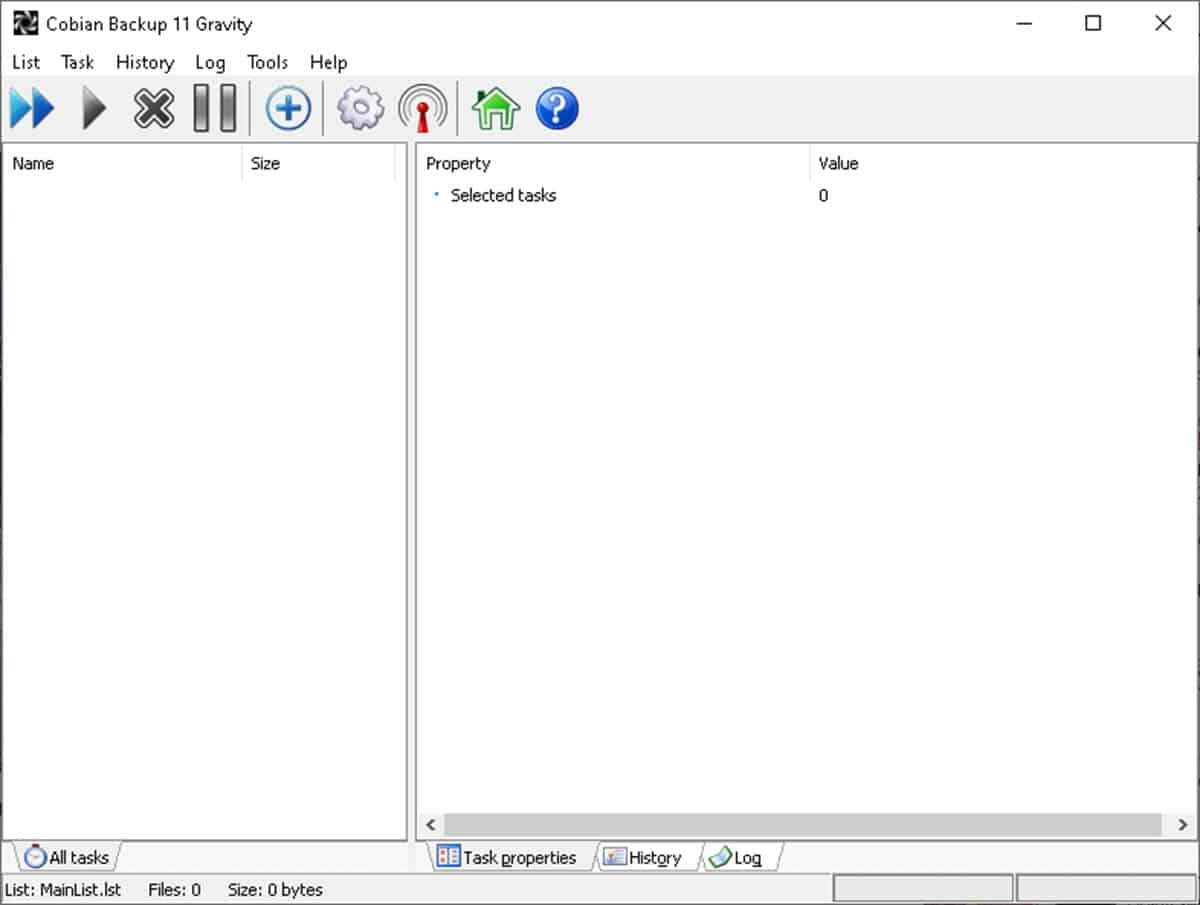
ในตอนเริ่มต้น เรากล่าวว่ามีหลายทางเลือกในการตอบคำถามเกี่ยวกับวิธีการสำรองข้อมูลใน Windows 7 เราได้เห็นตัวเลือกสองสามตัวกับฟังก์ชันดั้งเดิมแล้ว แต่เรายังสามารถทำงานกับแอปพลิเคชันบุคคลที่สามได้อีกด้วย.
ในแง่นั้น, หนึ่งในความนิยมสูงสุดในด้านนี้ด้วยเหตุผลหลายประการคือ สำรอง Cobian. ก่อนอื่น เราสามารถพูดได้ว่ามันเป็นซอฟต์แวร์ฟรีโดยสมบูรณ์ ด้วยวิธีนี้ เรากำลังพูดถึงโซลูชันที่เราวางใจได้ โดยไม่ต้องกังวลเรื่องค่าลิขสิทธิ์ นอกจากนี้ยังเป็นแอปพลิเคชั่นที่ใช้งานง่ายมาก นอกจากนี้ คุณยังสามารถตั้งโปรแกรมสร้างข้อมูลสำรองได้อีกด้วย ดังนั้น คุณจะมีสำเนาที่อัปเดตอยู่เสมอซึ่งจะถูกสร้างขึ้นตามเวลาและวันที่ที่กำหนดค่าไว้เสมอ
หากต้องการสำรองข้อมูลบน Windows 7 จาก Cobian Backup ให้เรียกใช้โปรแกรมและคลิกขวาบนพื้นที่ว่างบนอินเทอร์เฟซ จากนั้นเลือก "New Task"
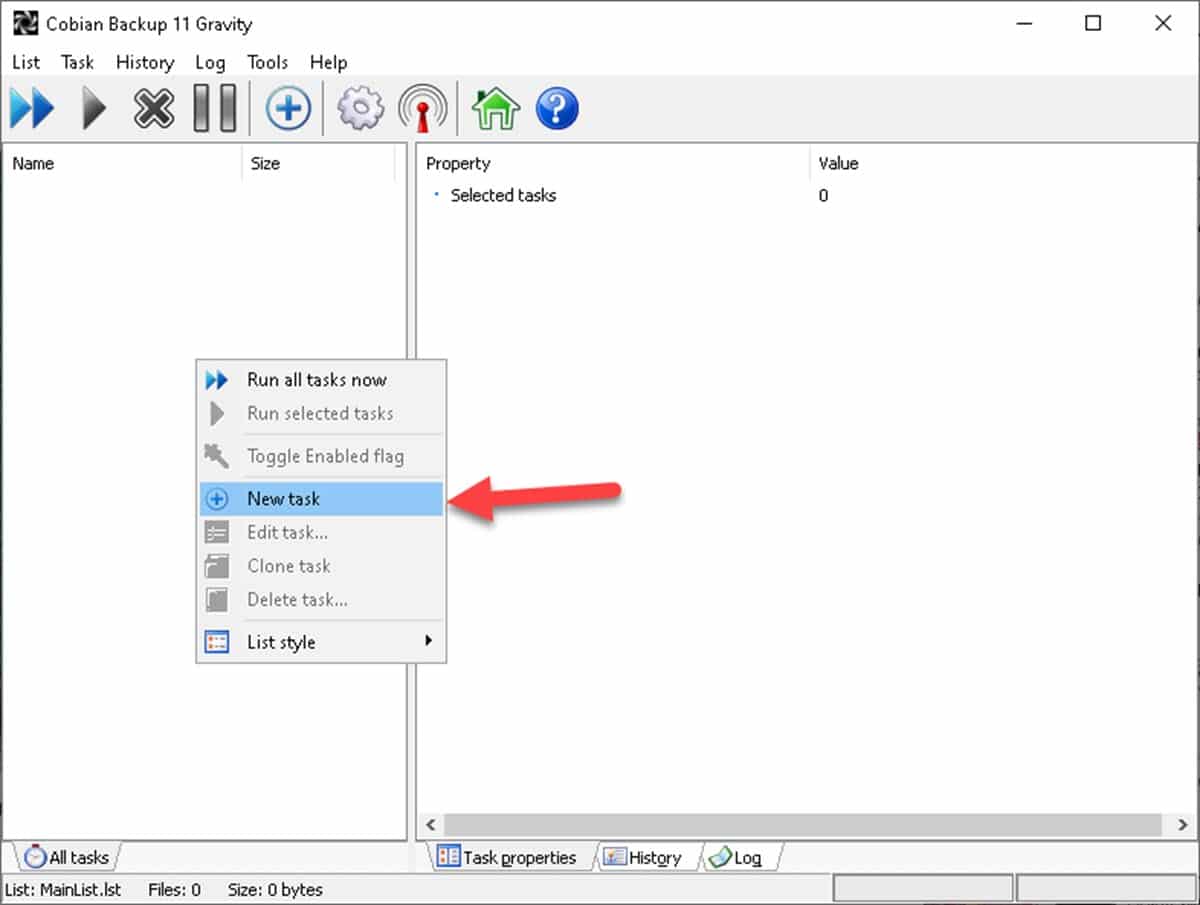
ตอนนี้ ไปที่ส่วน "ไฟล์" เลือกไฟล์ที่จะคัดลอกและไดเรกทอรีปลายทางหรือหน่วยเก็บข้อมูล
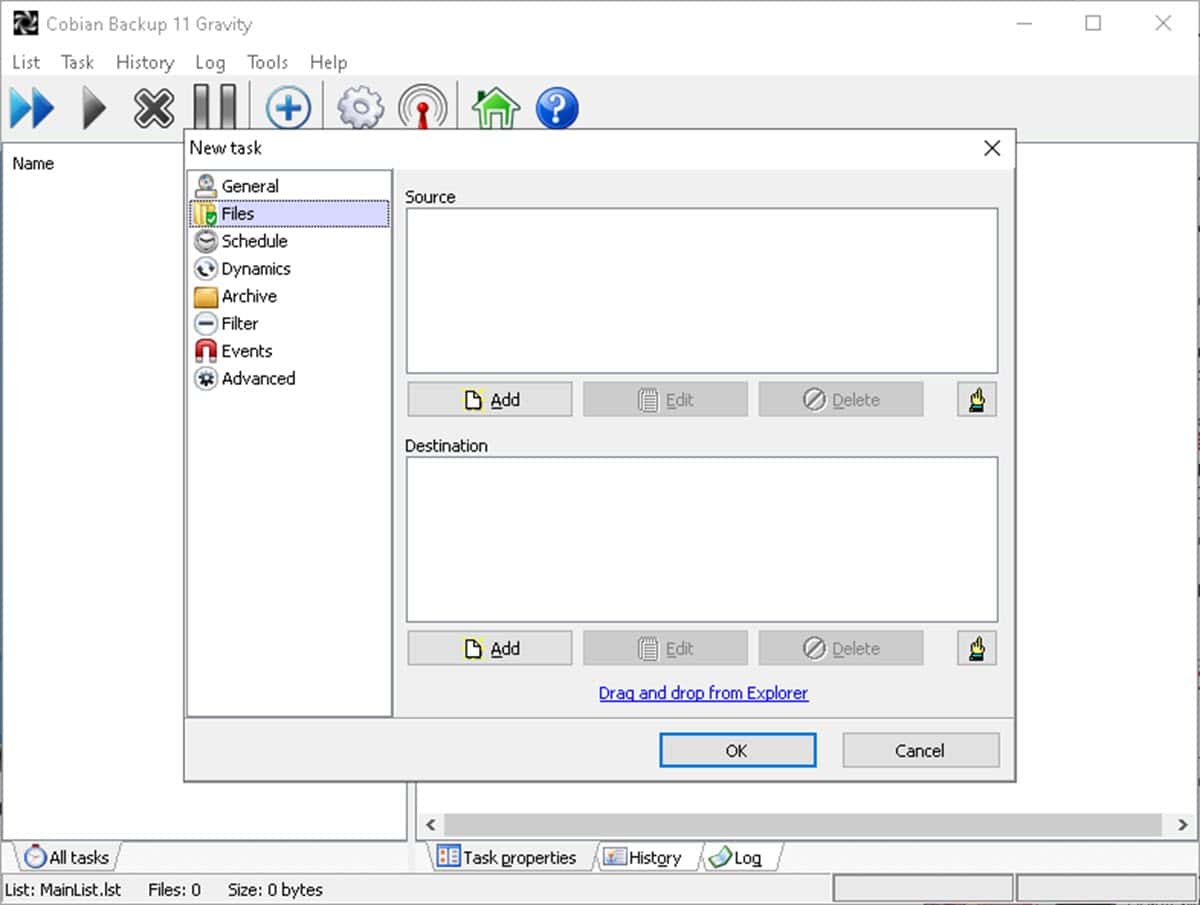
จากนั้นไปที่ "กำหนดการ" และเลือกความถี่ที่คุณต้องการสำรองข้อมูล
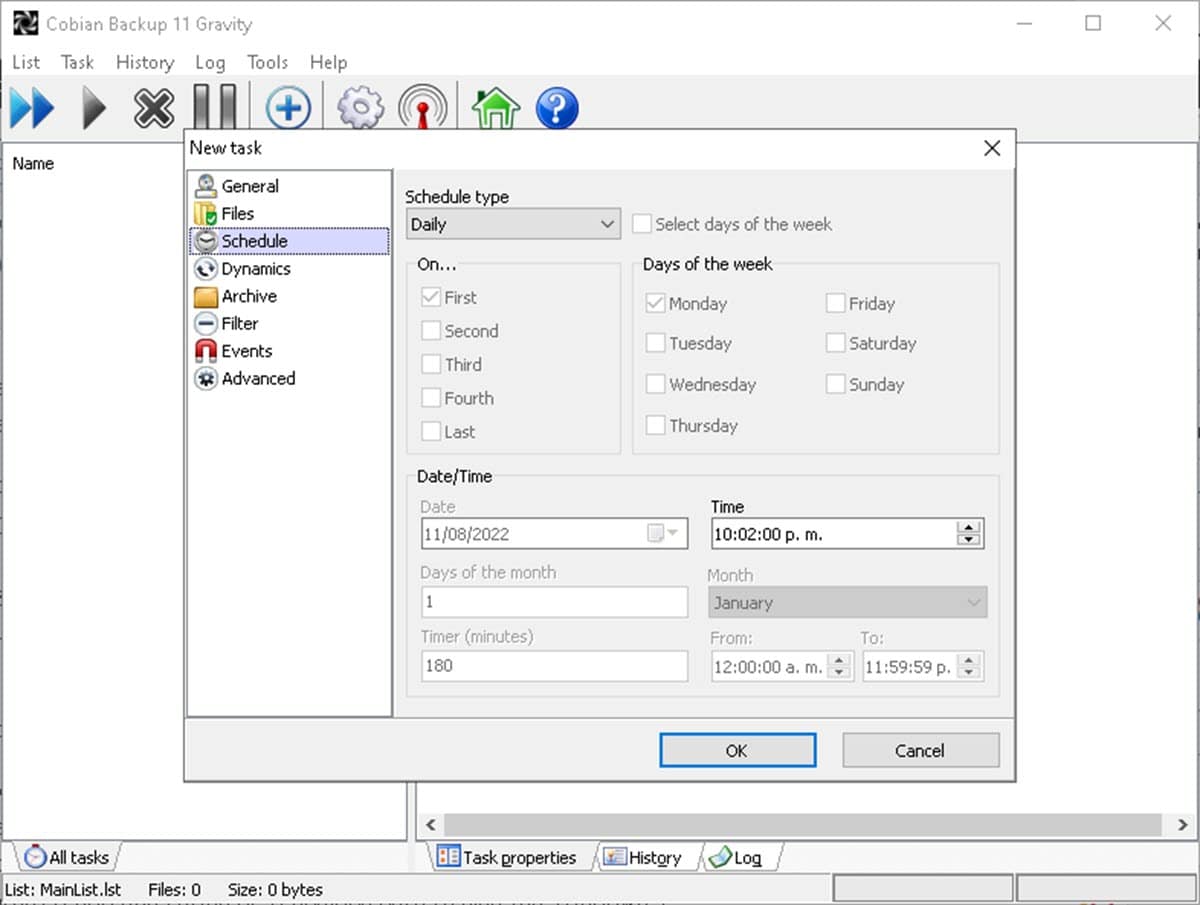
ควรสังเกตว่าโปรแกรมมีตัวเลือกอื่น ๆ ที่คุณสามารถตรวจทานเพื่อปรับทุกอย่างตามความต้องการของคุณ สุดท้าย คลิก "ตกลง" แล้วคุณจะได้สร้างรูทีนการสำรองข้อมูลสำหรับระบบ Windows 7 ของคุณ