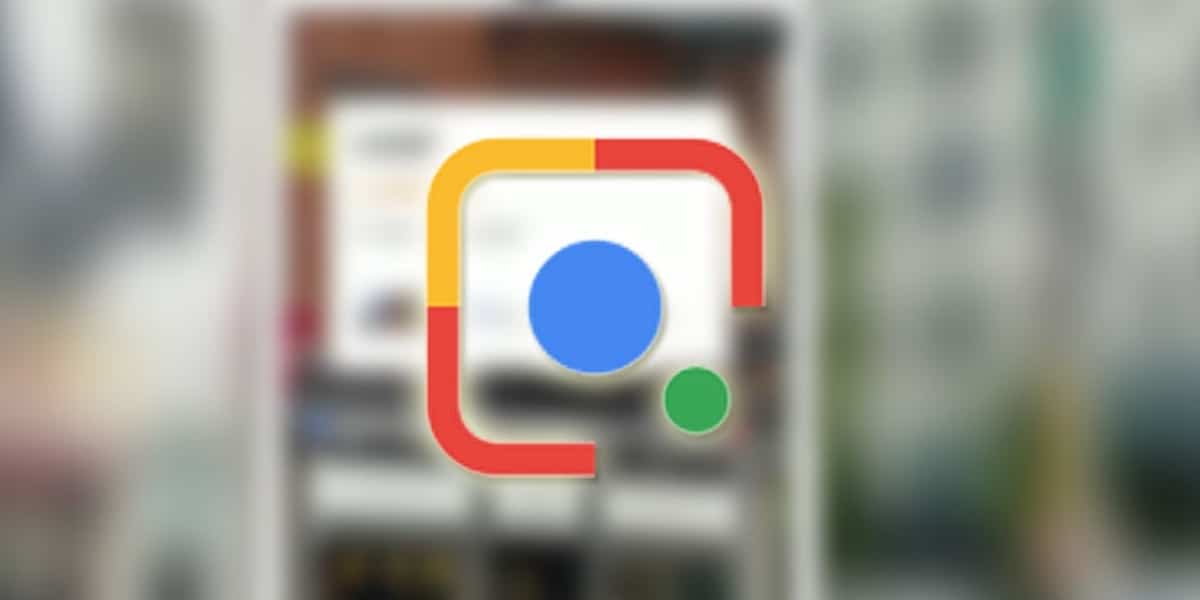
เรารู้ขนาดของ Google แล้วในทุกแง่มุม ยักษ์ใหญ่ด้านเทคโนโลยีระดับโลกที่ถือกำเนิดขึ้นด้วยเครื่องมือค้นหา และ "แม้ว่า" จะเป็นส่วนหนึ่งของ บริษัท ที่มีอำนาจมากที่สุดในโลกก็ยังคงทำงานในสิ่งที่ทำให้มันยอดเยี่ยม Google ได้อัปเดตแอปมือถือของเครื่องมือค้นหา เพิ่มการใช้ Google Lens พร้อมคุณสมบัติใหม่ น่าสนใจจริงๆ.
ตอนนี้ Google Lens สามารถจดจำลายมือของคุณได้ และเสนอ ความเป็นไปได้ที่จะส่งต่อไปยังคอมพิวเตอร์โดยตรง ไม่ต้องส่งโน้ตบนคลีนชีตอีกต่อไป ... ฟังดูไม่ผ่านเหรอ? Google Lens มี อัลกอริทึมขั้นสูงที่สามารถถอดรหัสข้อความที่เขียนด้วยลายมือแต่อย่างน้อยที่สุดคุณจะต้องมีลายมือที่ชัดเจน หากคุณมีลายมือที่ดีและต้องการทราบวิธีถ่ายโอนข้อความที่เขียนด้วยลายมือไปยังคอมพิวเตอร์ของคุณเราจะอธิบายให้คุณทราบด้านล่างนี้
Google Lens เขียนข้อความด้วยมือจากกระดาษสู่คอมพิวเตอร์
หากมีเครื่องมือนี้ในสมัยมัธยมหรือมหาวิทยาลัยฉันจะประหยัดเวลาในการทำความสะอาดโน้ตและเอกสารได้หลายชั่วโมง อย่างแน่นอน, Google Lens กลายเป็นพันธมิตรที่สำคัญมากสำหรับนักเรียน. ความช่วยเหลือพิเศษและฟรีที่จะทำให้เรามีเวลาว่างมากขึ้น อำนาจ การถ่ายโอนบันทึกย่อบันทึกย่อหรือโครงการตอนท้ายของหลักสูตรไปยังคอมพิวเตอร์ได้ง่ายกว่าที่เคย และรวดเร็ว หากคุณกำลังอยากรู้ วิธีใช้เครื่องมือใหม่นี้แล้วเราจะบอกคุณทีละขั้นตอน
สิ่งแรกที่คุณต้องทำคือ อัปเดตแอปพลิเคชันการค้นหาของ Google เนื่องจากนี่เป็นคุณลักษณะล่าสุด Google Lens ปรากฏในแอปพลิเคชันเครื่องมือค้นหาเป็นอีกหนึ่งทางเลือกในการค้นหา เกินไป จำเป็นที่คอมพิวเตอร์ที่เราจะใช้เราต้องติดตั้ง Google Chrome ไว้. ด้วยทั้งสองอย่างเราสามารถดำเนินการได้อย่างง่ายดายโดยไม่มีปัญหาใด ๆ
ส่งข้อความที่เขียนด้วยลายมือไปยังคอมพิวเตอร์ทีละขั้นตอนด้วย Google Lens
สิ่งแรกนั่นคือ เราจะต้องเข้าสู่ระบบคอมพิวเตอร์ของเราผ่าน Google Chrome ด้วยบัญชีผู้ใช้เดียวกับที่เรามีแอปพลิเคชันบนโทรศัพท์. ด้วยประการฉะนี้ เราสามารถถ่ายโอนข้อความที่เรากำลังจะถ่ายด้วยกล้องสมาร์ทโฟนไปยังคลิปบอร์ดของคอมพิวเตอร์ของเรา. ดังนั้นเราจึงสามารถวางข้อความในที่ที่เราต้องการได้
เมื่อเปิด Google Lens เรามุ่งเน้นไปที่ข้อความที่เราต้องการคัดลอก และเราควร แตะที่ไอคอน«ข้อความ» เพื่อให้แอปพลิเคชันละทิ้งรูปภาพหากมีอยู่ในเอกสารเดียวกัน
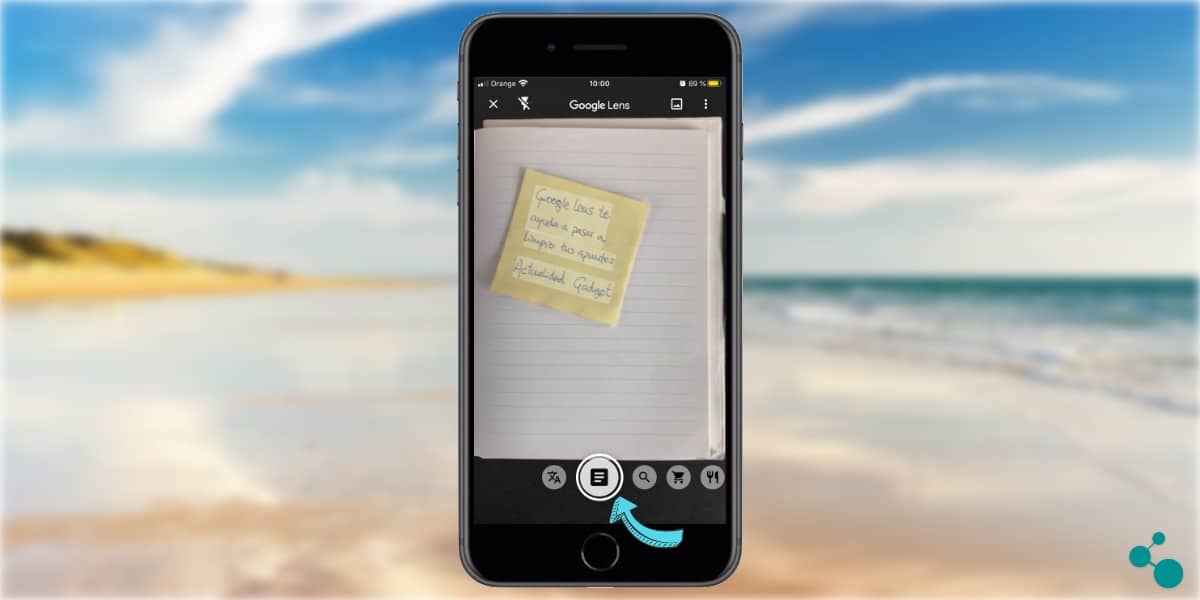
Al ตรวจสอบตัวเลือกข้อความอัลกอริทึมจะละทิ้งรูปภาพที่เป็นไปได้ที่อาจอยู่ในเอกสาร โดยคลิกที่«ข้อความ» แอปแสดงข้อความที่พบในกล้อง. ในขณะนี้การแตะบนหน้าจอ เราสามารถเลือกด้วยตนเอง ข้อความทั้งหมดที่ปรากฏหรือเป็นเพียงส่วนหนึ่งที่เราสนใจ เมื่อเราทำการเลือกข้อความที่เราต้องการคัดลอกเรียบร้อยแล้วเราจะต้อง คลิกที่«เลือกทั้งหมด». การทำเช่นนี้ เราได้คัดลอกข้อความไปยังคลิปบอร์ดของ Google Lens แล้ว. ตอนนี้จำเป็นต้อง«ส่ง»ข้อความที่เลือกไปยังคอมพิวเตอร์ของเรา ...
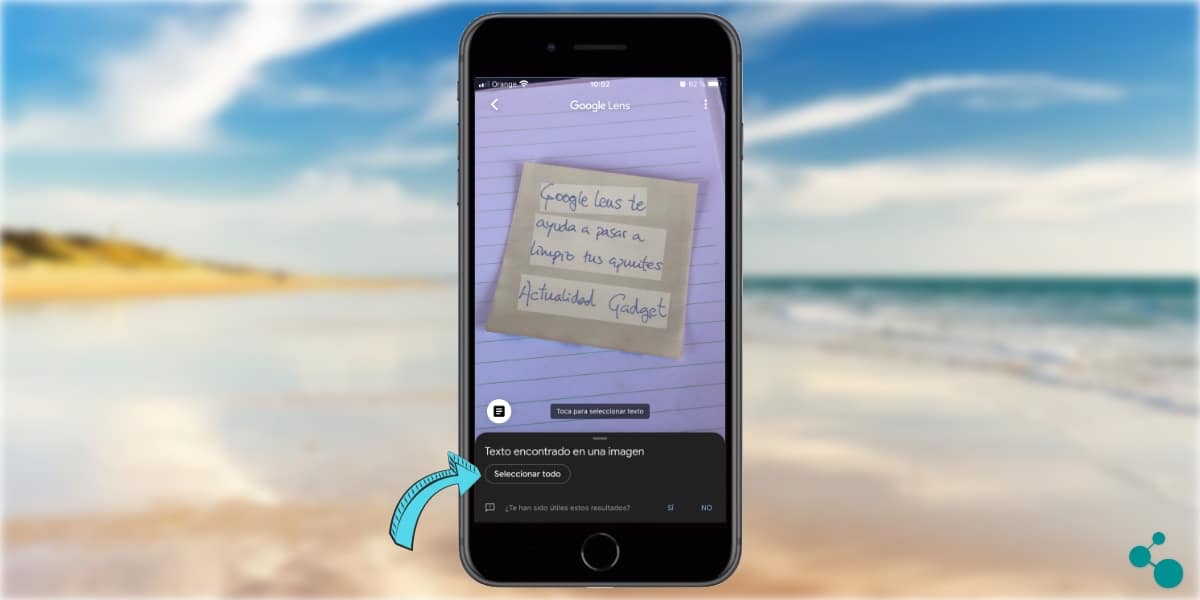
เมื่อเราเลือกข้อความแล้วและคลิกเพื่อคัดลอก แอปพลิเคชันแสดงตัวเลือกใหม่ให้เรา. ในการถ่ายโอนการเลือกข้อความไปยังคอมพิวเตอร์ของเราเราต้องคลิกที่ "คัดลอกไปยังคอมพิวเตอร์". ด้วยวิธีนี้เราสามารถ มีข้อความที่เขียนด้วยลายมือในทีมโต๊ะของเรา และเราได้เลือกไว้
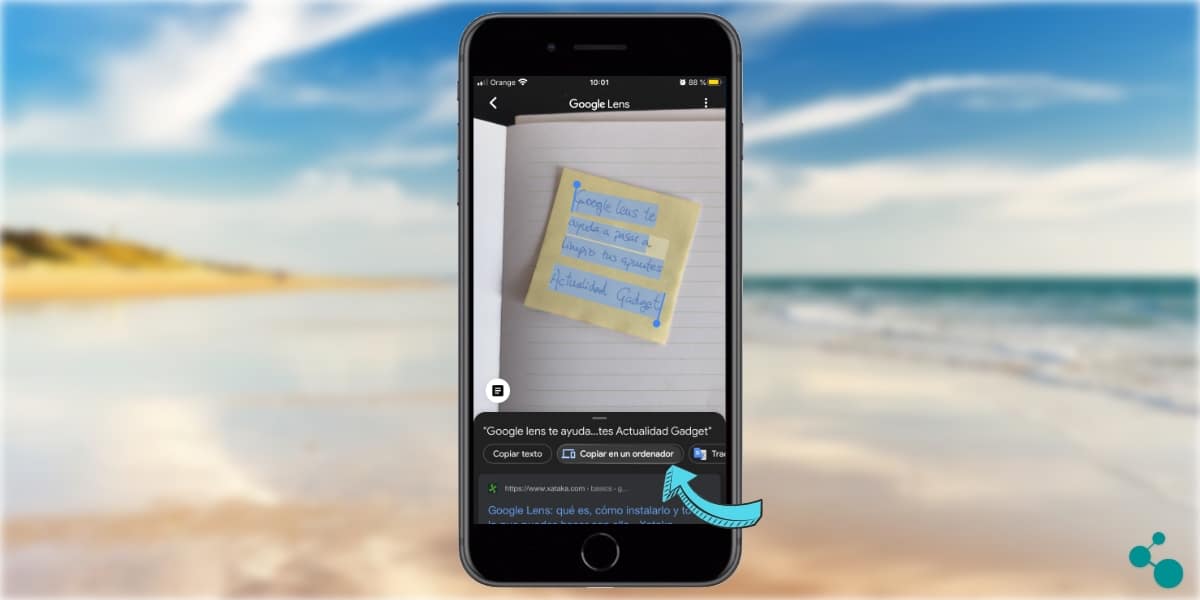
โดยคลิกที่«คัดลอกไปยังคอมพิวเตอร์»เราเปิดใช้งาน รายการอุปกรณ์ที่มีอยู่. สำหรับวันนี้นั้น necesario ก่อนหน้านี้ตามที่เราได้ระบุไว้เรามี ลงชื่อเข้าใช้ Google Chrome ด้วยบัญชีเดียวกับที่เราใช้ Google Lens บนสมาร์ทโฟน ถ้าเราทำแบบนี้แล้ว คอมพิวเตอร์ของเราจะปรากฏขึ้นซึ่งเราสามารถเลือกได้.
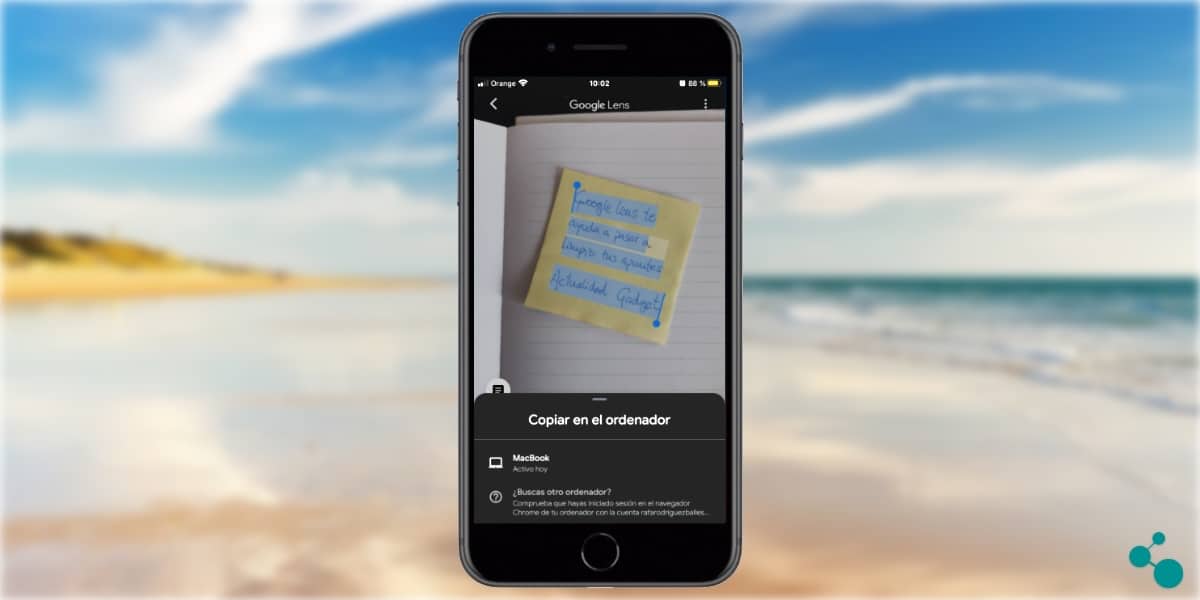
เมื่อเสร็จแล้วข้อความจะปรากฏขึ้นบนหน้าจอเพื่อระบุว่า ข้อความที่เราเลือกถูกคัดลอกไปยังคอมพิวเตอร์ของเราแล้ว. เพื่อให้สามารถเข้าถึงข้อความที่เราพบก่อนหน้านี้ด้วยกล้องสมาร์ทโฟนเราจะต้องดำเนินการคำสั่ง«วาง»เท่านั้น
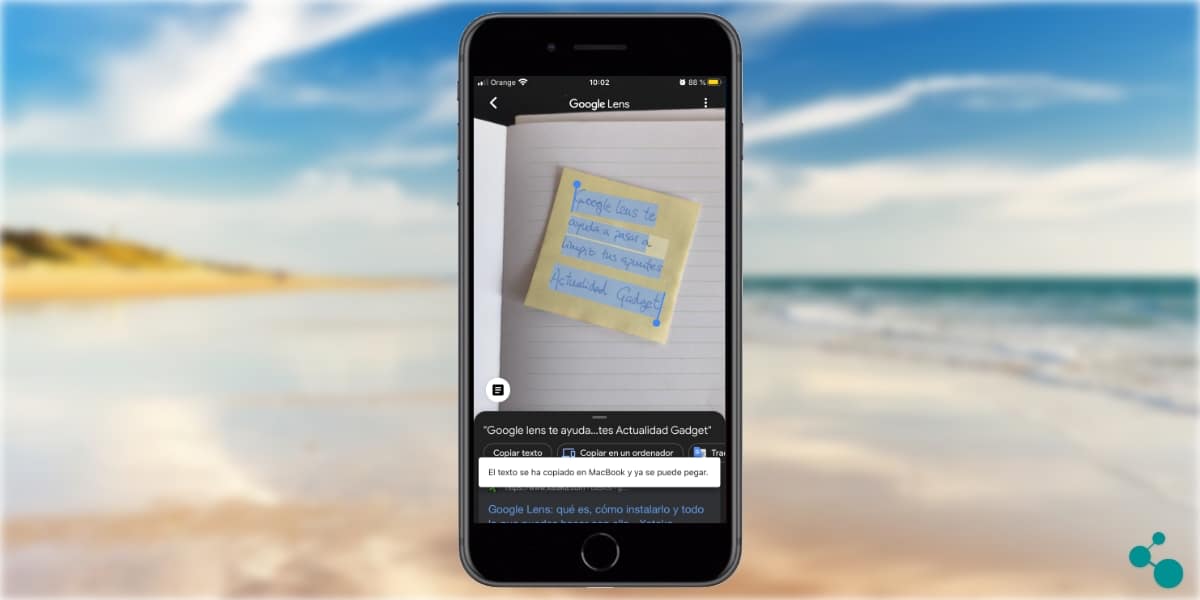
เราสามารถ "วาง" ลงในเบราว์เซอร์หรือลงในโปรแกรมแก้ไขข้อความของเราได้โดยตรง และเรามีข้อความที่เขียนด้วยลายมือโดยตรงบนเดสก์ท็อปของเราแล้ว มันไม่ง่ายและเร็วกว่านี้!
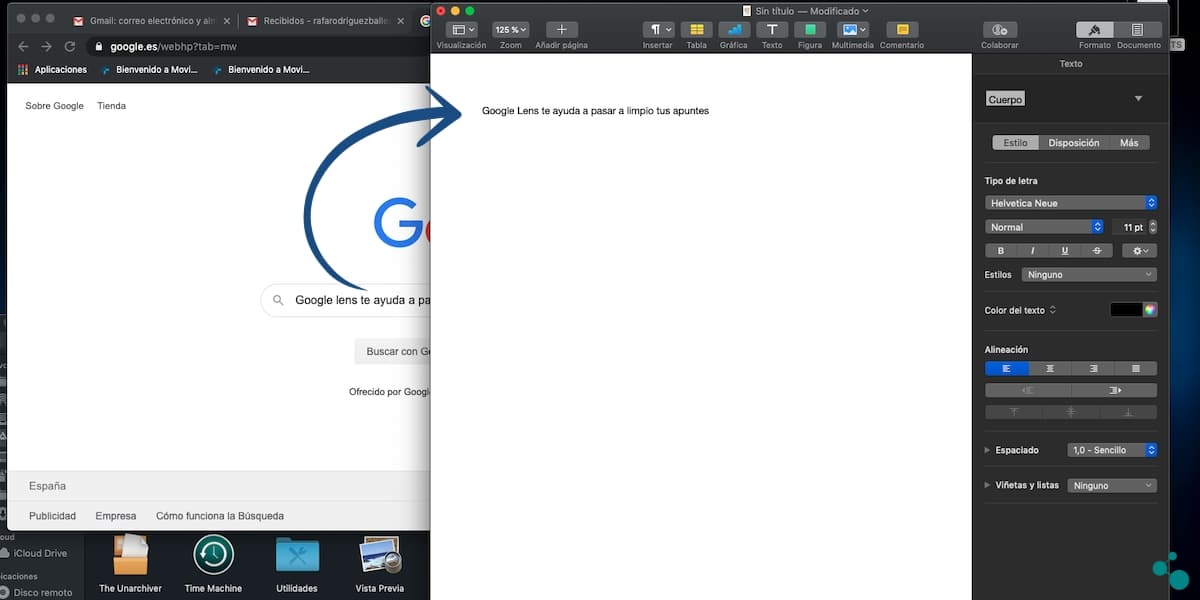
แน่นอน คุณคงนึกไม่ถึงว่าการถ่ายโอนข้อความที่เขียนด้วยลายมือไปยังคอมพิวเตอร์ของเราจะง่ายขนาดนี้. ดังที่เราได้กล่าวไปแล้วในตอนต้น Google Lens จะช่วยนักเรียนได้มาก. อำนาจ ประหยัดเวลาในการพิมพ์บนคอมพิวเตอร์ เป็นความช่วยเหลือที่ยิ่งใหญ่เสมอ อย่างที่เราเคยเห็น คุณต้องมีเครื่องมือพื้นฐานของ Google เท่านั้น.
งานที่คุณสามารถทำได้ กับสมาร์ทโฟนเครื่องใดก็ได้โดยไม่จำเป็นต้องมีคุณสมบัติขั้นสูง. และ กับคอมพิวเตอร์เครื่องใดก็ได้ ซึ่งคุณได้ติดตั้งเบราว์เซอร์ Google Chrome อีกหนึ่งตัวอย่างของการที่ Google ทำให้ชีวิตง่ายขึ้นสำหรับเรา และในกรณีนี้ด้วยเครื่องมือฟรีไม่มีโฆษณาและคุณภาพดี คุณยังไม่ได้ลองหรือ? คุณรู้วิธีทำอยู่แล้ว
สวัสดี. ฉันต้องการให้คุณแสดงความคิดเห็นเกี่ยวกับด้านความปลอดภัย Google ปฏิบัติต่องานเขียนของเราหรือไม่ ฉันกลัวว่ามันจะเหมือนกับการจดจำเสียง (ตัวอย่างเช่น Svoice ของ Samsung ที่คุณต้องอนุญาตให้พวกเขาจัดเก็บเสียงของคุณหากคุณไม่สามารถใช้งานได้
เราทราบแล้วว่า Google OCR เป็นภาพที่คุณแนบไปกับอีเมล Gmail ของคุณ อะไรป้องกันไม่ให้พวกเขาเขียนด้วยลายมือของคุณ?