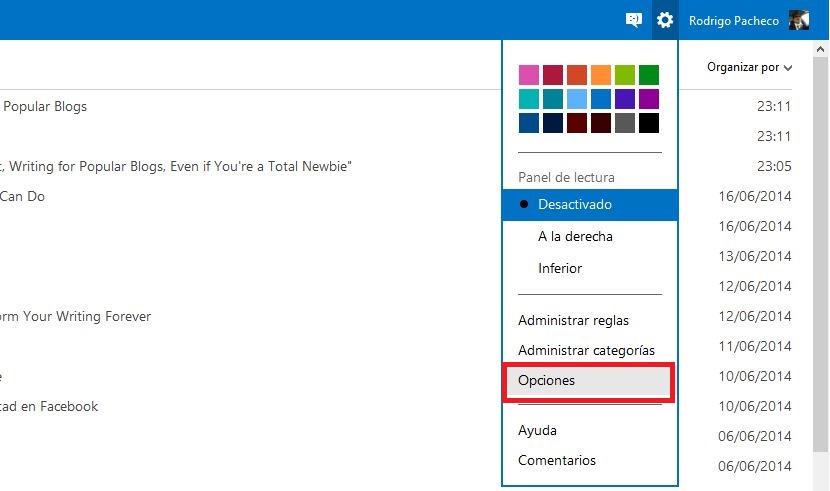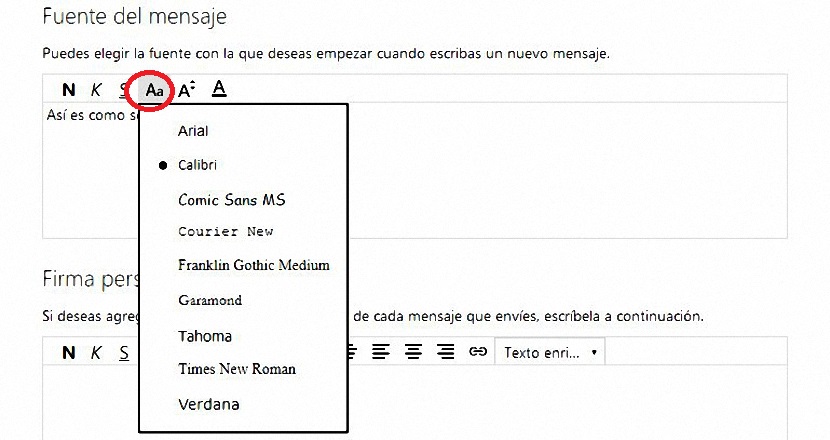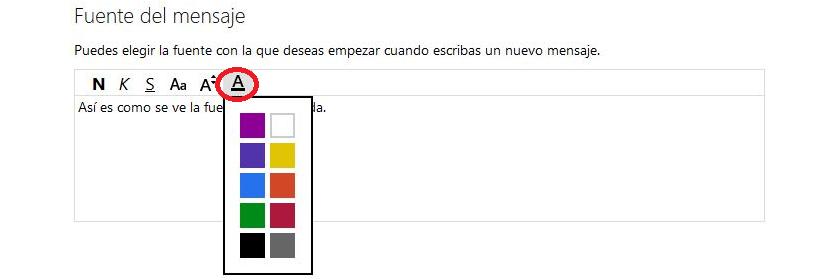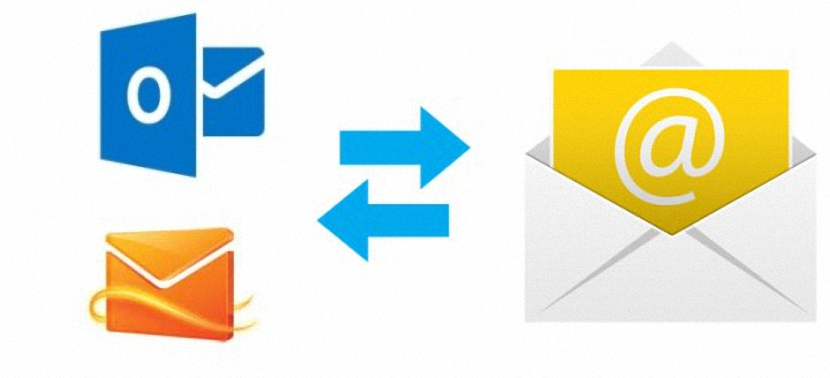
คุณมีบัญชี Outlook.com หรือไม่ ถ้าเป็นกรณีนี้คุณควรถามตัวเองด้วยคำถามง่ายๆอีกข้อหนึ่งซึ่งก็คือ คุณชอบสีและแบบอักษรที่คุณใช้เขียนข้อความถึงเพื่อน ๆ หรือไม่? และn จากสิ่งที่คุณตอบด้วยคำถาม 2 ข้อนี้ที่เราแนะนำจะเป็นสิ่งที่คุณสามารถทำได้นับจากนี้
บทความนี้มีวัตถุประสงค์เพื่อให้สามารถ แก้ไขตัวเลือกที่มาตามค่าเริ่มต้น ในบริการ Outlook.com นี้ แต่เมื่อเขียนข้อความบางประเภท ทั้งประเภทของแบบอักษรและสีจะเป็นวัตถุประสงค์ที่เราตั้งไว้เพื่อดำเนินการซึ่งเป็นสิ่งที่ทำได้ง่ายมากและไม่ต้องการประสบการณ์ที่ยอดเยี่ยมเหมือนนักวิทยาศาสตร์คอมพิวเตอร์ขั้นสูง
ปรับแต่งแบบอักษรของข้อความที่เราเขียนใน Outlook.com
ด้วยขั้นตอนไม่กี่ขั้นตอนที่เราจะแนะนำด้านล่างนี้คุณจะมีความเป็นไปได้ในการแก้ไขพารามิเตอร์ที่เราได้ระบุไว้ตั้งแต่ต้น คุณอาจไม่รู้จัก แต่ประเภทของแบบอักษรที่ใช้ในการเขียนข้อความอีเมลคือ«Calibri«ซึ่งไม่จำเป็นต้องเป็นความชอบของทุกคนที่ใช้บัญชีอีเมลนี้ Microsoft ได้ติดตั้งฟอนต์ทั้งหมด 9 ประเภท ผู้ใช้คือผู้ที่ต้องเลือกว่าจะใช้แป้นพิมพ์ลัดใด CTRL + Shift + ฉซึ่งแต่ละแหล่งที่เรากล่าวถึงจะปรากฏขึ้นในเวลานั้น
ตอนนี้ถ้าเราไม่เคยใช้ฟอนต์ Colibri และชอบที่จะทำงานกับ Garamond แทนเสมอเราก็ควร ตั้งค่าหลังเป็นค่าเริ่มต้น สิ่งนี้เพื่อที่เราจะไม่เปลี่ยนจากแบบอักษรหนึ่งไปยังอีกแบบหนึ่งในทุกขณะ สิ่งเดียวที่คุณต้องทำเพื่อให้บรรลุเป้าหมายนี้มีดังต่อไปนี้:
- เราเปิดอินเทอร์เน็ตเบราว์เซอร์ของเรา
- ไปที่เว็บไซต์อย่างเป็นทางการของ Outlook.com.
- เราป้อนข้อมูลรับรองการเข้าถึงตามลำดับ (ชื่อผู้ใช้และรหัสผ่าน)
- ตอนนี้เราจะพบว่าตัวเองอยู่ในบริการ Outlook.com
- เมื่อมาที่นี่เราจะทำ คลิกที่ล้อเฟืองเล็ก ๆ อยู่ที่ส่วนบนขวาของอินเทอร์เฟซ
- เราเลือก "ตัวเลือก»จากทั้งหมดที่แสดงไว้ที่นั่น
สิ่งเดียวที่เราทำคือป้อนการกำหนดค่าทั่วไปของ Outlook.com โดยที่ เราจะพบตัวเลือกมากมายให้จัดการ; ตัวอย่างเช่นนี่คือองค์ประกอบที่เราสามารถใช้ได้เมื่อ:
- จัดการบัญชี
- วิธีที่เราจะเขียนอีเมลของเรา
- ตัวเลือกในการปรับแต่งการอ่านอีเมลของเรา
- การจัดการอีเมลขยะอย่างมีประสิทธิภาพ
- ทางเลือกอื่นในการปรับแต่ง Outlook.com
ในแต่ละตัวเลือกเหล่านี้มีตัวเลือกเพิ่มเติมซึ่งเราสามารถทำได้ เลือกขึ้นอยู่กับความต้องการ ที่เราต้องทำงานอย่างเป็นส่วนตัวกับโปรแกรมรับส่งเมลของเรา
จากพื้นที่ทั้งหมดที่เรากล่าวถึงข้างต้นสิ่งที่เราสนใจในขณะนี้คือพื้นที่ที่อยู่ใน «วิธีการเขียนอีเมลของเรา»; ตรงนี้เราต้องเลือกฟังก์ชันที่สำคัญมากซึ่งก็คือฟังก์ชันที่ระบุ "รูปแบบแบบอักษรและลายเซ็น".
เมื่อเลือกลิงค์นี้เราจะข้ามไปที่หน้าต่างทันทีโดยมีการกระจายฟิลด์ที่ระบุอย่างดี 2 ช่อง สิ่งที่เราสนใจในการปรับแต่งในขณะนี้คือสิ่งที่อยู่ด้านบนสุด (แหล่งที่มาของข้อความ)
หากเราเลือกไอคอนที่เราแสดงในภาพก่อนหน้านี้ทันที แบบอักษรที่ติดตั้งจะปรากฏขึ้น ตามค่าเริ่มต้นโดย Microsoft วัตถุประสงค์ของเราตั้งแต่เริ่มต้นคือการเปลี่ยนแปลงมันโดยสามารถใช้ Garamond เป็นเพียงตัวอย่างการสาธิตเท่านั้น
ที่นี่มีองค์ประกอบเพิ่มเติมอีกอย่างหนึ่งซึ่งเราได้ชี้ให้เห็นและอยู่ที่ด้านบนสุด ถ้าเราเลือกมัน จานสีเล็ก ๆ จะปรากฏขึ้น ต้องเลือกคนที่เราอยากทำงานด้วยจากนี้ไป
การเปลี่ยนแปลงใด ๆ ที่เราทำจะมีผลทันทีซึ่งหมายความว่าทั้งประเภทของแบบอักษรและสีจะปรากฏเป็นตัวอย่างเล็ก ๆ ของสิ่งที่เราจะได้รับหากเราต้องการทำงานในลักษณะนี้
หากเราเห็นด้วยกับทุกสิ่งที่เราทำไปก็ยังคงต้องทำเท่านั้น เลือกปุ่มสีน้ำเงินที่ระบุว่า "บันทึก"; ด้วยสิ่งนี้การเปลี่ยนแปลงทั้งหมดจะได้รับการลงทะเบียนและเราจะสามารถเริ่มทำงานตามการปรับเปลี่ยนที่เราทำใน Outlook.com