
โดยพื้นฐานแล้วฉันเขียนและเผยแพร่เนื้อหาที่หน้าคอมพิวเตอร์ สำหรับสิ่งนี้ฉันต้องการการเชื่อมต่ออินเทอร์เน็ตผู้จัดการข่าวเพื่อกรองข้อมูลผู้จัดการอีเมลเพื่อสื่อสารและรับข่าวประชาสัมพันธ์ แอปพลิเคชั่นสำหรับแก้ไขภาพและแน่นอนว่าในกรณีหลังนี้เป็นวิธีง่ายๆในการจับภาพหน้าจอ โดยเฉพาะอย่างยิ่งถ้าฉันกำลังเขียนบทแนะนำหรือข้อมูลบางอย่างที่ฉันต้องแสดงให้เห็นเป็นภาพ และมันคือ ในกรณีหลังเมื่อฉันคิดถึงคอมพิวเตอร์ Mac มากที่สุดถ้าฉันเริ่มทำงานกับคอมพิวเตอร์ภายใต้ Windows.
อย่างไรก็ตามถ้าฉันจำไม่ผิดด้วย Windows Vista มีฟังก์ชันใหม่บนแพลตฟอร์ม Microsoft คือ เรียกว่า "Cutouts" และเสนอความเป็นไปได้ในการถ่ายภาพหน้าจอที่รอคอยมานาน ตอนนี้เราดำเนินการต่อด้วยปัญหาเดิม: คุณต้องเริ่มค้นหาแอปพลิเคชันผ่านเมนู Windows พร้อมกับการสูญเสียเวลาตามมา และถ้าเราเปรียบเทียบกับความง่ายของ macOS และแป้นพิมพ์ลัดมันก็ไม่มีอะไรทำ ตอนนี้เราจะพยายามทำให้ชีวิตง่ายขึ้นและใส่แป้นพิมพ์ลัดให้กับแอปพลิเคชันนี้
ก่อนที่เราจะเริ่มเราขอเตือนคุณว่า สิ่งที่แป้นพิมพ์ลัดนี้จะทำคือเปิดแอปพลิเคชันจากนั้นคุณจะต้องเลื่อนเมาส์เพื่อเริ่มการจับภาพใหม่. แต่จะช่วยให้คุณประหยัดขั้นตอนก่อนหน้าในการค้นหาและค้นหา นอกจากนี้โปรดทราบว่าเคล็ดลับนี้ไม่สามารถเข้าถึงโหมดการจับภาพที่แตกต่างกันเหมือนกับที่ทำใน macOS จากที่กล่าวมาเริ่มต้นด้วยการแฮ็คและบทช่วยสอนเล็ก ๆ น้อย ๆ

สิ่งแรกที่เราจะทำคือค้นหาแอปพลิเคชัน "Snipping" หากคุณทำจากอินเทอร์เฟซ UI ที่ทันสมัยคุณต้องเข้าสู่ส่วนของแอปพลิเคชันทั้งหมดและ เมื่อคุณพบให้คลิกด้วยปุ่มเมาส์ขวา. ในเมนูแบบเลื่อนลงให้เลือก "เปิดตำแหน่งไฟล์". วิธีนี้จะนำเราโดยตรงผ่านการเรียกดูไฟล์ที่โฮสต์ "เรื่องที่สนใจ"
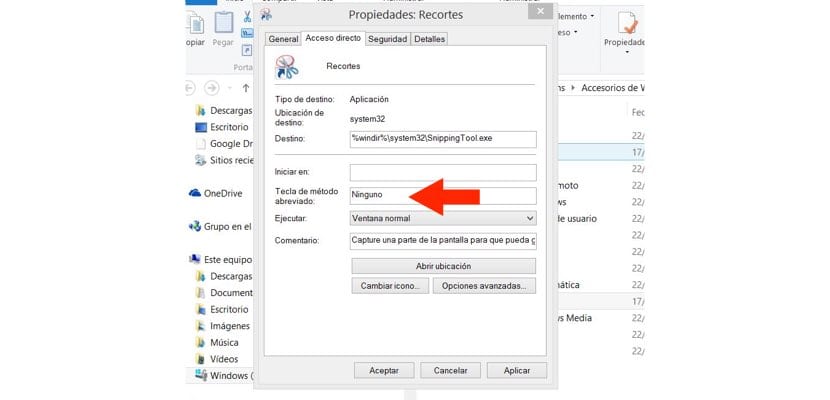
เมื่ออยู่ใน Windows File Explorer และมองเห็นแอปพลิเคชัน "Snippets" เราจะคลิกอีกครั้งโดยใช้ปุ่มเมาส์ขวา คราวนี้ในเมนูแบบเลื่อนลง เราสนใจตัวเลือก«คุณสมบัติ». เราจะตรวจสอบว่าช่องใดช่องหนึ่งระบุ "ปุ่มลัด". เลือกส่วนผสมที่ลงตัวแล้วคลิกที่ "เปิดใช้งาน" ที่ด้านล่างของหน้าต่าง จากนั้นยอมรับ
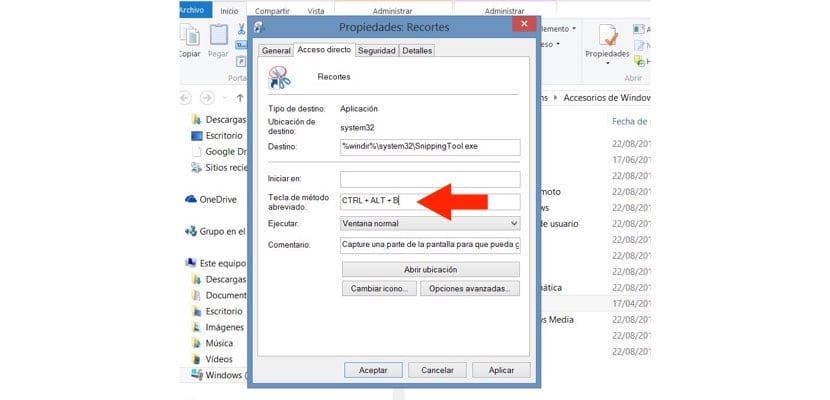
เพื่อให้แป้นพิมพ์ลัดทำงานได้โปรดจำไว้ว่าคุณต้องกดปุ่มพร้อมกัน นอกจากนี้หากคุณย้ายบนอินเทอร์เฟซ UI ที่ทันสมัยโปรดจำไว้ว่าแอปพลิเคชั่น« Cutouts »นี้จะไม่ช่วยคุณเลย คุณจะต้องใช้วิธีการแบบเดิม ๆ เช่นการจับภาพผ่านปุ่ม« Print Screen »หรือ« Prt Scr »