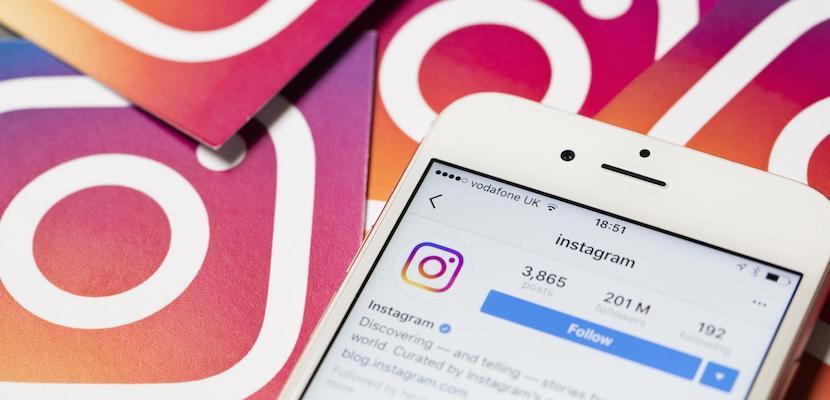
Instagram ได้รับการสวมมงกุฎให้เป็นหนึ่งในแอพพลิเคชั่นยอดนิยมทั่วโลก. เครือข่ายสังคมออนไลน์มีผู้ใช้หลายล้านคนนอกเหนือจากการเติบโตอย่างต่อเนื่องในอัตราที่ดีเมื่อเวลาผ่านไป ในตอนแรกโซเชียลเน็ตเวิร์กนี้เกิดเป็นแอปพลิเคชันสำหรับโทรศัพท์มือถือ แม้ว่าในภายหลังจะมีการสร้างเวอร์ชันบนเว็บ ซึ่งช่วยให้สามารถเรียกดูจากคอมพิวเตอร์ได้
มีการแนะนำฟังก์ชันเพิ่มเติมทีละเล็กทีละน้อยใน Instagram เวอร์ชันบนเว็บนี้ ในความเป็นจริงมันเป็นสิ่งที่ต้องใช้ หากคุณต้องการลบบัญชี. หนึ่งในฟังก์ชั่นที่ได้รับการแนะนำในแบบเดียวกัน คือความเป็นไปได้ในการอัปโหลดภาพถ่าย. ดังนั้นคุณสามารถอัปโหลดภาพถ่ายไปยังโปรไฟล์ของคุณจากคอมพิวเตอร์ของคุณ
เป็นฟังก์ชั่นที่มีประโยชน์อย่างมากในหลาย ๆ ครั้ง ดังนั้นหากคุณไม่มีโทรศัพท์อยู่ใกล้ ๆ หรือหากรูปภาพที่คุณต้องการอัปโหลดถูกเก็บไว้ในคอมพิวเตอร์ของคุณ การใช้ฟังก์ชันนี้จะสะดวกมาก. ดังนั้นจึงเป็นเรื่องสำคัญที่จะต้องทราบวิธีที่ความเป็นไปได้นี้ทำงานบน Instagram ด้านล่างนี้เราจะบอกคุณทั้งหมดเกี่ยวกับวิธีที่คุณสามารถอัปโหลดรูปภาพไปยังเครือข่ายสังคมจากเวอร์ชันเดสก์ท็อป
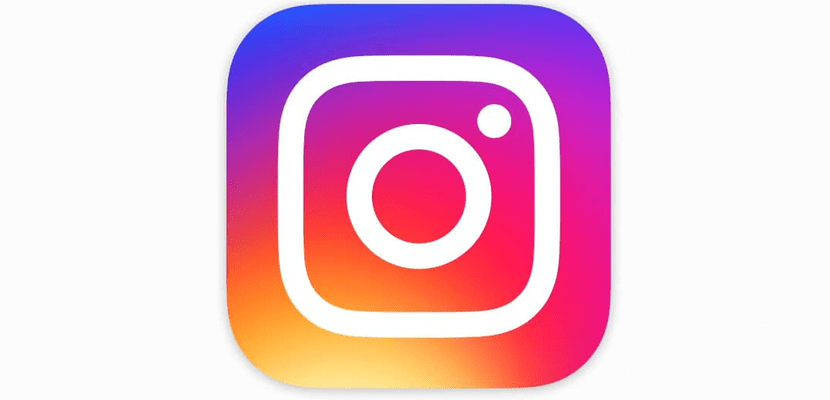
อัปโหลดรูปภาพไปยัง Instagram บนพีซี
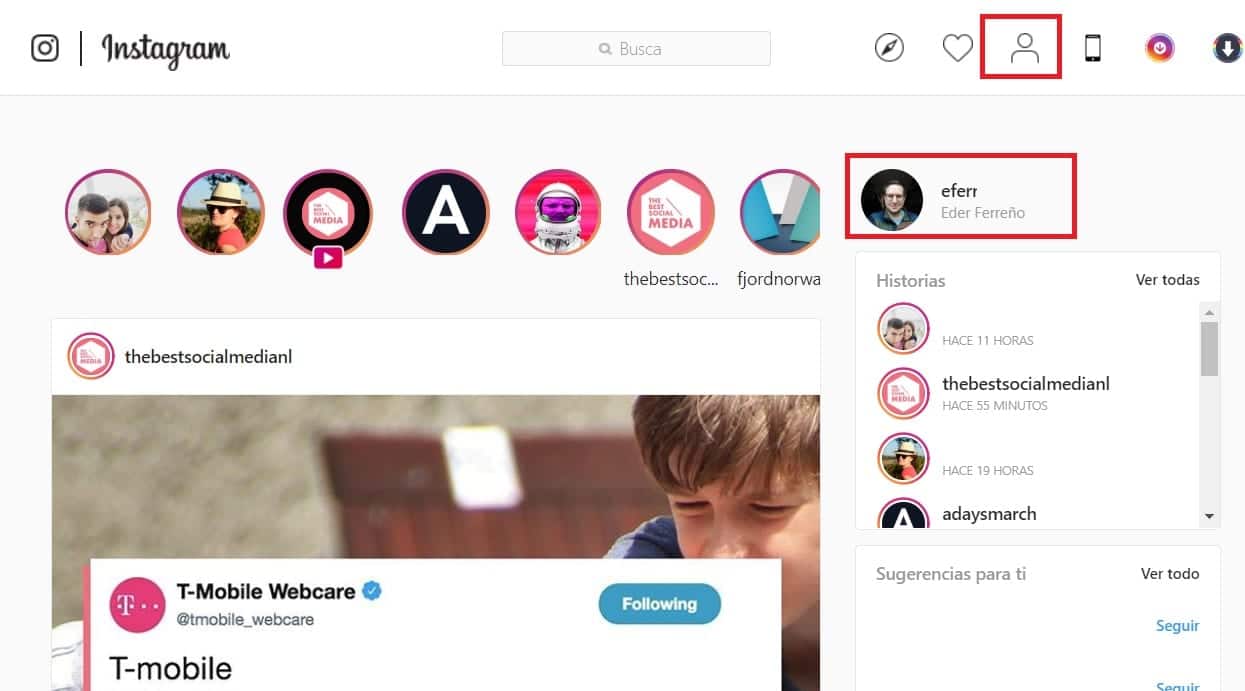
ตามตรรกะสิ่งแรกที่ต้องทำคือเข้าสู่เวอร์ชันเว็บของเครือข่ายโซเชียล การเชื่อมโยงนี้. คุณต้องเข้าสู่ระบบบัญชีของผู้ใช้ในกรณีที่ยังไม่ได้เริ่มเซสชัน เมื่อเริ่มเซสชันในโซเชียลเน็ตเวิร์กแล้ว คุณต้องเข้าสู่โปรไฟล์ของผู้ใช้. ทำได้โดยคลิกที่ไอคอนรูปคนที่มุมขวาบน ที่เป็นไอคอนที่ XNUMX ทางซ้าย คุณยังสามารถคลิกชื่อผู้ใช้ที่ปรากฏทางด้านขวาของหน้าจอ ตัวเลือกทั้งสองนำเราไปสู่โปรไฟล์ ดังนั้นเราสามารถเริ่มต้น
ดังนั้นเมื่อเราอยู่ในโปรไฟล์แล้วเราจะดูไอคอนที่ปรากฏทางด้านขวาของชื่อผู้ใช้ ที่นี่คุณจะเห็นว่า ไอคอนด้านขวาสุดคือกล้องที่มีแถบหลายสีซึ่งมีสัญลักษณ์ + ที่ด้านขวาล่าง นี่คือไอคอนที่เราต้องคลิกจึงจะสามารถอัพโหลดรูปบน Instagram จากพีซีได้ ดังนั้นเมื่อเราคลิกที่มันกระบวนการอัปโหลดรูปภาพดังกล่าวที่เราต้องการอัปโหลดบนเครือข่ายสังคมออนไลน์จะเริ่มขึ้น ขั้นตอนในการปฏิบัติตามดังแสดงด้านล่าง
อัปโหลดรูปภาพจากพีซีไปยัง Instagram: ขั้นตอน
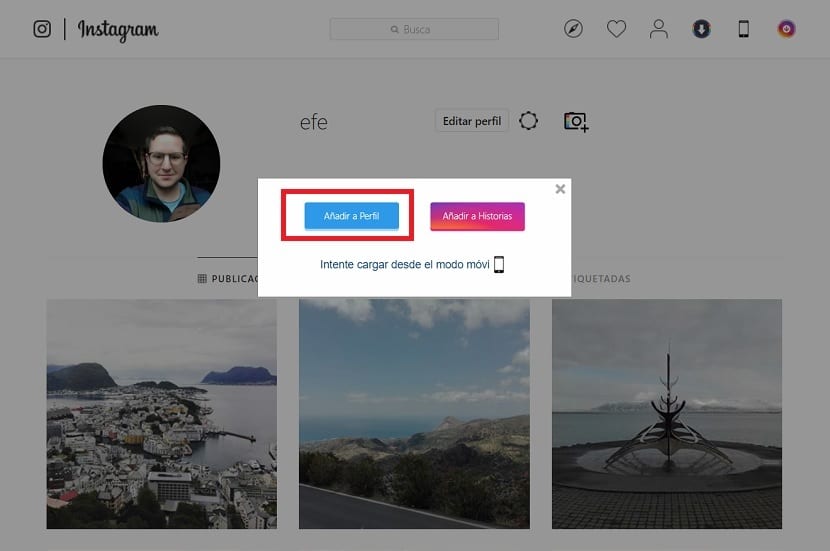
เมื่อเราคลิกที่ไอคอนดังกล่าวสิ่งแรกที่เราจะถามคือ หากเราต้องการเพิ่มรูปภาพนี้ในโปรไฟล์หรือเรื่องราว. ผู้ใช้แต่ละคนต้องเลือกตัวเลือกที่พวกเขาสนใจ ในกรณีนี้สิ่งที่เราจะทำคืออัปโหลดรูปภาพไปยังโปรไฟล์ของเราบน Instagram ดังนั้นเราจึงเลือกตัวเลือกนั้นบนหน้าจอ นี่คือปุ่มที่ปรากฏเป็นสีน้ำเงินบนหน้าจอ
จากนั้นหน้าต่างจะเปิดขึ้นบนหน้าจอที่เราต้องทำ เลือกรูปภาพที่เราต้องการอัปโหลดบน Instagram. จะเหมือนกับเวลาที่เราต้องการอัพโหลดรูปขึ้นหน้าเว็บหรือส่งทางไปรษณีย์ ดังนั้นสิ่งที่เราต้องทำคือไปที่ตำแหน่งบนคอมพิวเตอร์ที่มีรูปภาพที่ต้องการอัปโหลดในโปรไฟล์ของเรา ดังนั้นเราจึงใช้ file explorer เพื่อไปยังตำแหน่งเฉพาะนั้น เมื่อเราพบรูปภาพแล้วให้คลิกที่รูปภาพแล้วกดปุ่มเปิดในหน้าต่างนั้น
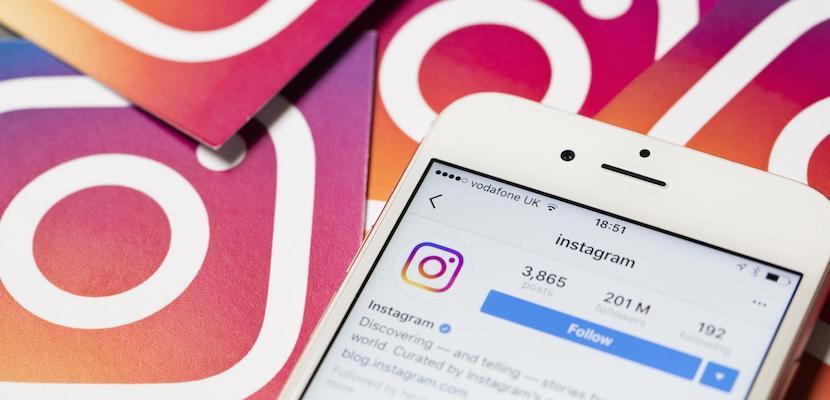
เมื่อเลือกรูปภาพแล้ว รูปภาพนี้จะปรากฏบนหน้าจอของคุณบน Instagram. ขั้นตอนแรกที่เสนอคือการปรับขนาดของมัน เพื่อให้พอดีกับขนาดของรูปภาพที่เราพบในโซเชียลเน็ตเวิร์ก ดังนั้นเราต้องตัดและปรับมันขึ้นอยู่กับสิ่งที่เราต้องการ จากนั้นเราสามารถให้สิ่งต่อไปนี้ซึ่งเราสามารถดำเนินการเตรียมการเผยแพร่ภาพถ่ายดังกล่าวต่อไป
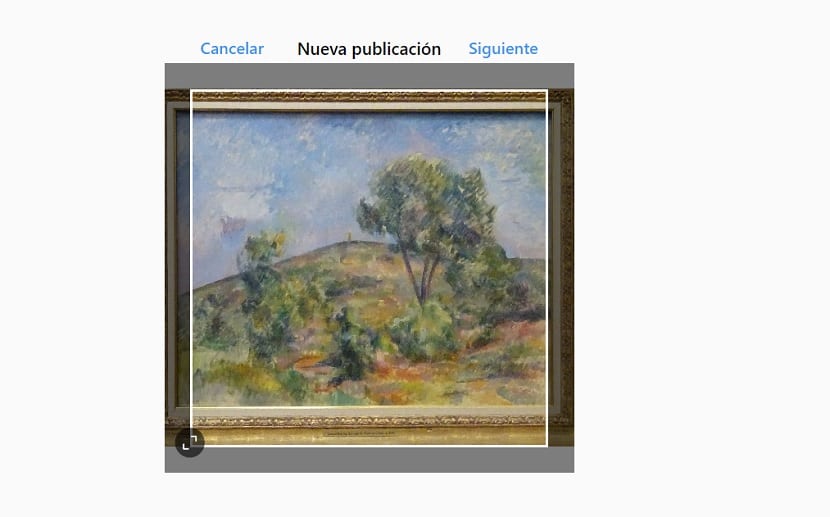
ในขั้นตอนต่อไปเราทำได้ จากนั้นเขียนข้อความที่เราต้องการใส่ลงในสิ่งพิมพ์ของภาพถ่าย ในโปรไฟล์ของเรา อนุญาตให้ป้อนข้อความและแฮชแท็กในกรณีที่คุณต้องการใช้ ด้วยวิธีนี้ภาพถ่ายก็จะพร้อมแล้ว เมื่อเราคลิกถัดไปรูปภาพดังกล่าวจะถูกเผยแพร่บนโปรไฟล์ของเราในเครือข่ายสังคมออนไลน์ที่มีชื่อเสียงโดยตรง กระบวนการนี้สิ้นสุดลงแล้ว สามารถดูรูปภาพได้แล้วในโปรไฟล์ เพื่อให้ผู้ติดตามของเราสามารถดูกดไลค์หรือแสดงความคิดเห็นได้ตลอดเวลา
ความแตกต่างกับการอัพโหลดจากสมาร์ทโฟน
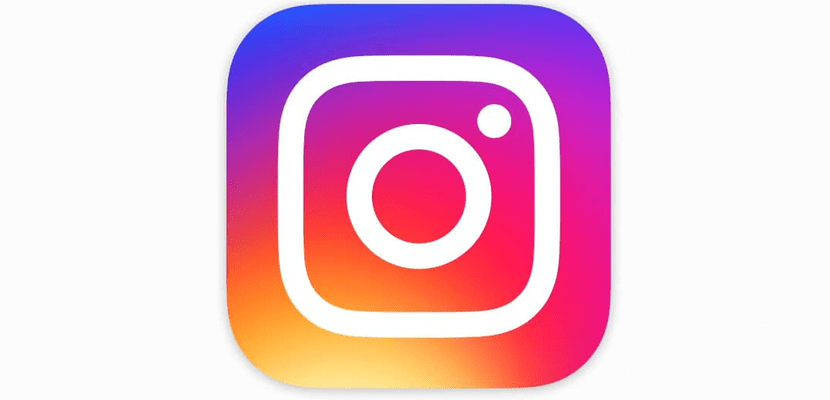
หากคุณใช้ Instagram เป็นประจำคุณจะสังเกตเห็นว่ามี ความแตกต่างที่ชัดเจนในกระบวนการอัปโหลดภาพถ่ายจากพีซี. การเปลี่ยนแปลงหลัก ๆ คือถ้าเราอัปโหลดรูปภาพจากคอมพิวเตอร์แทบจะไม่มีตัวเลือกการแก้ไขใด ๆ สำหรับรูปภาพนั้น หากคุณอัปโหลดภาพถ่ายจากสมาร์ทโฟนไปยังโซเชียลเน็ตเวิร์กมีตัวเลือกการแก้ไขหลายแบบ
นอกจากการปรับขนาดรูปภาพแล้ว สามารถเพิ่มตัวกรองเพื่อให้ได้เอฟเฟกต์ที่ต้องการ. เพื่อให้สามารถแก้ไขรูปภาพได้อย่างน่าทึ่ง แต่สิ่งนี้ไม่สามารถทำได้ (อย่างน้อยก็ยังไม่ได้) บน Instagram เวอร์ชันพีซี สิ่งเดียวที่สามารถทำได้ในกรณีนี้คือการปรับขนาดของรูปภาพที่คุณต้องการอัปโหลด แต่ไม่มีตัวเลือกอื่นในการปรับแต่งรูปภาพแนะนำฟิลเตอร์หรือทำการเปลี่ยนแปลงใด ๆ ซึ่งมีอยู่ในเวอร์ชันดั้งเดิม

ดังนั้นแม้ว่าการอัปโหลดรูปภาพบน Instagram จากเวอร์ชันพีซีจะเป็นสิ่งที่ง่าย แต่นอกจากจะมีประโยชน์มากแล้ว แต่ก็ไม่เหมือนกัน เพื่อให้ผู้ใช้ที่สนใจสามารถแก้ไขรูปภาพดังกล่าวได้ คุณต้องคำนึงถึงสิ่งนี้ด้วย. เนื่องจากหากคุณต้องการใช้ฟิลเตอร์ในรูปภาพที่เป็นปัญหาคุณจึงต้องใช้การอัปโหลดรูปภาพจากสมาร์ทโฟน