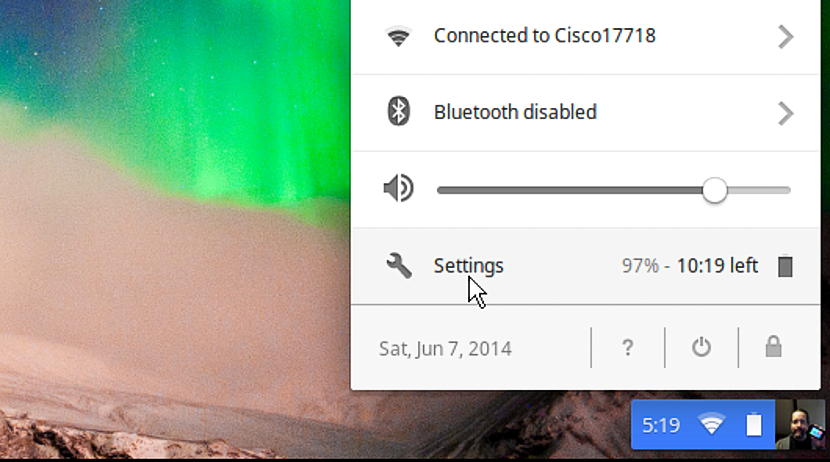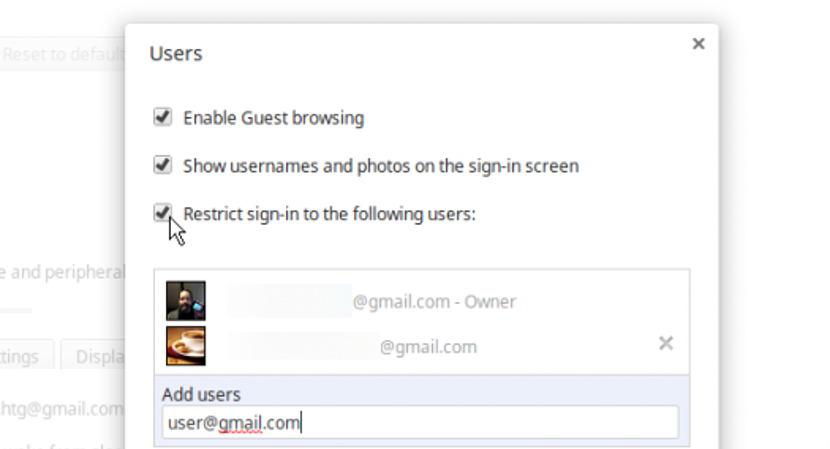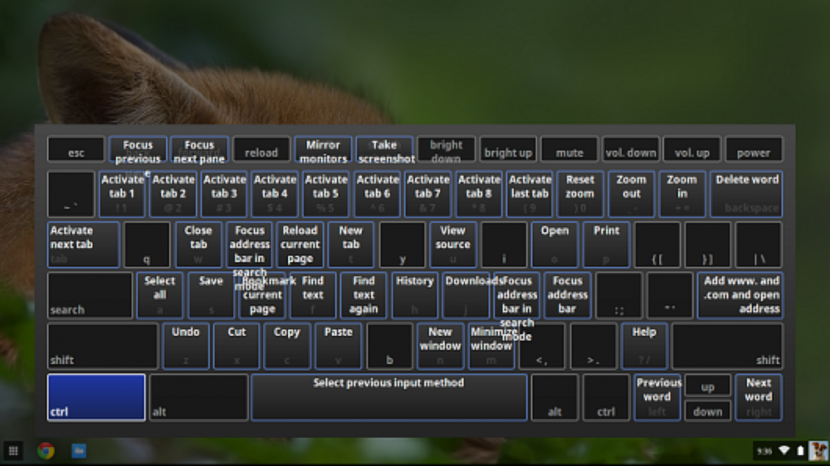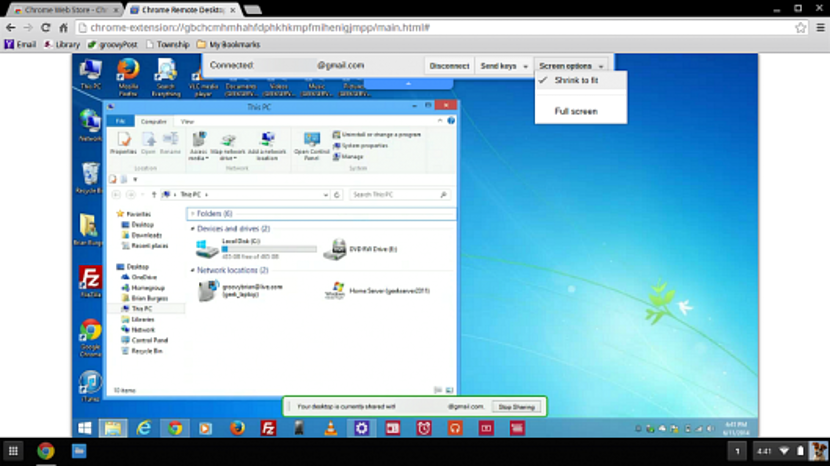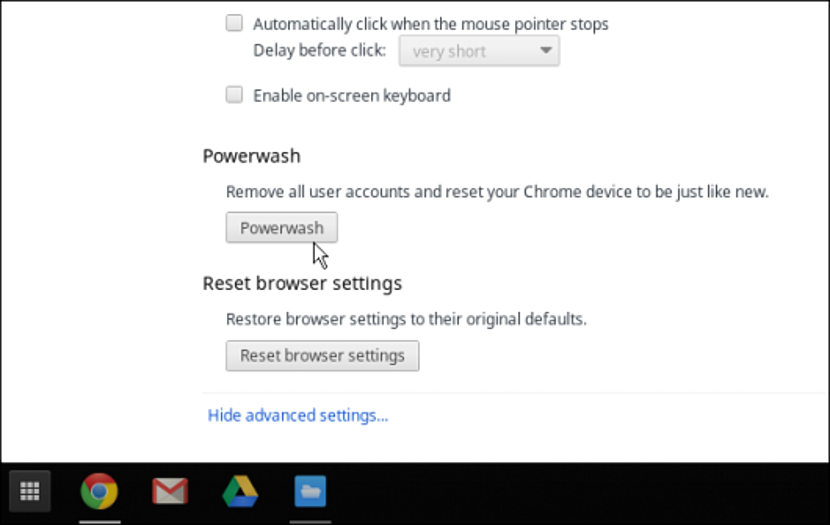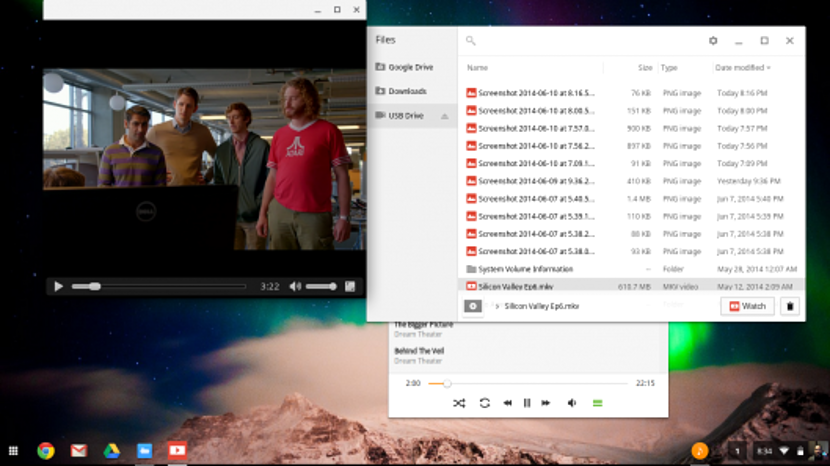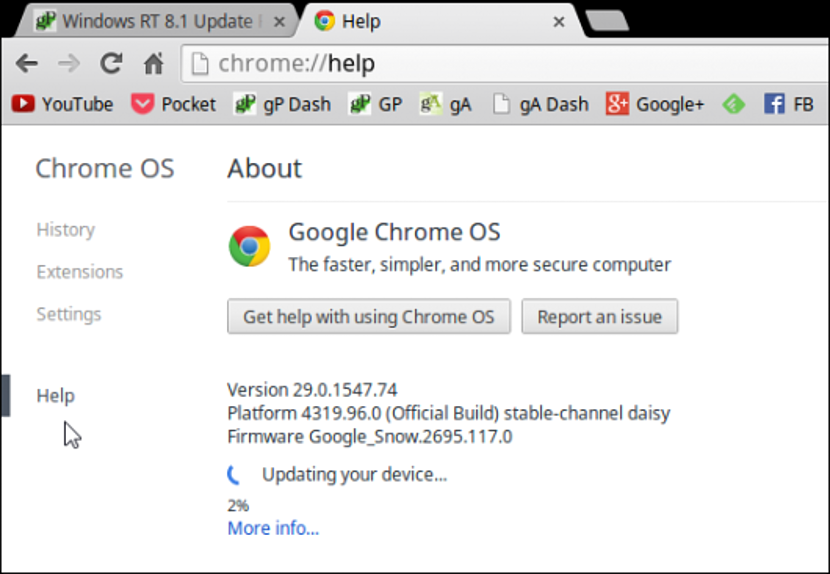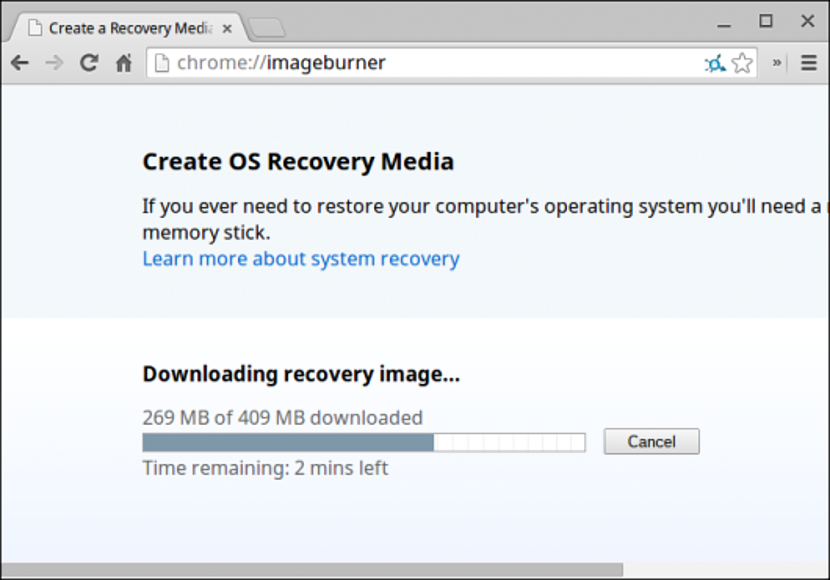Chromebook ในปัจจุบันถือได้ว่าเป็นคอมพิวเตอร์ ราคาไม่แพงมากสำหรับคนธรรมดาซึ่งเป็นเพราะง่ายต่อการจัดการและโดยทั่วไปจะใช้เมื่อคุณต้องการทำงานเบา ๆ บางทีด้วยเหตุผลนี้ก็คือตอนนี้ Chromebook เหล่านี้มีผู้ติดตามเพิ่มขึ้นในแต่ละวันที่ผ่านไป
เพื่อให้เป็นตัวอย่างเล็ก ๆ น้อย ๆ ของสิ่งที่เรากล่าวถึงข้างต้นใน Chromebook คุณสามารถตรวจสอบอีเมลทำงานออนไลน์ท่องเว็บใช้โปรแกรมประมวลผลคำแบบง่ายและอื่น ๆ อีกมากมาย ตอนนี้แม้ว่าทีมเหล่านี้จะจัดการได้ง่ายมาก แต่ก็สามารถดำรงอยู่ได้ สถานการณ์ที่เกิดความล้มเหลวที่คาดไม่ถึง สิ่งที่เราได้พูดคุยในบทความก่อนหน้านี้เกี่ยวกับวิธีการ รีเซ็ต Chromebook เหล่านี้เป็นค่าเริ่มต้นจากโรงงาน. ตอนนี้เราจะอุทิศบทความฉบับสมบูรณ์เพื่อกล่าวถึงเคล็ดลับและคำแนะนำที่จะช่วยได้อย่างแน่นอนหากคุณมีอุปกรณ์ที่ยอดเยี่ยมเหล่านี้
กำหนดค่าการเข้าถึง Chromebook ของเรา
ความสามารถในการเข้าสู่การกำหนดค่าทั่วไปของ Chromebook อาจเป็นหนึ่งในงานแรกของเราเมื่อเราได้รับอุปกรณ์นี้ ในการดำเนินการนี้เราจะต้องไปที่:
ตัวเลือก -> การตั้งค่า
เราสามารถชื่นชมช่องสองสามช่องที่เราต้องกรอกได้ทันทีเพื่อให้อุปกรณ์ได้รับการกำหนดค่าตามโปรไฟล์ของเรา
วิธีอื่นในการเข้าสู่พื้นที่นี้คือการคลิกที่รูปโปรไฟล์ซึ่งโดยทั่วไปจะอยู่ที่ส่วนล่างขวาซึ่งเป็นตัวอย่างที่ดีของภาพที่เราวางไว้ในส่วนบน
ควบคุมว่าใครสามารถเชื่อมต่อกับ Chromebook ของเรา
หากคุณใช้อุปกรณ์เป็นการส่วนตัวสิ่งที่เราแนะนำข้างต้นจะเป็นขั้นตอนเดียวที่คุณสามารถทำได้ แต่ถ้าในขณะเดียวกัน ผู้ใช้อีกสองสามคนจะใช้มันจากนั้นเราสามารถเพิ่มโปรไฟล์เพิ่มเติมได้
ในการดำเนินการนี้เราต้องเข้าสู่การกำหนดค่าอีกครั้งจากนั้นไปที่ด้านล่าง เราจะได้รับอนุญาตให้จัดการผู้ใช้ เหมือนกับว่าเราจัดการ Windows และในไฟล์ บัญชีผู้ใช้ทั่วไปบน Chromebooks เราสามารถทำได้เช่นกัน จำกัด การใช้งานบางส่วนหรือทั้งหมดโดยผู้ใช้ ที่เราเพิ่ม (ผ่านบัญชี Gmail ของคุณ) ในสภาพแวดล้อมนี้ ..
กำหนดค่า Google Cloud Print
สำหรับหลาย ๆ คนความจริงที่ว่าเครื่องพิมพ์ USB ไม่สามารถเชื่อมต่อกับ Chromebook ได้นั้นเป็นข้อบกพร่องอย่างมากเนื่องจากด้วยเหตุนี้เราจึงไม่สามารถพิมพ์งานบางประเภทที่ทำบนเครื่องได้ เราสามารถใช้ "คลาวด์" เพื่อทำงานนี้ได้อย่างมีประโยชน์
มีสิ่งที่เรียกว่า Google Cloud Print ใน Chromebook ซึ่งเป็นสิ่งที่จะช่วยให้เราสามารถพิมพ์เอกสารใด ๆ บนเครื่องพิมพ์ ไม่ว่ามันจะอยู่อีกฟากหนึ่งของโลกก็ตาม ข้อกำหนดเพียงอย่างเดียวคือต้องเชื่อมต่อกับอินเทอร์เน็ต
แป้นพิมพ์ลัดบน Chromebook
หากในช่วงเวลาหนึ่งที่คุณใช้ Google Chrome และตรวจสอบว่ามีอะไรบ้าง แป้นพิมพ์ลัดและบริการ ที่สำคัญที่สุดของอินเทอร์เน็ตเบราว์เซอร์นี้สามารถทำได้เช่นเดียวกันบน Chromebooks
อย่างไรก็ตามหากหน่วยความจำของคุณเปราะบางและคุณจำแป้นพิมพ์ลัดเหล่านี้ไม่ได้เราขอแนะนำให้คุณ เข้าถึงรายการของพวกเขา โดยใช้คีย์ผสมต่อไปนี้ (ไม่มีเครื่องหมายอัญประกาศ): «CTRL + ALT +?»
เข้าถึงคอมพิวเตอร์ Windows และ Mac จากระยะไกล
แม้จะมีแอปพลิเคชันและเครื่องมือพิเศษบางอย่างในการเชื่อมต่อเครือข่ายเสมือน (VNC) แต่สิ่งที่ดีที่สุดใน Chromebooks คือการใช้ที่ โครเมี่ยมสก์ท็อประยะไกล.
นี่เป็นเครื่องมือพื้นเมืองที่ยอดเยี่ยมอย่างแท้จริงโดยต้องใช้เฉพาะอินเทอร์เน็ตเบราว์เซอร์บนคอมพิวเตอร์ทั้งสองเครื่องนั่นคือทั้ง Chromebook และคอมพิวเตอร์ (พีซีหรือ Mac) จะต้องนำทางโดยใช้บัญชีเดียวกัน
PowerWash เพื่อล้างข้อมูลส่วนบุคคลบน Chromebook
ในตอนแรกเราได้แนะนำเคล็ดลับที่สำคัญมากซึ่งอ้างถึง กู้คืน Chromebook เหล่านี้จากโรงงาน; ในบทความนี้เราได้กล่าวถึงการใช้ฟังก์ชันนี้ (PowerWash) ซึ่งจะช่วยให้เราทำความสะอาดทุกอย่างที่มีอยู่ในอุปกรณ์เกี่ยวกับข้อมูลส่วนบุคคลของเรา
เครื่องมือนี้มีประโยชน์มากหากเราต้องการขายอุปกรณ์และเห็นได้ชัดว่าเราไม่ต้องการให้ข้อมูลของเราปรากฏ
จัดการไฟล์ในเครื่องบน Chromebooks
บางคนอาจจินตนาการได้ว่า Chromebook เหล่านี้มีไว้เพื่อทำงานในระบบคลาวด์และบริการต่างๆที่เราสมัครไว้เท่านั้น แม้ว่าทีมเล็ก ๆ เหล่านี้จะมีข้อ จำกัด บางประการ แต่ก็เป็นไปได้เช่นกัน เพลิดเพลินกับกิจกรรมสันทนาการและความบันเทิง
ตัวอย่างเช่นหากเราเชื่อมต่อหน่วยความจำ micro SD กับไฟล์ (ภาพถ่าย) เราสามารถตรวจสอบเนื้อหานี้ได้อย่างง่ายดาย เรายังสามารถ ใช้โปรแกรมจัดการไฟล์ซึ่งจะช่วยให้เราสามารถคัดลอกสิ่งที่โฮสต์บนอุปกรณ์เหล่านี้ได้ ที่เก็บข้อมูลไปยัง Google ไดรฟ์. คุณสามารถซื้อแอปพลิเคชันเพิ่มเติมได้ในร้านค้า Chrome เว็บสโตร์ ถ้าคุณต้องการ.
อัปเกรดเป็น Chromebook ด้วยตนเอง
Chromebook ได้รับการกำหนดค่าให้อัปเดตโดยอัตโนมัติแม้ว่าเราจะปล่อยให้คอมพิวเตอร์เหล่านี้ไม่ได้ใช้งานเป็นเวลานานเราอาจจำเป็นต้องทราบว่ามีการอัปเดตเป็นเวอร์ชันล่าสุดหรือไม่
สำหรับสิ่งนี้เราจะต้องไปที่ไฟล์ การตั้งค่า และต่อมาเป็นตัวเลือกของ ช่วย ในแถบที่อยู่
สร้างการ์ด micro sd สำหรับการกู้คืน
หาก Chromebook ของเราเริ่มทำงานผิดปกติเราสามารถกู้คืนระบบปฏิบัติการได้อย่างง่ายดายหากเราไปถึงก่อนหน้านี้ สร้างไดรฟ์กู้คืน สิ่งที่รองรับโดยทั่วไปกับหน่วยความจำ micro SD อย่างน้อย 4 GB
สิ่งเดียวที่เราต้องทำคือใส่หน่วยความจำนี้ลงในคอมพิวเตอร์จากนั้นเขียนในแถบเบราว์เซอร์:
chrome: // ImageBurner
ด้วยเหตุนี้ไฟล์ทั้งหมดที่จำเป็นในการกู้คืนระบบปฏิบัติการบน Chromebooks จะถูกสร้างขึ้นในหน่วยเก็บข้อมูลนี้
สรุปได้ว่าหากเราได้มาหนึ่งในทีมเหล่านี้และจำเป็นต้องมีความรู้เกี่ยวกับเคล็ดลับและคำแนะนำแต่ละข้อ ที่เราได้แนะนำไว้ในบทความนี้เนื่องจากเราสามารถทำงานได้ดีขึ้นมีประสิทธิผลรวดเร็วและมีประสิทธิภาพ