
คุณต้องการ ปรับแต่ง Windows 10เหรอ? เป็นเวอร์ชันล่าสุดของระบบปฏิบัติการยอดนิยมที่พัฒนาโดย Microsoft และออกสู่ตลาด เมื่อเวลาผ่านไป บริษัท สามารถวางตำแหน่งตัวเองเป็นระบบปฏิบัติการที่มีคนใช้มากที่สุดเป็นอันดับสองของโลกโดยมีเพียง Windows 7 เท่านั้นซึ่งยังคงได้รับการสนับสนุนและความไว้วางใจจากผู้ใช้จำนวนมาก แต่โดยเฉพาะอย่างยิ่งในภาคธุรกิจเกือบทั้งหมดไม่เต็มใจอย่างยิ่ง ที่จะเปลี่ยนทุกครั้ง
ลักษณะเฉพาะตัวเลือกที่มีให้เราและฟังก์ชันการทำงานที่มีคือบางสิ่งที่ทำให้ Windows 10 กลายเป็นระบบปฏิบัติการที่ได้รับความนิยมมากที่สุดในโลก ในด้านลบเรายังคงพบอีกครั้งว่ามันช้ามากในบางโอกาส เพื่อลองแก้ปัญหาในวันนี้เราจะมาบอกคุณ วิธีเพิ่มประสิทธิภาพ Windows 10 ให้ทำงานได้ดีขึ้น.
ก่อนอื่นเราต้องบอกคุณก่อนว่ากลเม็ดเหล่านี้จะช่วยคุณได้มากในหลาย ๆ ครั้ง แต่ไม่ต้องสงสัยเลยว่าพวกเขาไม่ผิดพลาดเช่นหากคุณมีคอมพิวเตอร์ที่ล้าสมัยเกินไป แม้จะมีทุกสิ่งที่คุณทำบางสิ่งที่เราจะดูด้านล่างเพื่อเพิ่มประสิทธิภาพ Windows 10 แต่ก็ควรให้มือคุณเล็กน้อยเพื่อให้คอมพิวเตอร์ Windows 10 ของคุณทำงานได้ดีขึ้นเล็กน้อยและได้รับความเร็ว
อย่าให้โปรแกรมใดเริ่มทำงานควบคู่ไปกับ Windows 10
ปัญหาใหญ่อย่างหนึ่งที่ผู้ใช้ส่วนใหญ่มักจะมีก็คือ คอมพิวเตอร์ของเราต้องใช้เวลาชั่วนิรันดร์ในการเริ่มต้น. ปัญหานี้ในกรณีส่วนใหญ่เกิดจากระบบปฏิบัติการในกรณีนี้คือ Windows 10 แต่จะมีส่วนเกี่ยวข้องกับระบบปฏิบัติการเพียงเล็กน้อยเมื่อเรากำหนดค่าโปรแกรมอื่น ๆ ให้เริ่มทำงานพร้อมกัน
และนั่นก็คือ ในหลาย ๆ ครั้งเราไม่ทราบถึงโปรแกรมจำนวนมหาศาลที่เริ่มทำงานทุกครั้งที่เราเปิดคอมพิวเตอร์ซึ่งส่วนใหญ่เราไม่จำเป็นต้องใช้ ในการตรวจสอบว่าโปรแกรมใดเริ่มต้นพร้อมกับระบบปฏิบัติการและเพื่อให้สามารถกำจัดตัวเลือกนี้ได้เราต้องคลิกด้วยปุ่มขวาของเมาส์บนไอคอนเริ่มของ Windows 10 ตอนนี้เราต้องเปิด ผู้จัดการงานและกดแท็บหน้าแรกคุณจะเห็นภาพที่คล้ายกับภาพที่แสดงด้านล่าง
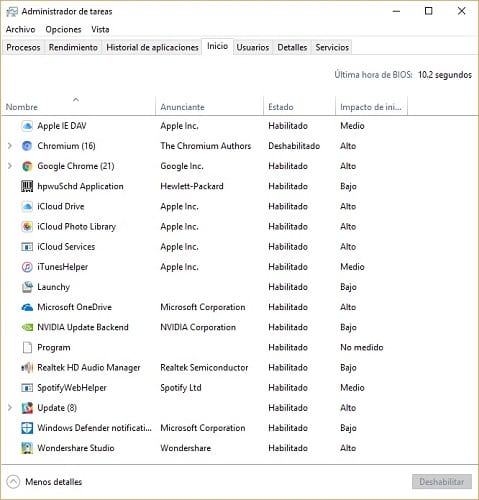
ในรายการเราพบโปรแกรมและกระบวนการทั้งหมดที่เริ่มต้นพร้อมกันกับ Windows 10 เพื่อแจ้งให้เราทราบถึงผลกระทบที่มีต่อการเริ่มต้นระบบ หากต้องการปิดใช้งานโปรแกรมทั้งหมดที่คุณคิดว่าไม่จำเป็นเว้นแต่จะเริ่มพร้อมกันทุกครั้งที่คุณเปิดคอมพิวเตอร์คุณเพียงแค่ทำเครื่องหมายโปรแกรมเหล่านั้นแล้วคลิกปุ่มปิดใช้งาน ไม่มีปัญหาในการปิดใช้งานสิ่งที่คุณต้องการเนื่องจากคุณสามารถเปิดใช้งานได้ตลอดเวลา
Cortana ฉันไม่ต้องการคุณอีกต่อไป
Cortana ไม่ต้องสงสัยเลยว่าเป็นหนึ่งในดาวเด่นของ Windows 10 แต่ในขณะเดียวกันผู้ช่วยเสมือนก็ใช้ทรัพยากรจำนวนมากโดยเฉพาะในคอมพิวเตอร์รุ่นเก่าดังนั้นจึงเป็นเรื่องสำคัญมากที่คุณจะต้องตรวจสอบประเด็นนี้หากพีซีของคุณกำลังทำงานอยู่ เพียงแค่ฮาร์ดแวร์และคุณต้องการเพิ่มประสิทธิภาพ Windows 10 ให้มากที่สุด
นอกจากนี้ผู้ช่วยยังอยู่ห่างไกลจากสิ่งที่ดูเหมือนว่าจะเป็นในตอนแรกและมากขึ้นเรื่อย ๆ กำลังตัดสินใจ ปิดการใช้งานเพื่อหลีกเลี่ยงการหยุดชะงักที่น่ารำคาญ และยังประหยัดทรัพยากร
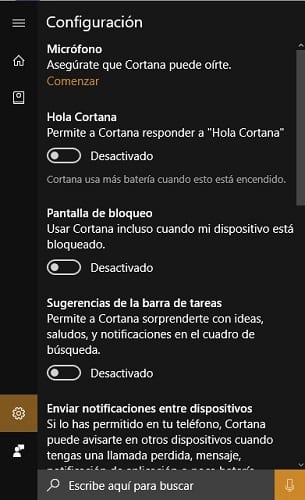
ในการปิดใช้งาน Cortana สิ่งที่คุณต้องทำคือไปที่การตั้งค่าของผู้ช่วยเองและกล่าวคำอำลาตลอดไปหรืออย่างน้อยก็ในชั่วขณะ และเมื่อใดก็ตามที่คุณสามารถเปิดใช้งานอีกครั้งและใช้เพื่อเป็นเพื่อนเดินทางที่ซื่อสัตย์ของคุณในขณะที่ใช้ Windows 10
การรีสตาร์ทอาจเป็นวิธีแก้ปัญหาของคุณ
อาจดูไร้สาระ แต่การเปิดคอมพิวเตอร์ทิ้งไว้เป็นเวลาหลายวันเพียงแค่ระงับหรือเปลี่ยนผู้ใช้เพื่อไม่ให้ใครสามารถเข้าถึงเซสชันของเราได้ก็อาจกลายเป็นปัญหาของความช้าอย่างมาก และนั่นก็คือ ด้วยการไม่ปิดอุปกรณ์หน่วยความจำที่ใช้จะไม่ได้รับการปลดปล่อยอย่างสมบูรณ์ตามความหมายนี้. ตัวอย่างเช่นหากเราใช้เช่นเกมที่มีกราฟิกคุณภาพสูงซึ่งใช้หน่วยความจำจำนวนมากปัญหาอาจยิ่งใหญ่กว่าเดิม
การเริ่มต้นใหม่เราสามารถยุติปัญหาเหล่านี้ได้ด้วยการลากเส้นครั้งเดียวและทำให้คอมพิวเตอร์ของเรามีหน่วยความจำทั้งหมดพร้อมใช้งานอีกครั้งโดยกลับสู่สภาวะปกติโดยที่ทุกอย่างทำงานด้วยความเร็วปกติมากหรือน้อย
หวังว่าสักวันเราจะสามารถใช้งานคอมพิวเตอร์ Windows 10 ของเราได้เป็นเวลาหลายวันหรือหลายสัปดาห์ แต่สำหรับตอนนี้คำแนะนำของเราคือถ้าคุณต้องการทำสิ่งนี้ให้รีสตาร์ทอย่างน้อยทุกๆสองสามวันเพื่อหลีกเลี่ยงการใช้หน่วยความจำจนหมดและต้องทนทุกข์ทรมาน ระบบที่ช้าอาจทำให้คุณสิ้นหวังได้
การออกแบบ Windows 10; ปัญหาสำหรับหลาย ๆ คน
เมื่อ Windows 10 เข้าสู่ตลาดก็มีความมุ่งมั่นที่ชัดเจนในการออกแบบและสร้างความแตกต่างเนื่องจากการเปลี่ยนแปลงด้านสุนทรียภาพเมื่อเทียบกับรุ่นก่อน ๆ สิ่งนี้ส่งผลดีอย่างมากอย่างไม่ต้องสงสัยแม้ว่าในขณะเดียวกันก็ส่งผลร้ายต่อผู้ใช้โดยเฉพาะผู้ที่มีอุปกรณ์เก่ามาก และเป็นตัวอย่าง ภาพเคลื่อนไหวทั้งหมดที่ระบบปฏิบัติการใหม่ใช้ทรัพยากรจำนวนมากนำหน้าเราซึ่งพวกเราหลายคนต้องการสิ่งอื่น ๆ.
ส่วนที่เป็นบวกคือภาพเคลื่อนไหวเหล่านี้สามารถปิดใช้งานได้ตลอดเวลาโดยคลิกขวาที่ปุ่มเริ่มของ Windows และเข้าถึงระบบ เมื่อถึงแล้วเราจะต้องเข้าถึงไฟล์ การกำหนดค่าระบบขั้นสูงในหน้าต่างที่จะปรากฏขึ้นให้เลือกตัวเลือกขั้นสูง ภายในส่วน การปฏิบัติ เราต้องเข้าถึง องค์ประกอบ และภายในไฟล์ ตัวเลือกประสิทธิภาพ เราจะพบตัวเลือกของ วิชวลเอฟเฟกต์ ซึ่งเราสามารถปิดใช้งานภาพเคลื่อนไหวของ Windows 10 และด้านอื่น ๆ ที่เกี่ยวข้องกับการออกแบบ
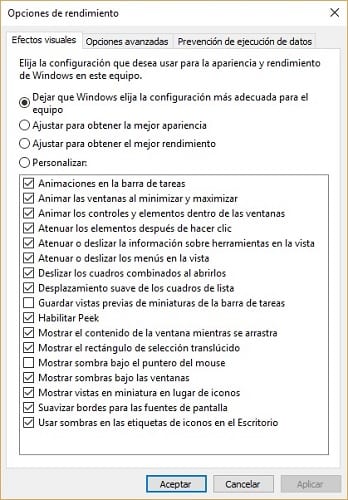
โปรดทราบว่าเมื่อต้องทำการปรับเปลี่ยนดีไซน์ของ Windows 10 จะไม่มีอะไรที่เหมือนกับสิ่งที่คุณใช้อยู่ดังนั้นอย่าตกใจและคุ้นเคยกับมันโดยเร็วที่สุด
การเริ่มต้นใช้งานด่วนของ Windows 10 อาจเป็นปัญหาได้
สิ่งแปลกใหม่อย่างหนึ่งที่ Windows 10 นำมาด้วยคือ เริ่มต้นอย่างรวดเร็วซึ่งคาดว่าจะช่วยให้ระบบปฏิบัติการเริ่มทำงานได้เร็วขึ้นแม้ว่าบางครั้งมันจะทำงานในทางตรงกันข้ามโดยสิ้นเชิง แต่ก็สร้างปัญหามากกว่าประโยชน์
และนั่นก็คือ บางครั้งการเริ่มต้นประเภทนี้จะทำให้การเริ่มต้น Windows 10 ช้าลงทำให้เกิดปัญหา. แน่นอนว่าการแก้ปัญหานั้นค่อนข้างง่ายเนื่องจากเราต้องเข้าถึงตัวเลือกการใช้พลังงานและมองหาตัวเลือกเลือกลักษณะการทำงานของปุ่มเริ่ม / ปิดและในข้อได้เปรียบใหม่ให้คลิกที่เปลี่ยนการกำหนดค่าที่ไม่พร้อมใช้งาน ตอนนี้คุณจะสามารถเห็นฟังก์ชันเริ่มต้นอย่างรวดเร็วและปิดใช้งานได้หากคุณเปิดใช้งานและจะทำให้คุณมีปัญหามากกว่าประโยชน์ดังนั้นจึงเป็นเรื่องสำคัญมากที่คุณจะต้องตรวจสอบตัวเลือกนี้เพื่อเพิ่มประสิทธิภาพ Windows 10 ให้สูงสุด
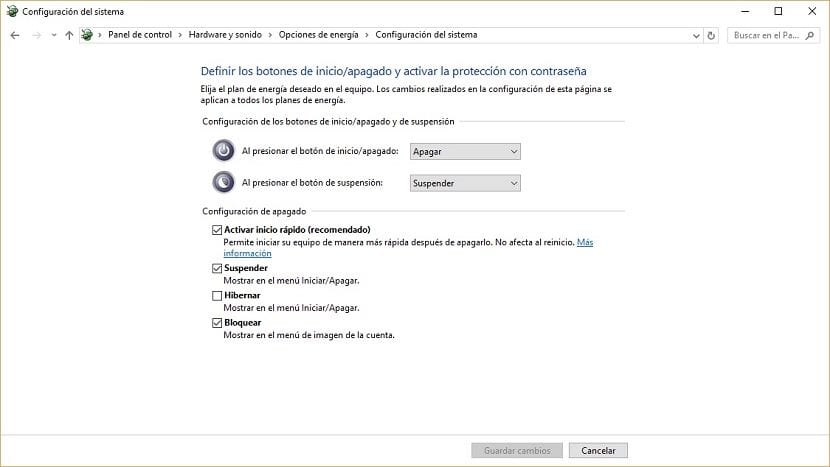
หากคุณไม่พบตัวเลือกนี้ไม่ต้องกังวลเนื่องจากคอมพิวเตอร์ทุกเครื่องไม่รองรับแม้ว่าคุณจะติดตั้งการอัปเดต Windows 10 ล่าสุดแล้วก็ตาม
ทำให้การเชื่อมต่อของคุณไม่เหมือนใครและอย่าแบ่งปันกับใคร
นับตั้งแต่มีการสร้างขึ้นเมื่อไม่กี่ปีที่ผ่านมาอินเทอร์เน็ตใช้หลักการแบ่งปันข้อมูล แต่ Windows 10 จับมือกับ Microsoft ทำให้สิ่งนี้อยู่ในระดับที่พวกเราหลายคนลื่นไถล และนั่นก็คือ ระบบอัปเดตของระบบปฏิบัติการใหม่สามารถทำให้คุณดาวน์โหลดเนื้อหาได้ไม่เพียง แต่จากเครือข่ายของเครือข่ายเท่านั้น แต่จากคอมพิวเตอร์เครื่องอื่น ๆเปลี่ยนคอมพิวเตอร์ของคุณเองให้เป็นเซิร์ฟเวอร์สำหรับการดาวน์โหลดของผู้อื่น
สิ่งนี้มักทำให้การเชื่อมต่ออินเทอร์เน็ตของเราช้าลงทำให้เราเชื่อว่าคอมพิวเตอร์ของเราเก่าหรืออิ่มตัว
ในการเพิ่มประสิทธิภาพ Windows 10 อีกเล็กน้อยและทำให้การเชื่อมต่อของคุณไม่เหมือนใครและไม่แชร์กับใครเราต้องไปที่การตั้งค่า Windows 10 และเลือกตัวเลือกการอัปเดตและความปลอดภัยจากนั้นตัวเลือกขั้นสูงและในที่สุดคลิกที่ เลือกวิธีที่คุณต้องการจัดส่งการอัปเดต. เมื่ออยู่ที่นี่คุณต้องปิดใช้งานตัวเลือกอัปเดตจากที่มากกว่าหนึ่งแห่ง
รับ Windows 10 และทำงาน
นับตั้งแต่ บริษัท ที่ใช้ Redmond เปิดตัว Windows เวอร์ชันแรก บริษัท ได้แสดงเจตจำนงชัดเจนในการดูแลและเอาใจใส่ผู้ใช้จนถึงขั้นที่ว่าด้วย Windows 10 จะทำงานตามค่าเริ่มต้นในระดับที่การใช้งานและสุขภาพทั่วไปของคอมพิวเตอร์ของคุณ ผู้รับผลประโยชน์ที่ยิ่งใหญ่
อย่างไรก็ตามสิ่งนี้อาจเป็นปัญหาสำหรับผู้ใช้จำนวนมากดังนั้น ตัวเลือกที่ดีในการเพิ่มความเร็วและประสิทธิภาพเราควรทำให้ Windows 10 ทำงานได้เต็มประสิทธิภาพ. ในการดำเนินการนี้คุณต้องกดปุ่มเมาส์ขวาบน Windows 10 Start เพื่อเข้าถึงตัวเลือก Power ดังที่แสดงในภาพต่อไปนี้คุณสามารถเลือกแผนเพิ่มเติมสำหรับทีมของคุณได้
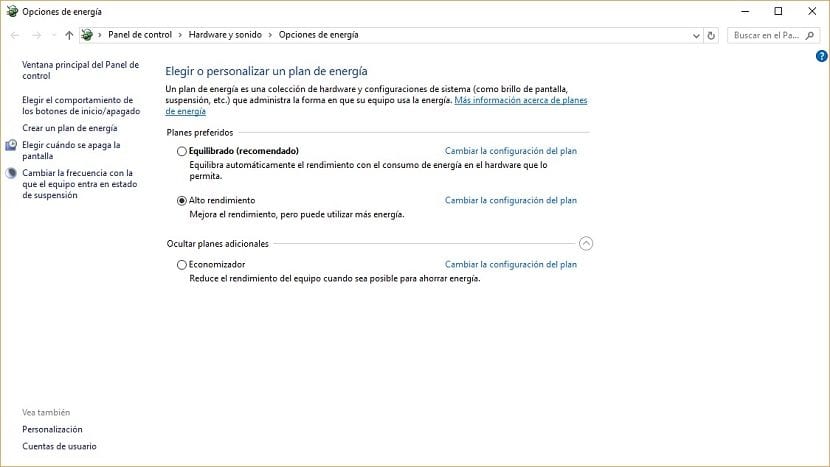
คุณจัดการเพื่อเพิ่มประสิทธิภาพ Windows 10 ให้ทำงานได้ดีขึ้นด้วยคำแนะนำของเราหรือไม่?. บอกเราในพื้นที่ที่สงวนไว้สำหรับความคิดเห็นในโพสต์นี้หรือผ่านทางโซเชียลเน็ตเวิร์กที่เรานำเสนอ นอกจากนี้หากเราทราบเคล็ดลับเพิ่มเติมในการเพิ่มประสิทธิภาพระบบปฏิบัติการ Windows 10 ใหม่โปรดแจ้งให้เราทราบและหากใช้งานได้เราจะขยายรายการนี้