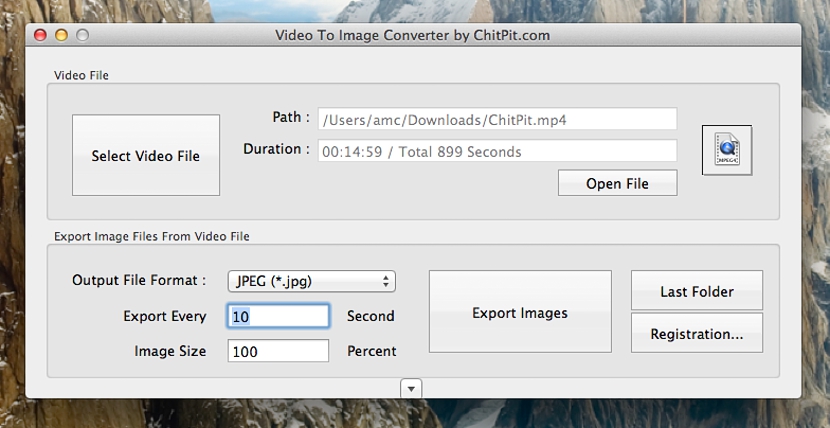คุณพยายามกู้คืนรูปภาพเดียวจากวิดีโอหรือไม่? ไม่ต้องสงสัยเลยว่าเราได้ทำภารกิจและกิจกรรมประเภทนี้ในโอกาสต่างๆซึ่งเป็นสิ่งที่ไม่ยากที่จะทำเนื่องจากเครื่องเล่นวิดีโอส่วนใหญ่มีฟังก์ชันเพิ่มเติมที่ช่วยให้เราสามารถทำได้ เราต้องตรวจสอบการกำหนดค่าของผู้เล่นประเภทนี้เพื่อให้ทราบว่าแป้นพิมพ์ลัดที่จะใช้คืออะไรจึงจะสามารถทำได้ จับภาพช่วงเวลาที่แน่นอนที่เรากำลังเล่นวิดีโอดังกล่าวได้ทันที
ตกลงตอนนี้ วิธีการกู้คืนรูปภาพทั้งหมดจากวิดีโอ ตามเหตุแล้วเราไม่สามารถจับภาพทีละเฟรมด้วยฟังก์ชั่นเนทีฟที่เครื่องเล่นมัลติมีเดียสามารถให้เราได้เพราะเราจะไม่ดำเนินการนี้ให้เสร็จสิ้นอย่างมีประสิทธิภาพ ข้อดีคือมีเครื่องมือที่เราสามารถใช้กับคอมพิวเตอร์ที่มีระบบ Mac OS X ซึ่งจะช่วยให้เราสามารถส่งออกวิดีโอทั้งหมดไปยังลำดับภาพที่ต่อเนื่องกันได้
อินเทอร์เฟซที่เรียบง่ายและสมบูรณ์ของ«แปลงวิดีโอเป็นรูปภาพ»
เราต้องชี้แจงก่อนว่าแอปพลิเคชั่นชื่อนี้ การแปลงวิดีโอเป็นรูปภาพเข้ากันได้กับ Mac OS X เวอร์ชัน 10.7 เป็นต้นไปดังนั้นจึงอาจไม่ใช่ปัญหาใหญ่ที่เราจะพบเมื่อปฏิบัติภารกิจนี้ คุณสามารถนำไปใช้กับแอปพลิเคชัน ดาวน์โหลดจากเว็บไซต์ทางการ จากผู้พัฒนาซึ่งจะนำเสนออินเทอร์เฟซที่เรียบง่าย แต่สมบูรณ์ให้กับเราในเวลาเดียวกันสิ่งที่เราจะประทับใจเมื่อเราดำเนินการ
สิ่งเดียวที่เราต้องคำนึงถึงบางประการ (โดยใช้เทคนิค) เพื่อให้ลำดับของภาพที่เราจะช่วยเหลือจากวิดีโอนั้นเป็นภาพที่ถูกต้อง ในการทำเช่นนี้เราต้องใส่ใจที่ด้านล่างของอินเทอร์เฟซ«แปลงวิดีโอเป็นรูปภาพ»ตามที่มี พารามิเตอร์เล็ก ๆ ที่จะช่วยให้เราจับภาพได้ ของเฟรม (ภาพ) ในแต่ละช่วงเวลา
ในภาพที่เราได้วางไว้ในส่วนบนจะแนะนำว่า ทุกๆ 10 วินาทีจะมีการบันทึกภาพวิดีโอ นำเข้าสู่«แปลงวิดีโอเป็นรูปภาพ»ซึ่งเป็นสิ่งที่เราสามารถแก้ไขได้ตามความต้องการของเราและเห็นได้ชัดว่าระยะเวลาของวิดีโอดังกล่าวที่จะดำเนินการ ดังนั้นการใช้งานและฟังก์ชั่นที่เหลือของเครื่องมือนี้จึงจัดการได้ง่ายมากซึ่งเราจะอธิบายไว้ด้านล่างเพื่อความเข้าใจที่ดีขึ้นในการใช้งาน:
- เลือกไฟล์วิดีโอ เราต้องกดปุ่มนี้เพื่อนำเข้าวิดีโอที่เราต้องการประมวลผลเท่านั้นและจากที่เราต้องการเพื่อช่วยเหลือเฟรมหรือภาพที่เป็นส่วนหนึ่งของมัน
- เปิดไฟล์. ปุ่มนี้เปิดโอกาสให้เราเล่นวิดีโอที่เรานำเข้าผ่านการเลือกก่อนหน้านี้
- ข้อมูลวิดีโอ. ระหว่าง 2 ปุ่มที่เรากล่าวถึงข้างต้นประเภทของวิดีโอที่เรานำเข้า (ในช่องแรก) และระยะเวลาทั้งหมดจะแสดงขึ้น
- รูปแบบเอาต์พุต. ขึ้นอยู่กับว่าเราต้องการทำอะไรกับภาพที่ได้รับการช่วยเหลือจากวิดีโอเราจะมีความเป็นไปได้ที่จะมีในรูปแบบ jpeg, png, tiff และอีกสองสามรูปแบบ
- ขนาดเต้าเสียบ. ตามค่าเริ่มต้นค่านี้คือ 100% แม้ว่าเราต้องการให้ภาพมีขนาดเล็กลงเราสามารถเปลี่ยนพารามิเตอร์นี้ได้
- ส่งออกรูปภาพ. เมื่อเราเลือกปุ่มนี้กระบวนการจะเริ่มแสดงหน้าต่างซึ่งแต่ละภาพที่ได้จากวิดีโอที่ประมวลผลจะถูกสร้างขึ้น
นี่คือฟังก์ชั่นที่สำคัญที่สุดที่เราอยากจะกล่าวถึงเกี่ยวกับ« Convert Video to Image »ซึ่งเป็นสิ่งที่ไม่จำเป็นต้องมีความรู้มากนัก แต่เป็น เคล็ดลับและเทคนิคเล็ก ๆ น้อย ๆ ที่ควรนำมาใช้เมื่อประมวลผลวิดีโอ; ควรชี้แจงเพิ่มเติมว่าในข้อมูลของวิดีโอและเฉพาะที่ที่เราได้รับแจ้งเกี่ยวกับระยะเวลาของวิดีโอเราจะมีความเป็นไปได้ที่จะชื่นชมเวลาเป็นวินาที สิ่งนี้สามารถช่วยให้เราทราบวิธีวางพารามิเตอร์ในช่อง "ส่งออกทุก" อย่างถูกต้องซึ่งเป็นข้อมูลที่เกี่ยวข้องกับการดำเนินการทางคณิตศาสตร์อย่างง่าย
ตัวอย่างเช่นตามภาพที่เราวางไว้ก่อนหน้านี้โดยวางพารามิเตอร์ไว้ที่นั่นเราจะมาถึง มีทั้งหมดประมาณ 90 ภาพ