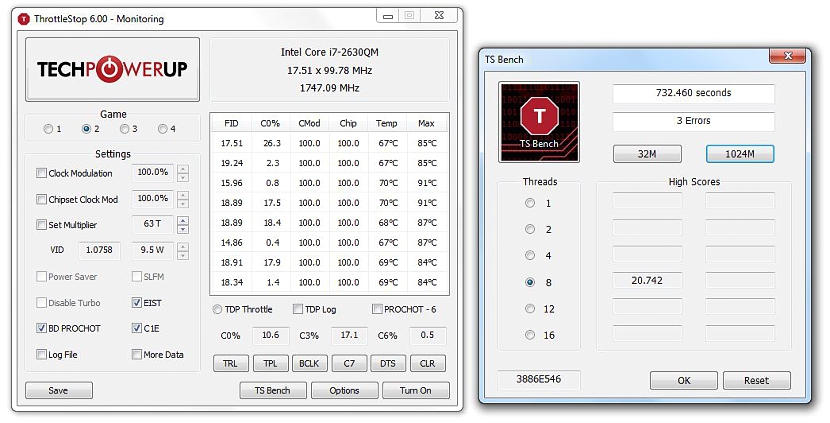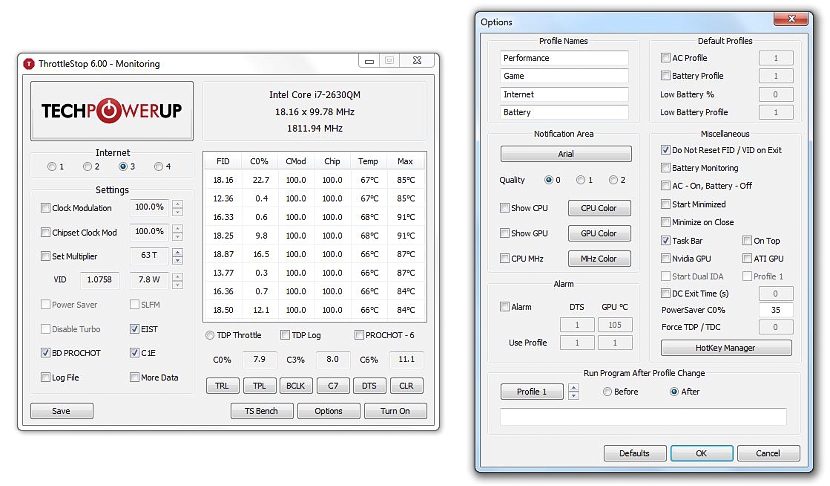ThrottleStop es una pequeña herramienta para Windows que nos puede ayudar a programar rápidamente al ordenador y su procesador, según sea el trabajo que realicemos a diario.
El peso de esta herramienta es extremadamente pequeño, lo cual comparado a las funcionalidades que nos llegaría a ofrecer a la hora de utilizar la máxima o mínima potencia de los núcleos de un procesador, prácticamente es algo impresionante. Con pequeños trucos para adoptar tendremos la posibilidad de realizar diferentes pruebas de cada uno de estos núcleos y posteriormente, saber como poder configurar a la herramienta para que los procesadores trabajen de acuerdo a cada actividad diaria que realicemos.
Buscando el perfil adecuado de los procesadores en nuestro ordenador
Primeramente cabe mencionar, que ThrottleStop es una herramienta dedicada específicamente para ordenadores portátiles con Windows (según el desarrollador), aunque bien se lo puede llegar a utilizar en ordenadores de escritorio. Una vez que descarguemos a esta pequeña herramienta (que es portátil) en su primera ejecución nos encontraremos con un primer análisis de lo que esta ocurriendo con nuestro procesador.
Hacia el lado derecho se encuentra un área que nos irá describiendo el trabajo de nuestro procesador, en donde se mostrará la temperatura actual del mismo, la máxima a la que ha llegado, el uso de cada núcleo entre otras cuantas características más. Lo más interesante de todo se encuentra hacia el lado izquierdo, lugar en donde podrás apreciar a cuatro pequeños círculos que vienen a ser los perfiles que podríamos estar utilizando según sea cada actividad que realicemos; ello quiere decir, que si elegimos al correcto podríamos:
- Trabajar a máximo de la potencia
- Cuando jugamos en el ordenador
- Con uso exclusivo de Internet
- Trabajo optimizado cuando el ordenador solo cuenta con la batería
Según el desarrollador de ThrottleStop, ello quiere decir que si en un momento determinado vamos a requerir trabajar con la máxima potencia de los núcleos un procesador, deberemos elegir a la primera opción; si ello fuese así, la recomendación del autor es que se deba conectar al ordenador a una toma de corriente directa.
Una situación casi similar podría presentarse cuando se utiliza el ordenador para juegos, pues algunas de estas aplicaciones de entretenimiento requieren de demasiados recursos de Windows y por tanto, de mayor cantidad de energía conectada al equipo.
Un poco menos restrictivo podríamos llegar a encontrar en la tercera situación, es decir, cuando nuestro ordenador esta dedicado exclusivamente para la navegación Internet, debiendo elegir para ello a la tercera opción.
Si estas trabajando con tu ordenador portátil y únicamente con la batería en el mismo, entonces podrías seleccionar a la cuarta opción, en donde la aplicación llegará a optimizar lo máximo de los recursos para que los procesadores trabajen correctamente bien.
En la parte inferior de ThrottleStop podrás encontrar a un botón que dice «TS Bench«, el cual nos ayudará a monitorear el trabajo de los núcleos este procesador; en la parte superior hemos colocado una pequeña captura, en donde previamente se realizó una prueba rápida con 32 MB y en donde, no existió ningún tipo de error. Para la segunda prueba (donde se utilizó a 1024 MB) se llegó a registrar 3 errores.
El botón que le sigue (opciones) nos puede servir para crear un nuevo perfil de acuerdo a lo que nosotros consideremos necesario en el ordenador. Si queremos trabajar con cualquiera de los perfiles mostrados en ThrottleStop, solamente tenemos que seleccionar a cualquiera de ellos y posteriormente, al botón de la parte inferior derecha que dice «Turn On».
El mismo botón se convertirá en «Turn Off», al cual deberíamos seleccionar cuando ya no deseemos trabajar con dicha configuración. El desarrollador de esta herramienta menciona que algunas de las características deben ser configuradas con sumo cuidado pues la alteración de algunas de ellas podrían hacer que el procesador llegue a trabajar con una temperatura demasiado alta y por tanto, dañar al equipo.
De todas maneras, si conoces la velocidad real de tu procesador puedes ir monitoreando el proceso en la parte superior derecha en donde, se muestra claramente la velocidad en la que esta trabajando de acuerdo a la configuración perfil que hayas elegido según indicamos anteriormente.