
Ang pag-record ng screen ay isang kailangang-kailangan na tool para sa maraming user ng mobile device. Mula sa paggawa ng mga tutorial at pang-edukasyon na video, hanggang sa pag-record ng gameplay at mga live stream, ang pagre-record ng iyong mobile screen ay kapaki-pakinabang para sa iba't ibang layunin.
Ang mga iPhone at iPad ay may mga kakayahan sa pag-record ng screen na binuo sa iOS operating system., ngunit mayroon ding iba't ibang mga third-party na app na nag-aalok ng karagdagang pagpapagana para sa pag-record ng screen.
Ang mga third-party na iPhone screen recording app ay maaaring magbigay ng higit na kakayahang umangkop at pagpapasadya, pati na rin ang kakayahang madaling mag-edit at magbahagi ng na-record na nilalaman.
Alamin kung paano mag-screen record sa isang iPhone o iPad gamit ang parehong built-in na functionality at mga third-party na app. Tatalakayin natin ang ilan sa mga pinakamahusay na app sa pag-record ng screen na available sa App Store at maaaring maging kapaki-pakinabang ang mga ito para sa iba't ibang layunin.
Paano Mag-record ng Screen ng iPhone Nang Walang Mga Third Party na App
Posibleng i-record ang screen ng iPhone nang hindi nag-i-install ng anupaman, salamat sa tool sa pag-record ng screen na available sa iOS 11 at mas bago. Narito kung paano ito gamitin:
- Paganahin ang kontrol sa pag-record ng screen sa Control Center. Upang gawin ito, pumunta sa Mga setting> Control Center. Mag-scroll pababa at pindutin ang opsyon na “Pag-record ng screen” para isama ito sa control center.
- Buksan ang Control Center sa pamamagitan ng pag-swipe pababa mula sa kanang sulok sa itaas (o pataas mula sa button sa iPhone 8) at i-tap ang grey na screen recording button upang simulan ang pag-record (ito ay isang bilog na may tuldok sa gitna).
- Pagkatapos ng 3 segundong countdown magsisimula ang pagre-record. Sa panahon ng pagre-record isang pulang buton ay isaaktibo sa itaas kasama ang oras ng pag-record.
- Upang tapusin ang pag-record ng screen, i-tap ang pulang button sa tuktok ng screen at pagkatapos ay i-tap ang “Stop”. Maaari mo ring gamitin ang parehong button kung saan nagsimula kang mag-record, na nagiging pula kapag nagre-record.
Awtomatikong mase-save ang na-record na video sa "Photos" app. Para i-edit ito, buksan ang "Photos" app at hanapin ang na-record na video. I-tap ang "I-edit" at gamitin ang mga tool sa pag-edit upang i-trim ang video, magdagdag ng musika, at gumawa ng iba pang mga pagsasaayos.
Walang mga limitasyon sa tagal ng pag-record ng iPhone screen, lampas sa storage na available sa device. Kung ayaw mong matakpan ng mga notification ang pagre-record, makakatulong ang pagtatakda ng iPhone sa “Huwag Istorbohin” (ang “buwan” sa Control Center).
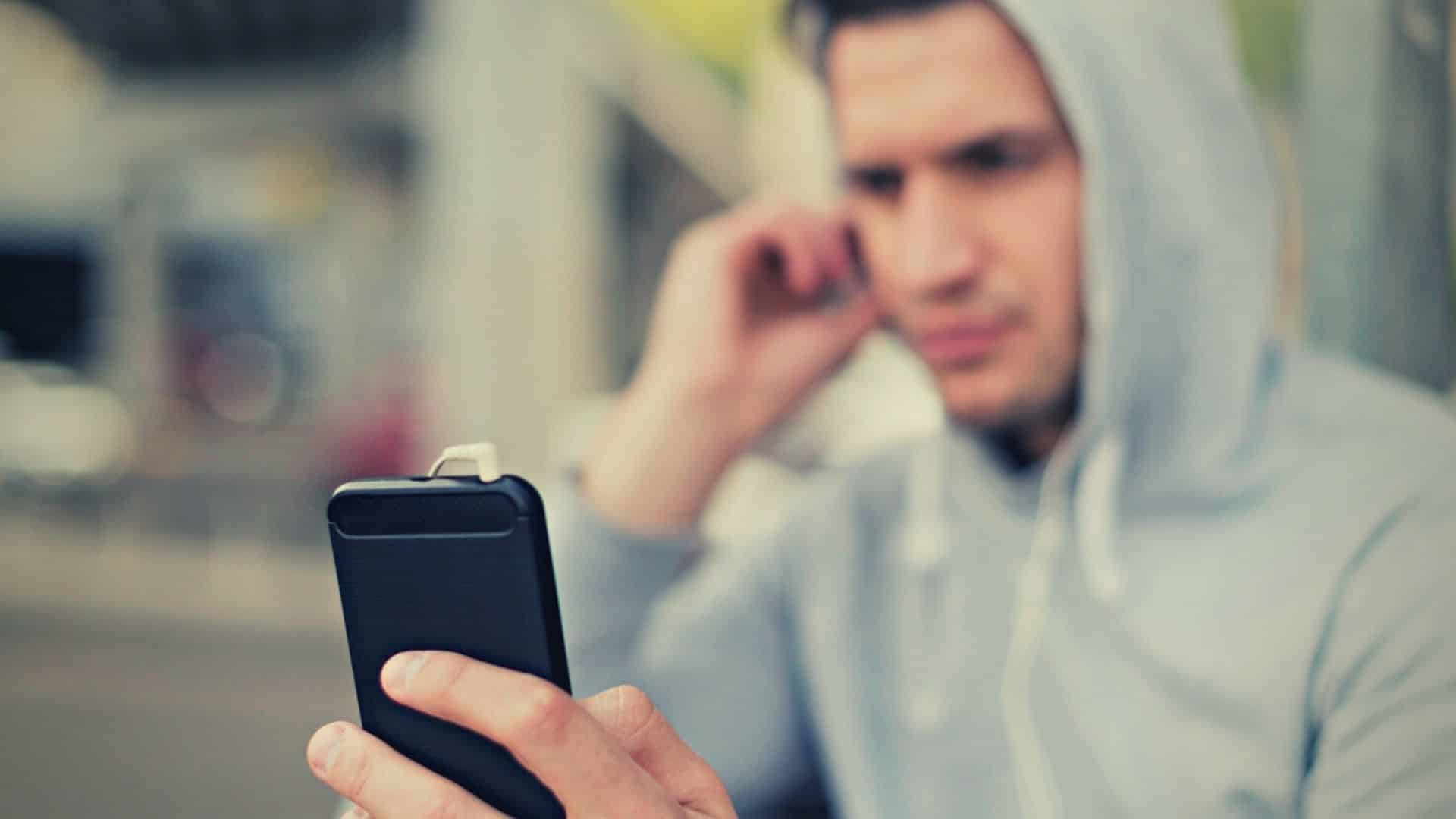
I-record ang screen ng iPhone gamit ang panloob o panlabas na audio
Kapag ni-record mo ang screen ng iyong iPhone, maaaring gusto mong i-record ang panloob na audio ng device, gaya ng mga tunog ng laro o mga tunog ng music app. Maaaring gusto mo ring mag-record ng panlabas na audio, gaya ng sarili mong boses o mga tunog sa paligid.
- Upang i-record ang iPhone screen gamit ang mga tunog na nilalaro sa telepono, tiyaking nasa ring mode ang iPhone. Upang kumpirmahin ito, tiyaking ang switch na matatagpuan sa kanang tuktok ng device ay hindi naka-deactivate (pula).
- Upang i-record ang screen ng iPhone na may panlabas na tunog (sa pamamagitan ng mikropono), pindutin nang matagal ang screen record button, at pagkatapos ay tapikin ang Microphone button. Maaari mong i-on at i-off ang mikropono habang nagre-record ng screen sa iPhone.
- Upang i-record ang screen ng iPhone nang walang anumang tunog, tiyaking inilagay mo ang iPhone sa silent mode (na may pisikal na switch) at pati na rin na ang mikropono ay naka-deactivate (pindutin nang matagal ang "Record Screen" na buton at pindutin ang mikropono).
Mahalagang tandaan na ang pagre-record ng panloob na audio ay maaaring lumabag sa copyright kung nagre-record ka ng protektadong nilalaman, gaya ng musika o mga pelikula. Pakitiyak na mayroon kang wastong copyright o kumuha ng pahintulot bago mag-post ng anumang protektadong nilalaman.
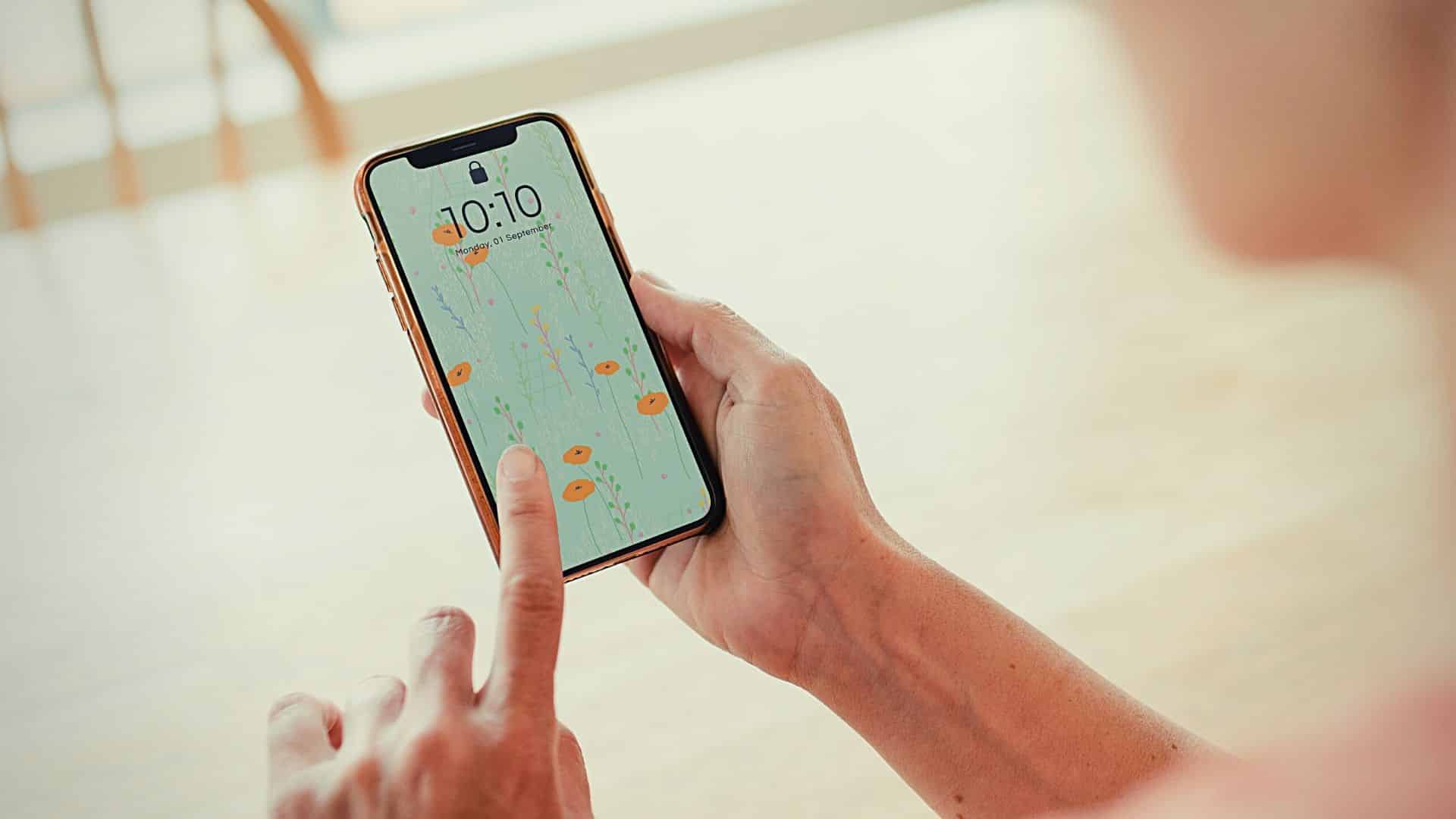
I-record ang screen ng iPhone gamit ang mga third-party na app
Ang mga third-party na iPhone screen recording app ay nag-aalok ng higit na kakayahang umangkop at pagpapasadya kumpara sa katutubong tampok ng operating system.
Bilang karagdagan sa pag-record ng screen, nag-aalok ang mga app na ito ng iba't ibang karagdagang feature, gaya ng pag-edit ng video at ang opsyong magdagdag ng mga komentong boses. Narito ang ilan sa mga pinakamahusay na screen recording apps na available sa App Store:
Mag-record
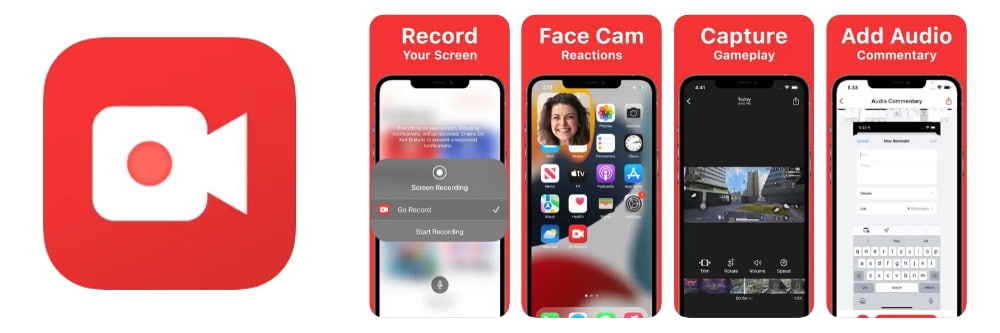
Ang Go Record ay isang napakasikat na screen recording app na nag-aalok ng malaking bilang ng mga feature. Pinapayagan nito ang mga user na i-record ang parehong screen at ang front camera, na perpekto para sa pag-record ng mga reaksyon.
May kasama itong pinagsama-samang editor ng video, na nagbibigay-daan sa iyong magdagdag ng mga tunog, pagsasalaysay, pati na rin i-trim ang iyong mga pag-record ng screen.
Recorder ng DU
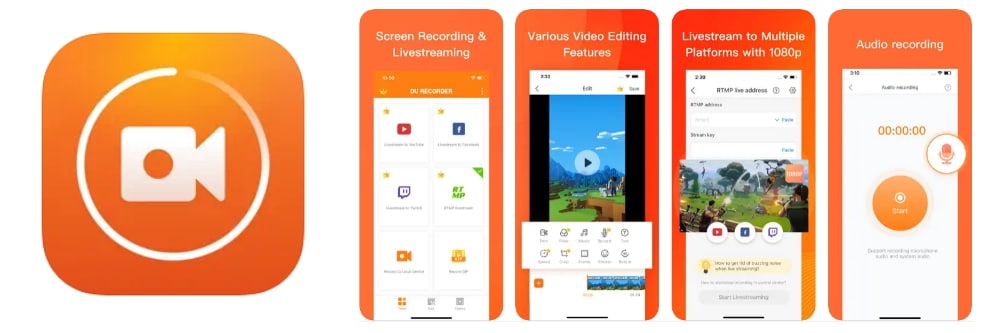
Ang DU Recorder ay isa pang sikat na screen recording app na nag-aalok ng malawak na hanay ng mga opsyon. Binibigyang-daan ng app ang mga user na mag-record ng screen gamit ang panloob at panlabas na audio, at nagbibigay din ng mga opsyon para magdagdag ng text at gumuhit sa screen habang nagre-record.
Ang DU Recorder ay mayroon ding built-in na feature sa pag-edit na nagpapahintulot sa mga user na mag-trim at sumali sa mga video clip.
I-record ito!
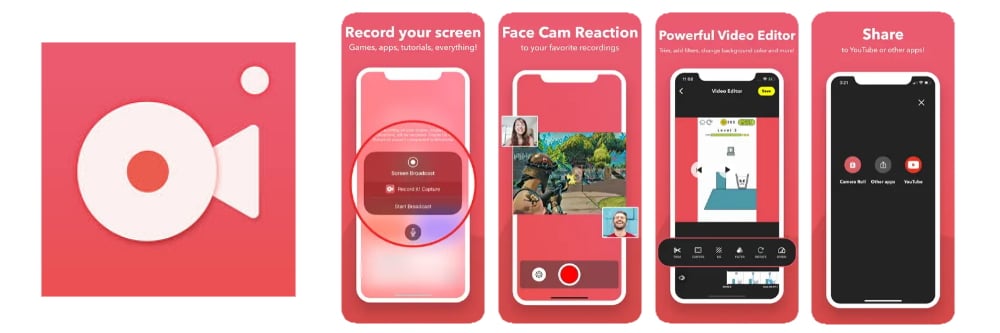
Tandaan mo! ay isang madaling gamitin na app na nagbibigay-daan sa mga user na i-record ang kanilang screen at ibahagi ang kanilang mga recording mula mismo sa app. Nag-aalok din ito ng posibilidad ng pagdaragdag ng mga komento ng boses at pag-edit ng mga pag-record sa mismong application.
Ito ay may kasamang built-in na video editor na nagbibigay-daan sa iyong mag-trim ng mga video, magdagdag ng mga filter, ayusin ang bilis ng pag-playback, baguhin ang background, atbp.
TechSmith Capture
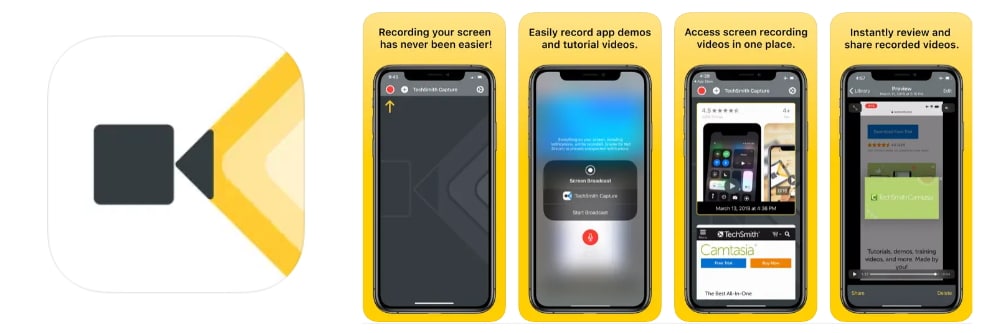
Ang Techsmith ay isang mahusay na kumpanya ng software na kilala para sa pag-record ng video at software sa pag-edit tulad ng Camtasia at Snagit. Ang TechSmith Capture ay isang mainam na application sa pagre-record ng screen para sa mga kailangang lumikha ng pang-edukasyon na nilalaman o mga tutorial.
Bukod sa pag-record ng screen, pinapayagan ng app ang mga user na magdagdag ng mga komento ng boses at gumuhit sa screen habang nagre-record. Pinapayagan din nito ang madaling pag-export sa Camtasia at Snagit.
Bakit gumamit ng mga third-party na app upang i-record ang screen ng iPhone?
Bilang karagdagan sa pag-aalok ng higit na kakayahang umangkop at pagpapasadya, mga third-party na iPhone screen recording apps din maaaring magbigay ng karagdagang mga tampok upang mapabuti ang kalidad ng mga nai-record na video.
Halimbawa, pinapayagan ng ilang application record screen at front camera kasabay nito, na kapaki-pakinabang para sa pag-record ng mga reaction video at mga tutorial na nangangailangan ng pagpapakita ng mukha ng user.
Maaaring mag-record ang ibang mga application sa high definition at may mas mataas na frame rate, na nagpapahusay sa visual na kalidad ng mga video. Mayroon ding mga app na nag-aalok pinagsamang mga tool sa pag-edit, na nangangahulugang hindi mo kailangang i-export ang video sa isa pang app para sa pag-edit bago ito ibahagi online.
Sa madaling salita, ang mga third-party na iPhone screen recording app ay maaaring mapahusay ang karanasan sa pag-record at pag-edit ng video, na ginagawang mas kapaki-pakinabang ang mga ito para sa mga kailangang regular na mag-record at magbahagi ng nilalaman.
Sa napakaraming app na available sa App Store, mahalagang magsaliksik at sumubok ng iba't ibang opsyon upang mahanap ang app na pinakaangkop sa iyong mga pangangailangan.
