
Ang mga PDF file ay naging pangunahing digital tool pagdating sa pagbabahagi ng mga dokumento sa Internet, alinman sa pamamagitan ng email, mga aplikasyon ng pagmemensahe ... Ang mga file sa format na PDF, akronon para sa Portable Document Format, pinapayagan kaming mag-imbak sa loob nito ng parehong mga imahe at teksto at ay binuo ng Adobe Systems nagiging bukas na pamantayan noong Hulyo 2008.
Sa paglipas ng mga taon, ang lahat ng mga operating system, parehong mobile at desktop, ay nag-aalok ng pagiging tugma sa mga ganitong uri ng mga file, upang hindi kinakailangan sa anumang oras na mag-install ng isang third-party na application upang ma-access ang impormasyong naglalaman sila. Lalo na karaniwan para sa mga ganitong uri ng mga dokumento na maglaman ng mga imahe. Kung gusto mong malaman kung paano pumunta mula sa PDF patungong JPG, sa ibaba ipinapakita namin sa iyo kung paano ito gawin.
Kapag nagko-convert ng mga file sa format na PDF sa JPG mayroon kaming itapon na isang malaking bilang ng mga pagpipilian, alinman sa pamamagitan ng mga tukoy na application o sa mga application na maaaring na-install namin sa aming computer ngunit iyon Hindi namin alam na maaari nilang gampanan ang pagpapaandar na iyon.
Pumunta mula sa PDF patungong JPG nang hindi nag-i-install ng mga application
Hindi lahat ay handang mag-install ng isang application kung kailangan lamang dumaan sa proseso ng conversion na ito nang paunti-unti. Para sa mga kasong ito, kahit na ang proseso maaaring mas mabagal na kung gagawin natin ito sa aming koponan, ito ang pinakamahusay na pagpipilian na mayroon tayo sa aming pagtatapon. Ito ay ganap ding libre.
iLovePDF
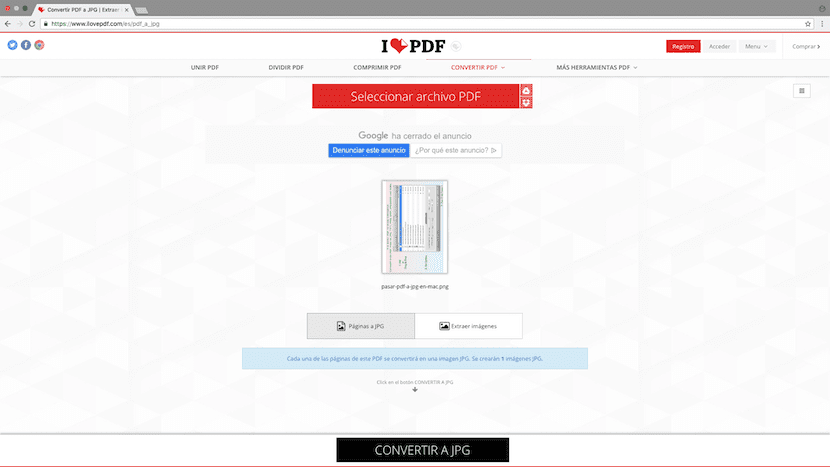
Sa kakaibang pangalan na ito nakita namin ang isa sa pinakamahusay na mga serbisyong online upang buksan ang mga pahina na bahagi ng isang dokumento sa PDF sa format na JPG nang nakapag-iisa. Ang proseso upang gawin ito ay napaka-simple, dahil kailangan lang namin i-drag ang file sa format na PDF sa web page upang ang proseso ng pag-convert.
Ngunit dati, ilovePDF Pinapayagan kaming piliin kung nais naming awtomatiko nitong i-extract ang mga imahe sa format na JPG, o i-convert ang bawat pahina sa JPG, isang inirekumendang pagpipilian. Kapag napili na namin ang nais na pagpipilian, mag-click sa I-convert sa JPG.
Maliit na pdf
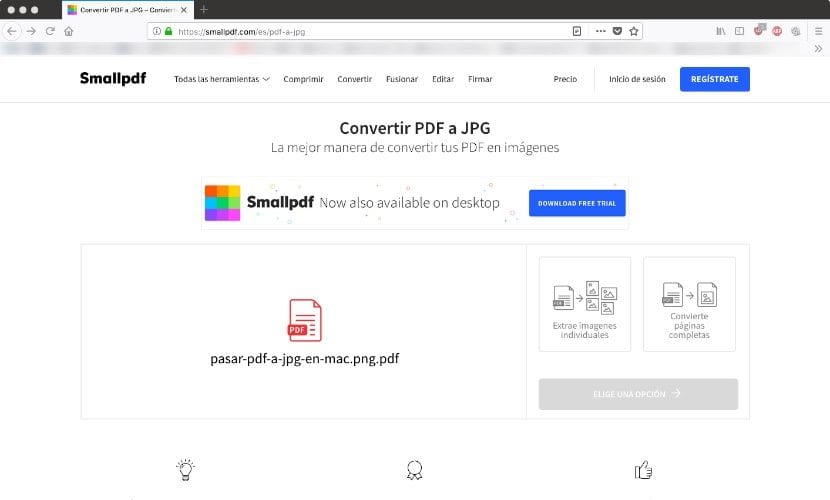
Ang isa pang mahusay na mga serbisyo sa web na nagpapahintulot sa amin na pumunta mula sa PDF hanggang JPG nang hindi kinakailangang mag-install ng mga application ng third-party ay Maliit na pdf. Pinapayagan kami ng serbisyong ito na gumamit ng mga file sa format na PDF na nakaimbak sa Google Drive o Dropbox, bilang karagdagan sa halatang sa aming koponan.
Kapag napili na namin ang file, nag-aalok sa amin ang Smallpdf ng dalawang pagpipilian: Isa-isa ang pagkuha ng mga imahe o I-convert ang buong mga pahina. Palaging ipinapayong piliin ang huling pagpipilian na ito kung hindi namin nais na ulitin muli ang proseso, dahil ang algorithm ng pagtuklas ay hindi karaniwang ginagawa ang trabaho nito nang maayos kung ang mga imahe ay may mga lugar na may mga ilaw na kulay.
Pumunta mula sa PDF patungong JPG

Mga editor ng imahe, tulad ng Adobe Photoshop, Pixelmator, o GIMP, hindi lamang pinapayagan kaming mag-edit ng mga larawan, ngunit pinapayagan din kaming i-edit ang mga file sa format na PDF upang makuha, sa kanilang pinakamataas na kalidad, ang mga imahe na nasa loob. Kapag binubuksan ang isang file sa format na PDF, tatanungin muna kami ng editor kung aling pahina ang nais naming buksan, na maaaring makapagpagod sa prosesong ito kung ang bilang ng mga imahen na nakuha ay napakataas.
Pumunta mula sa PDF patungong JPG sa Windows
PDF sa JPEG

Isa sa mga pinakamahusay na mga application na mayroon kaming magagamit sa Microsoft Store ay PDF to JPEG, isang application na magagamit para sa pag-download nang walang bayad. Ang pagpapatakbo ng application ay napaka-simple, dahil kailangan lang naming piliin ang (mga) PDF file at mag-click sa I-convert upang makuha ang lahat ng mga imahe sa format na JPEG.
PDF sa Mga Larawan
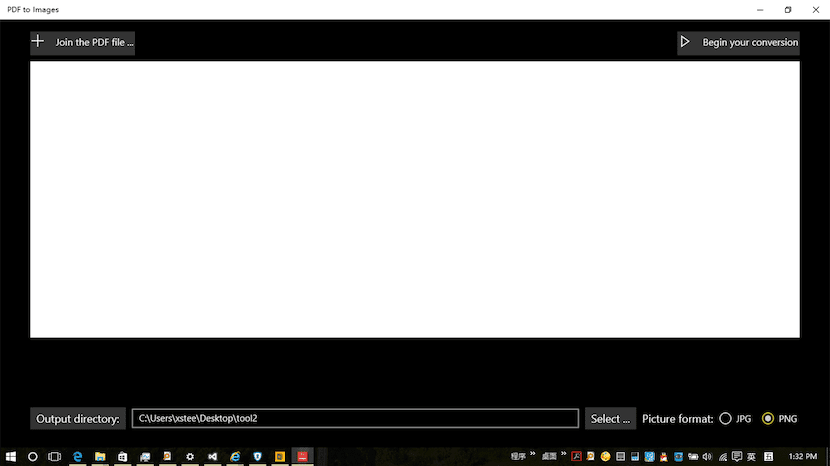
Ang isa pang kahalili na mayroon kami sa aming Microsoft Store ay ang PDF sa Mga Larawan, isang libreng application na nagpapahintulot sa amin kumuha ng mga imahe mula sa mga PDF file nang maraming, na magbibigay-daan sa amin upang makatipid ng maraming oras kung ang bilang ng mga PDF file na kung saan nais naming kunin ang mga imahe ay napakataas.
Mag-download ng PDF sa Mga Larawan
Pumunta mula sa PDF patungong JPG sa Mac
Preview
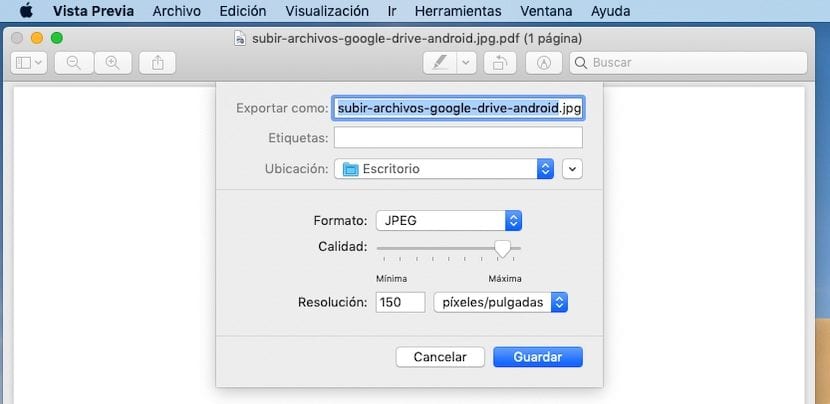
Ang preview ay isang libreng application na magagamit sa lahat ng mga bersyon ng macOS, isang application na nagbibigay-daan sa amin upang maisagawa ang isang malaking bilang ng mga pagpapaandar na sa iba pang mga ecosystem ay nangangailangan ng mga application ng third-party. Ang isa sa mga ito ay ang posibilidad na makapag-kaya ilipat ang mga imahe ng PDF sa JPG, upang mai-edit ang mga ito sa ibang pagkakataon o ibahagi ang mga ito.
Ang pagpapatakbo ng application na ito ay napaka-simple. Una dapat nating buksan ang dokumento sa format na PDF kasama ang application na ito. Susunod, mag-click sa Archive at pumili kami Luwas.
Susunod, pipiliin namin ang format kung saan nais naming iimbak ang mga sheet na bahagi ng PDF, sa kasong ito JPG, inaayos namin ang kalidad ng imahe at na-click ang I-save. Itong proseso lilikha ng isang file para sa bawat sheet na bahagi ng dokumento sa format na PDF.
PDF hanggang JPG

Sa pamamagitan ng magagamit na Pag-preview sa macOS, mabilis naming maisasagawa ang proseso ng pag-convert na ito upang makuha ang mga imahe ngunit isa-isa, hindi namin maaaring iproseso ng batch, kaya hindi namin magagawa ang prosesong ito sa isang malaking bilang ng mga file nang sabay.
Para sa ganitong uri ng kaso, sa Mac App Store nakita namin ang application na PDF sa JPG, ito ay isang application na Pinapayagan kaming pumunta mula sa PDF hanggang JPG sa mga batch ng mga file, nang hindi kinakailangang makipag-ugnay sa application upang magdagdag ng mga bagong file upang maisakatuparan ang conversion.
Eksperto ng PDF
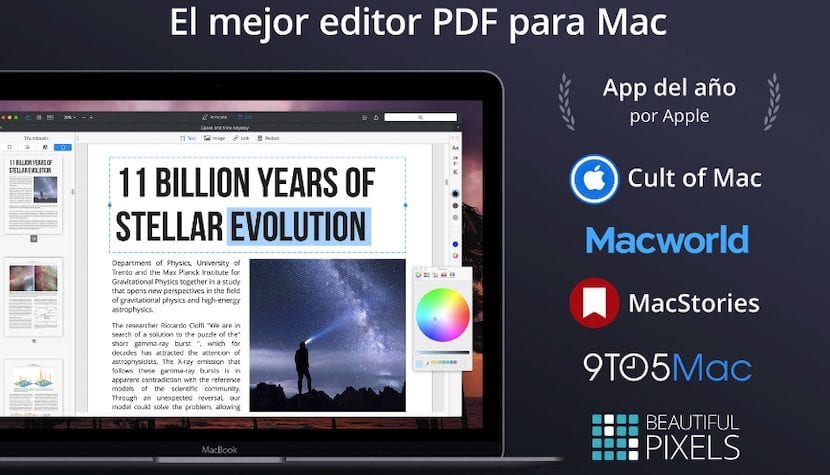
Ang PDF Expert ay ang pinakamahusay na tool na mayroon kami sa aming pagtatapon sa loob ng ecosystem ng Mac upang gumana sa mga file sa format na PDF. Ang application na ito ay hindi lamang pinapayagan sa amin kumuha ng mga imahe mula sa mga dokumento sa format na ito, ngunit pinapayagan din kaming baguhin ang PDF ayon sa gusto namin.
Ang application na ito ay ang pinakamahusay na pagpipilian na mayroon kami kung nais naming makuha ang mga imahe ng mga file sa format na ito sa pinakamataas na posibleng resolusyon, dahil maaari naming makuha ito nang direkta nang hindi isinasagawa ang anumang uri ng conversion. Ang pinakapangit na bagay tungkol sa application na ito, para sa pag-aalis ng isang depekto ay ang presyo: 89,99 euro. Lohiko ang application na ito Dinisenyo ito para sa mga gumagamit na nais na masulit ang format ng file na ito.