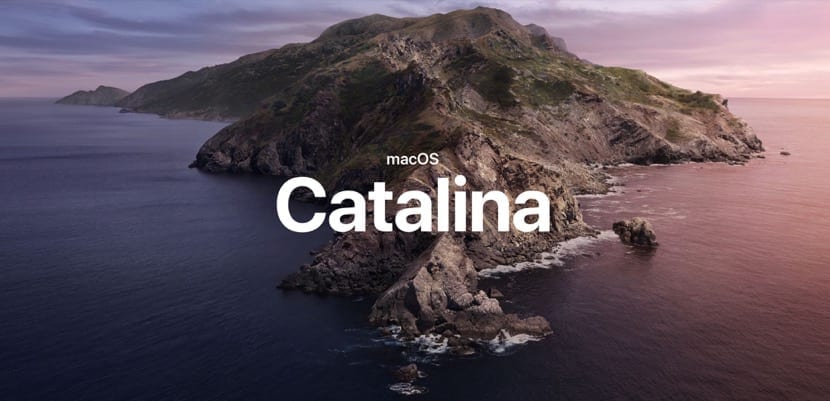
Ang huling bersyon ng macOS Catalina ay magagamit na sa huling bersyon nito pagkatapos ng higit sa 3 buwan na betas. Ang bagong bersyon ay pinababayaan ang nomenclature ng bundok ng California para sa gamitin ang pangalan ng isang isla sa baybayin ng California: Catalina.
Ang antas ng ebolusyon na mayroon si Catalina, ay kapansin-pansin lalo na kumpara sa mga nakaraang bersyon, dahil nagdaragdag ito ng mga pagpapaandar na hanggang ngayon ay magagamit lamang sa pamamagitan ng mga app ng third-party. Bilang karagdagan, minamarkahan nito ang pagtatapos ng iTunes tulad ng pagkakilala sa amin.
Mga katugmang macOS Catalina mac

Una at bago tumakbo upang mai-install ang pinakabagong bersyon ng macOS magagamit, dapat nating suriin kung ang aming kagamitan ay katugma sa macOS Catalina. Kung ang iyong computer ay na-upgrade sa macOS Mojave, maaari mong laktawan ang puntong ito, dahil ang lahat ng mga Mac na na-upgrade sa nakaraang bersyon ng macOS ay nag-upgrade din sa macOS Catalina.
- 12-pulgada MacBook 2015 pataas
- iMac mula 2012
- MacBook Air mula 2012
- MacMini mula 2012
- MacBook Pro 2012 pataas
- iMac Pro mula 2017 pataas
- 2013 Mac Pro
Ano ang bago sa macOS Catalina
Ang ebolusyon ng mga operating system, parehong desktop at mobile, ay kasalukuyang limitado sa teknolohiya at higit sa lahat sa mga bagong pag-andar na maaring mag-alok ng huli. Ipinapakita namin sa iyo ang lahat ng pangunahing balita na dumating sa amin mula sa kamay ng macOS Catalina.
Paalam sa iTunes

Ang iTunes ay naging sa mga nagdaang taon a app para sa lahat ngunit iyon talagang walang ginamit dahil sa kahila-hilakbot na pagganap nito at na halos lahat ng inaalok sa amin ay maaari naming gawin nang direkta mula sa iPhone.
Catalina ang pagtatapos ng iTunes. Mula ngayon, kapag ikinonekta namin ang aming iPhone, iPad o iPod touch sa Mac, lalabas ito bilang isang yunit at Papayagan kaming gumawa ng mga backup na kopya, ibalik ang aparato at kaunti pa.
Upang ma-access ang Apple Music, Podcast, isinasama ang bersyon na ito mga tukoy na aplikasyon para dito, sa gayon ay pinaghiwalay ang ilan sa mga pagpapaandar na inaalok sa amin ng iTunes hanggang ngayon.
Gumamit ng oras
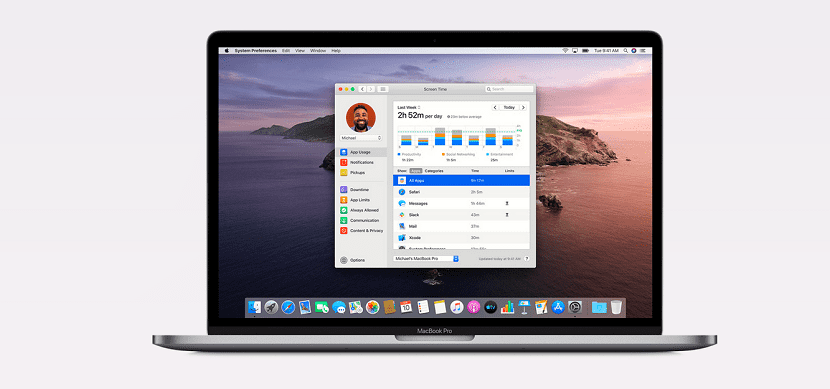
Ang pagpapaandar na ito ay pareho sa loob ng ilang taon na maaari naming makita sa iOS, isang pagpapaandar na ipinapakita sa amin gaano katagal namin ginagamit ang bawat aplikasyon naka-install sa aming computer. Bilang karagdagan, pinapayagan kaming limitahan ang oras ng paggamit ng ilan sa mga application na pinapag-aksaya ng oras o ng aming mga anak.
Platform ng gaming kasama ang Apple Arcade
Apple Arcade ay Ang platform ng paglalaro ng subscription ng Apple, isang platform na nagbibigay-daan sa amin upang masiyahan sa higit sa 100 mga laro sa iPhone, iPad, Apple TV at gayundin sa Mac.
Catalyst ng Poject
Ang posibilidad na magamit Ang mga app na idinisenyo sa iOS sa isang Mac ay hindi pa ganoon kalapit. Sa Catalina, ang mga developer ay maaaring mabilis at madaling ma-port ang kanilang mga iOS app sa macOS. Ngayon ay nananatili lamang ito upang makita kung nais ng mga developer na singilin muli para sa pag-aalok ng isang bersyon ng Mac na nagmula sa iOS, kung hindi ito magagamit dati.
iPad bilang pangalawang screen

Kung ang aming Mac ay mula noong 2014 pataas, maaari naming gamitin ang aming iPad (mula sa ika-6 na henerasyon pataas) bilang isang pangalawang screen ng Mac. Ang bagong karanasan sa pagpapaandar na ito ay ang hindi na kailangang gumamit ng isang kable upang magamit ito bilang karagdagan sa pagpapahintulot sa amin na gamitin ang Apple Pencil sa aming Mac na para bang ito ay isang graphic tablet.
Pagkontrol sa boses
Palaging nakatuon ang Apple sa maraming pagsisikap nito sa kakayahang ma-access. Bilang isang resulta, nakakita kami ng isang bagong kontrol sa boses para sa mga taong may kapansanan na nagbibigay-daan sa mga gumagamit na gumamit ng anumang application gamit lang ang mga utos ng boses.
Bagong disenyo sa Mga Larawan, Tala at Paalala
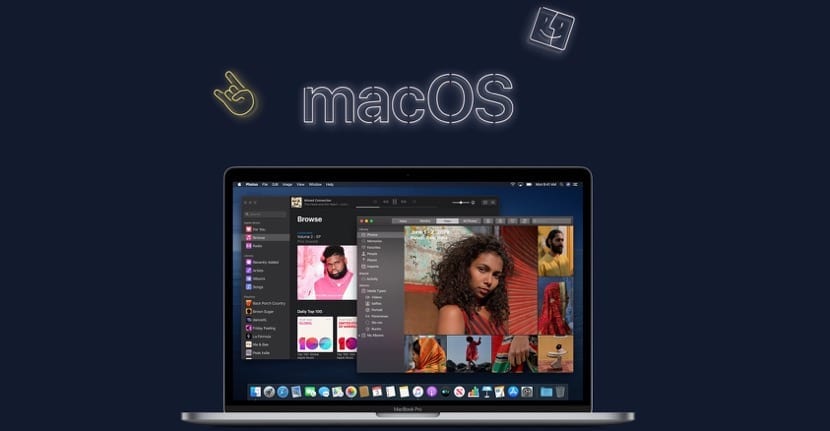
Kung ang disenyo ng ilan sa mga application na iyong pinaka ginagamit ay nagsimulang maging mainip, kasama ang Catalina na magbabago, dahil ang mga application Ang mga larawan, Tala at Paalala ay nai-update ang kanilang imahe nag-aalok ng isang disenyo na halos kapareho sa kung ano ang maaari naming matagpuan sa kasalukuyang bersyon ng Apple.
Paano i-install ang macOS Catalina
Ang proseso upang mai-install ang macOS Catalina sa aming computer depende ito sa kung nais naming magsagawa ng isang malinis na pag-install ng system (Pinapayagan kaming tanggalin ang lahat ng basura na naipon namin sa application mula noong huling pag-install ng operating system) o direktang i-update ang macOS Mojave sa pinakabagong bersyon nang walang pag-format.
I-install ang macOS Catalina mula sa macOS Mojave
Sa lohikal, ang pinakamadali at pinakamabilis na proseso ay ang direktang pag-update mula sa aming bersyon ng macOS Mojave. Upang magawa ito, dapat nating i-access ang Mga kagustuhan sa system at mag-click sa Pag-update ng software.
Nakasalalay sa uri ng hard drive na mayroon kami sa aming Mac (mekanikal o solid) ang proseso ay maaaring tumagal mula sa ilang minuto hanggang sa higit sa isang oras, kaya dapat nating subukang gawin ang proseso ng pag-update na ito kapag alam namin na hindi namin kakailanganin ang kagamitan.
I-install ang macOS Catalina mula sa simula
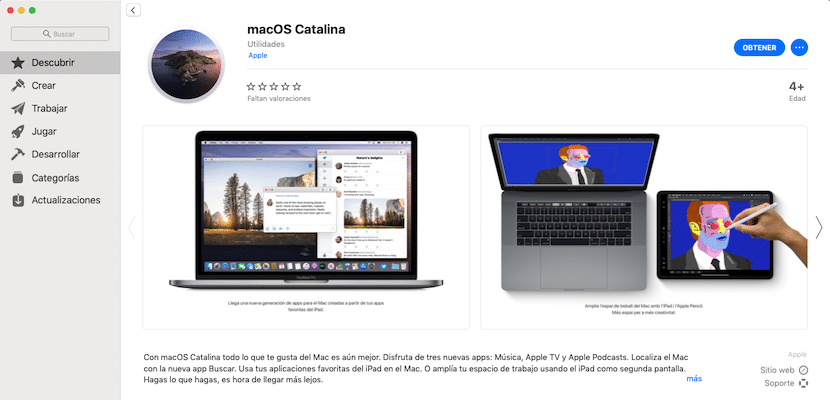
Una sa lahat, dapat kaming gumawa ng isang backup na kopya ng lahat ng nilalaman na nais naming panatilihin sa isang panlabas na hard drive o sa pamamagitan ng paggamit ng iCloud. Kung regular mong ginagamit ang iCloud para sa lahat, at mayroon kang lahat ng mahahalagang impormasyon na nakaimbak sa serbisyo ng cloud storage ng Apple, hindi ka dapat magalala.
Kapag na-download na namin ang huling bersyon ng macOS Catalina sa pamamagitan ng Mac App Store, dapat naming gawin ang mga sumusunod na hakbang:
- Ikonekta ang isang USB stick na may hindi bababa sa 12 GB na imbakan na ang format ay dapat na HFS + o Mac OS Plus.
- Susunod, binubuksan namin ang application ng Terminal at nai-type ang sumusunod na utos:
sudo /Applications/Install\ macOS\ 10.15\ Beta.app/Contents/Resources/createinstallmedia --volume /Volumes/MyVolume
- Susunod, hihilingin ng system ang password ng administrator, hindi ng aming iCloud account. Kapag naipasok mo ito, ano ang ginagawa ng utos na ito i-unzip ang file ng pag-install sa USB drive.
Kapag natapos na ang proseso, dapat nating patayin ang ating computer at sa konektado ang USB, pindutin ang power key at pindutin nang matagal ang Alt key. Susunod, magsisimula ang computer sa pamamagitan ng USB stick at tatanungin tayo nito kung aling drive ang nais nating i-install ang macOS Catalina.
Bago i-install ang panghuling bersyon, dapat namin itong i-format upang maalis ang anumang mga bakas ng mga application sa yunit at sa gayon mapigilan ang isang macOS Mojave update na maisagawa.
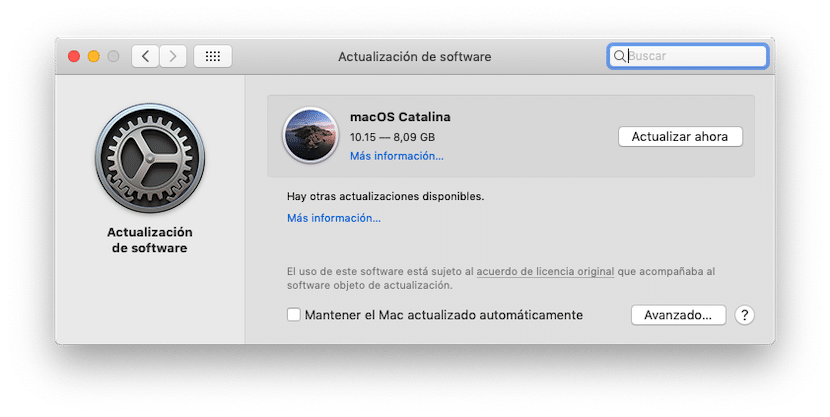
sa application ng musika ang folder ng mga tone ay hindi na lilitaw, mayroon bang nakakaalam kung paano ilipat ang mga tono sa iPhone?