Kung paano gumawa ng backup sa Windows 7 ay isa sa mga tanong na kinakaharap natin kapag mayroon tayong mahalagang impormasyon sa ating mga computer. Ito ay isang proseso na dapat nating malaman, dahil ang paggawa ng mga backup ay isa sa mga magagandang kagawian na dapat nating panatilihin bilang mga user.. Upang makamit ito, mayroong ilang mga alternatibo at dito kami ay magkomento sa ilan sa mga ito upang maaari mong piliin ang isa na pinakaangkop sa iyong mga pangangailangan.
Ang ideya ng pagsasagawa ng gawaing ito ay ang laging magkaroon ng updated na bersyon ng lahat ng aming mga file sa kamay. para sa layunin ng pagpapanumbalik sa kanila sa anumang posibleng mangyari.
4 na Paraan para Mag-backup sa Windows 7
Kinokopya ang folder ng user
Ang unang alternatibo na aming susuriin ay batay sa mga katutubong opsyon ng operating system, kaya hindi mo kakailanganin ang higit pa kaysa sa storage device kung saan mo gagawin ang backup.
Sa loob ng puno ng direktoryo ng Windows, mayroong isang folder na tinatawag na Mga Gumagamit at sa loob nito ay nakaimbak ang data ng bawat isa sa mga taong nag-log on sa computer. Sa ganoong kahulugan, Kung naghahanap ka kung paano gumawa ng backup sa Windows 7, ito ay kasing simple ng pagkopya ng folder na ito o ang isa na partikular na tumutugma sa iyong user.
Ang path ng folder na pinag-uusapan ay ang mga sumusunod: C:\Mga Gumagamit
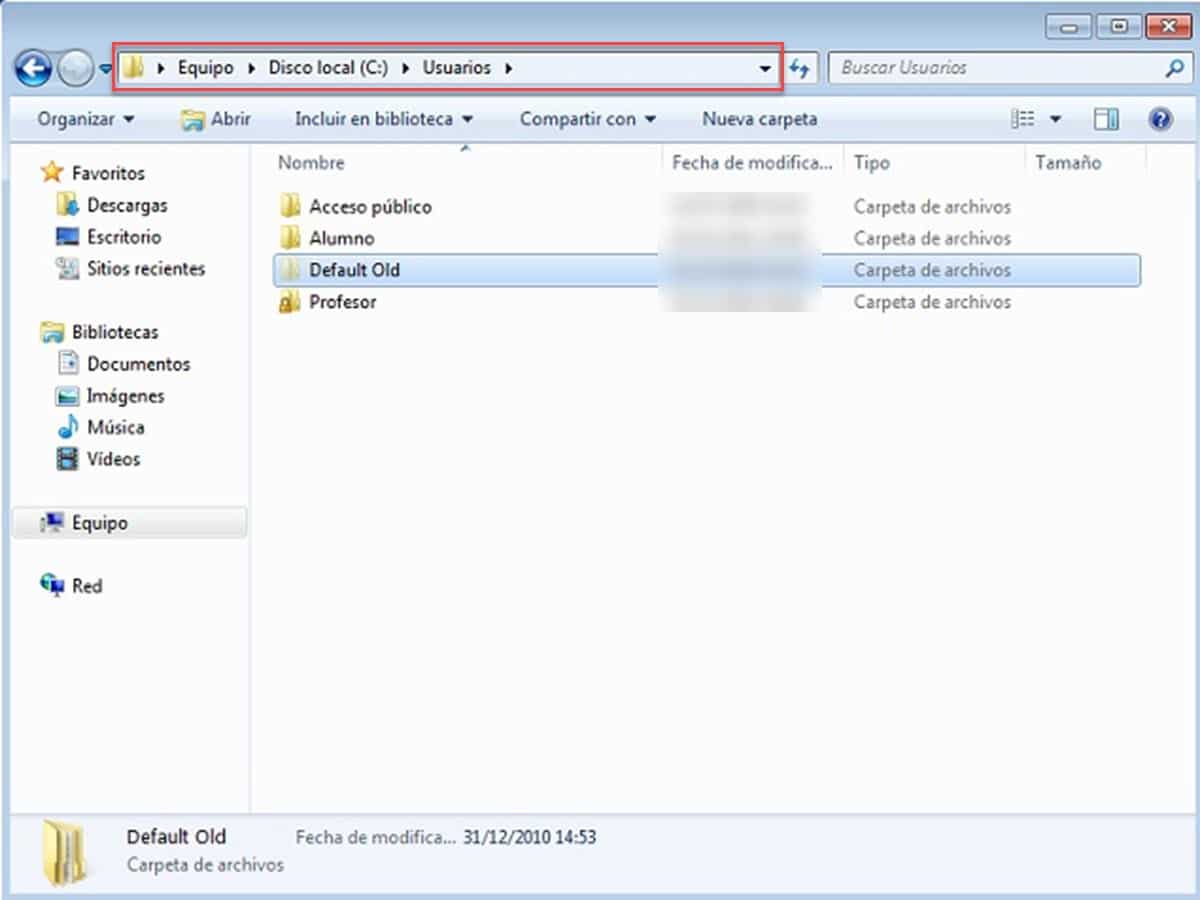
Sa loob nito, makikita mo ang mga subdirectory ng bawat user ng system. Gaya ng nabanggit natin kanina, maaari mong kopyahin ang buong folder, pumili lamang ng isa sa iyong session o maging mas mapili, partikular na pinipili ang Desktop, Mga Dokumento, Musika o kahit anong kailangan mo.
Ang isang mahalagang katotohanan sa prosesong ito ay mas magtatagal kung pipiliin mo ang buong folder na naaayon sa isang user. Ito ay dahil ililipat mo rin ang mga nakatagong direktoryo na kadalasang naglalaman ng mga junk file, cache file, at impormasyon ng programa.
Mula sa backup wizard
Ang proseso sa itaas ay ang maaari nating tawaging "manual", dahil wala nang higit na kasangkot kaysa sa mga pagkilos na kopyahin at i-paste. gayunpaman, Ang Windows 7 ay may medyo mas automated na proseso, sa pamamagitan ng isang assistant na nagpapadali para sa amin na piliin kung ano ang gusto naming i-back up. Ang modality na ito, bilang karagdagan, ay lubos na binabawasan ang margin ng mga error na maaari nating gawin sa panahon ng gawain.
Upang ma-access ang backup wizard, pumunta sa Control Panel at pumunta sa "System and Security"
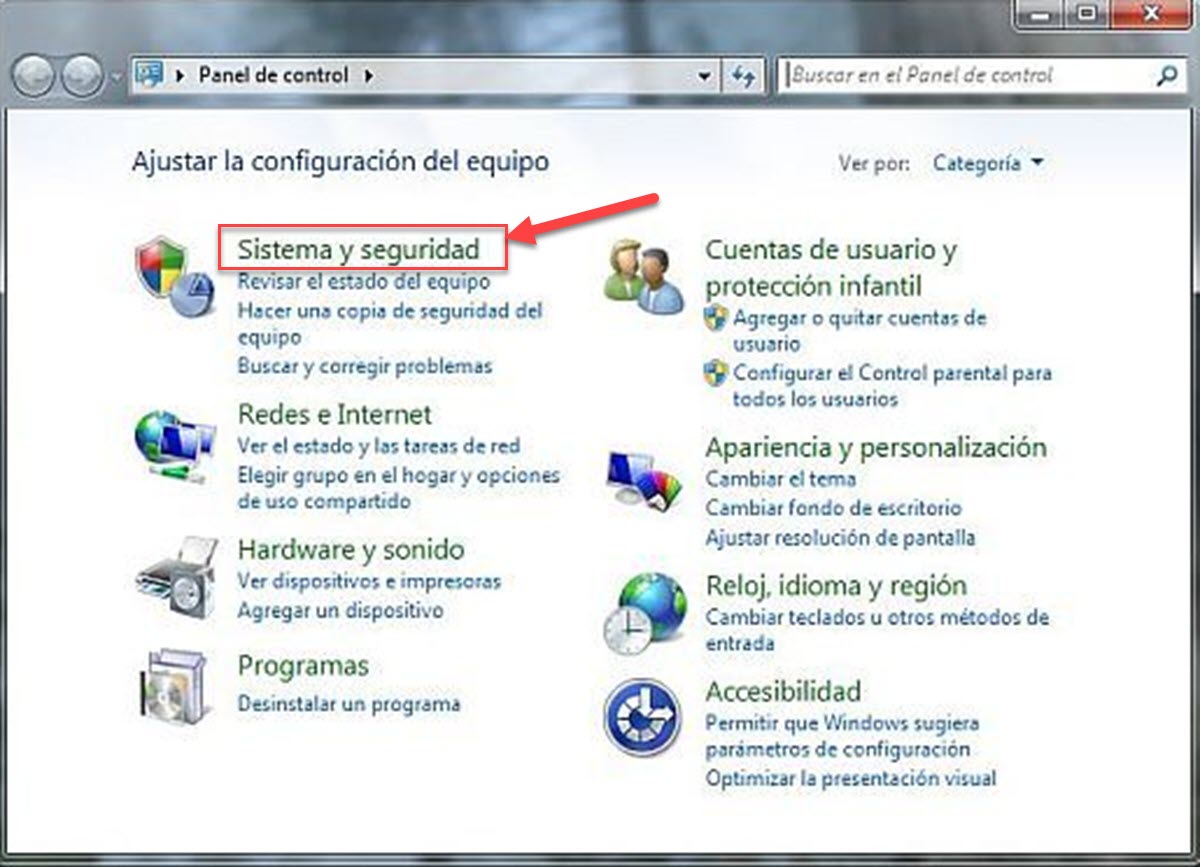
Ngayon, pumunta sa seksyong "I-backup at Ibalik".
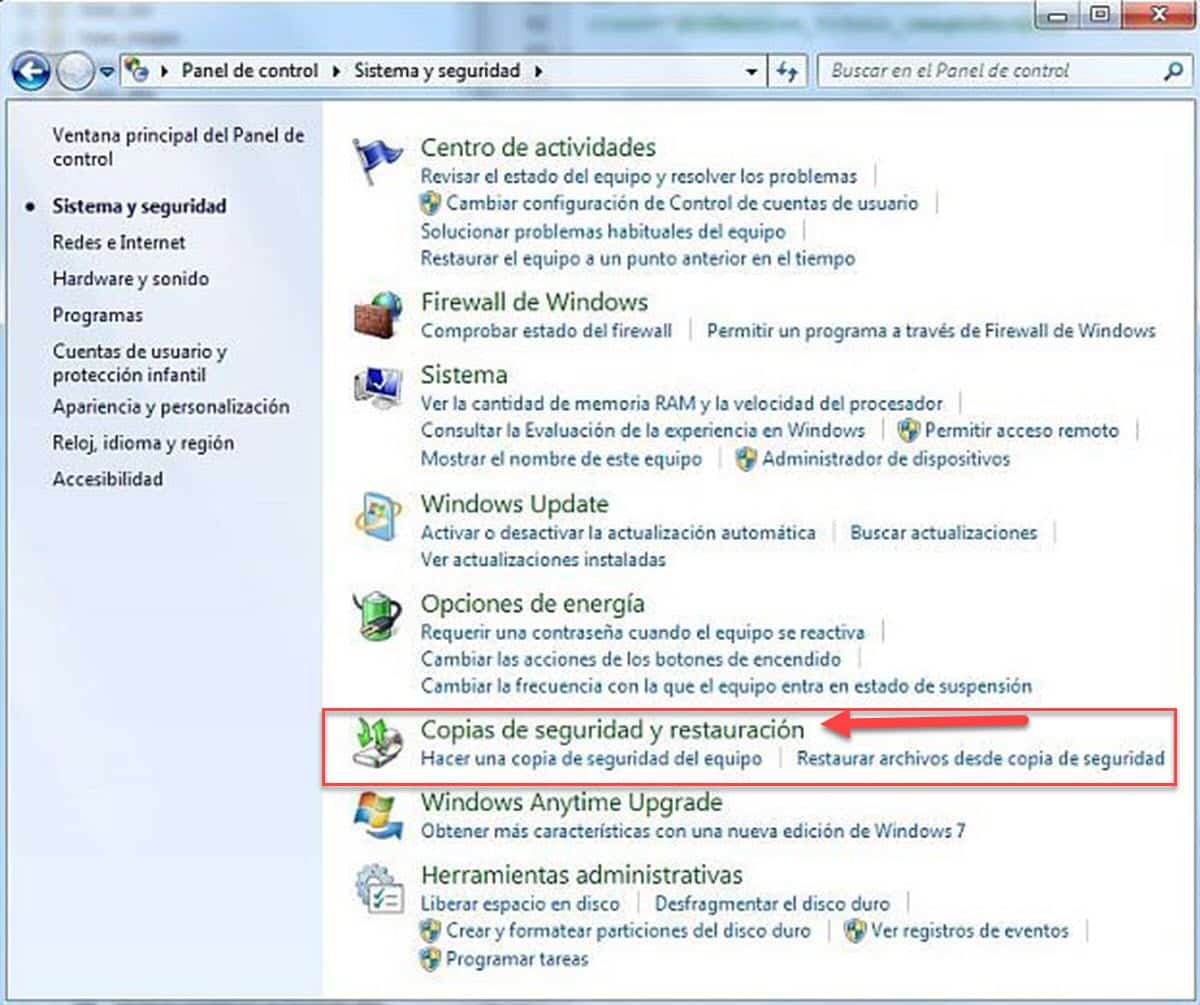
Kaagad, pupunta ka sa isang window kung saan makikita mo ang storage data ng iyong hard drive at isang pindutan sa tabi nito, na nakatuon upang maisagawa ang pagsasakatuparan ng isang backup. I-click ito upang simulan ang wizard.
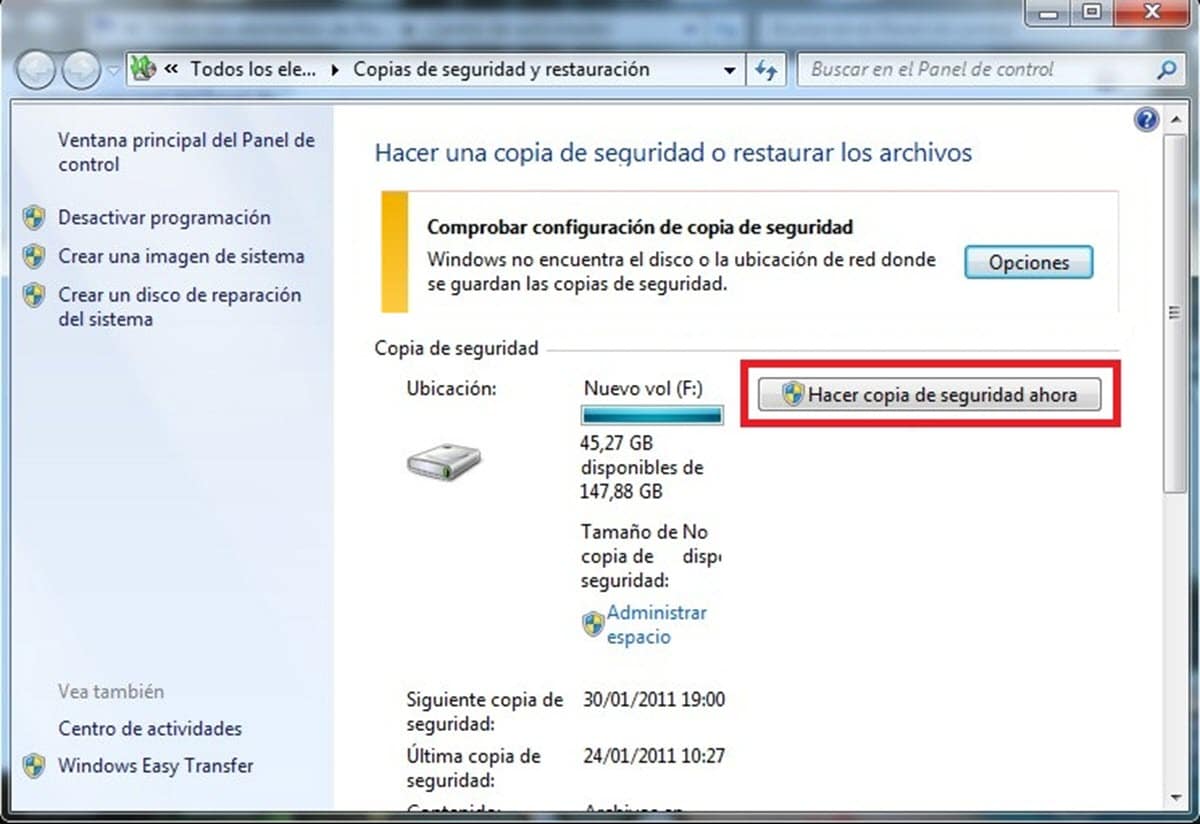
Sa window na bubukas, makikita mo ang lahat ng mga storage unit na nakakonekta sa iyong computer. Piliin ang isa na iyong pinili upang i-save ang backup at i-click ang "Next".
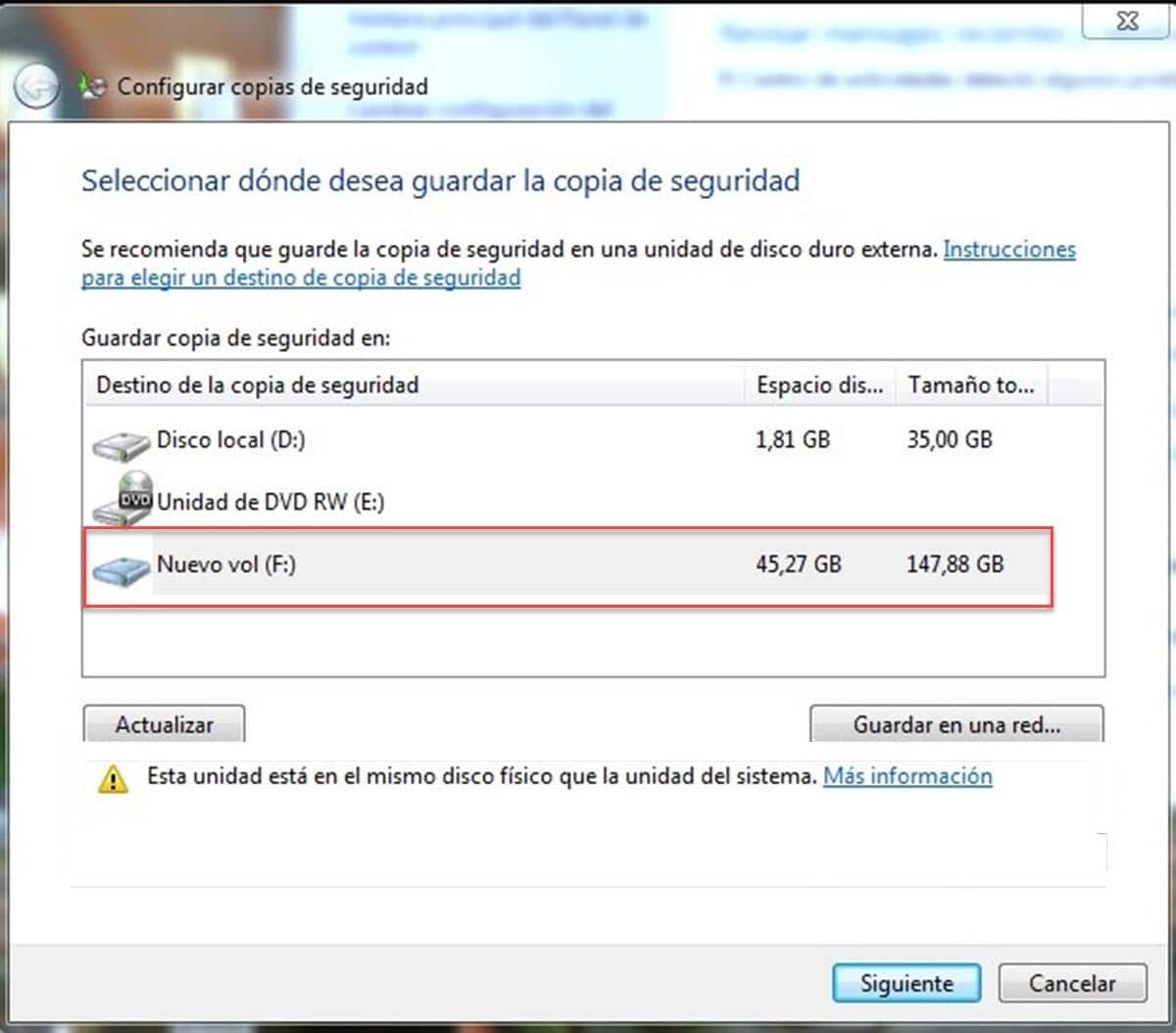
Pagkatapos tatanungin ng wizard kung gusto mong piliin ang mga direktoryo na i-back up nang mag-isa o kung hahayaan mong awtomatikong gawin ito ng Windows.
Ang pagpapahintulot sa Windows na gawin ito ay awtomatikong lilikha ng isang backup ng tinatawag na Mga Aklatan, ang Desktop, at ang mga default na folder ng system. Kung pinili mong gawin ang pagpili nang manu-mano, pagkatapos ay dadalhin ka sa isang window kung saan maaari mong piliin ang partikular na gusto mong kopyahin.
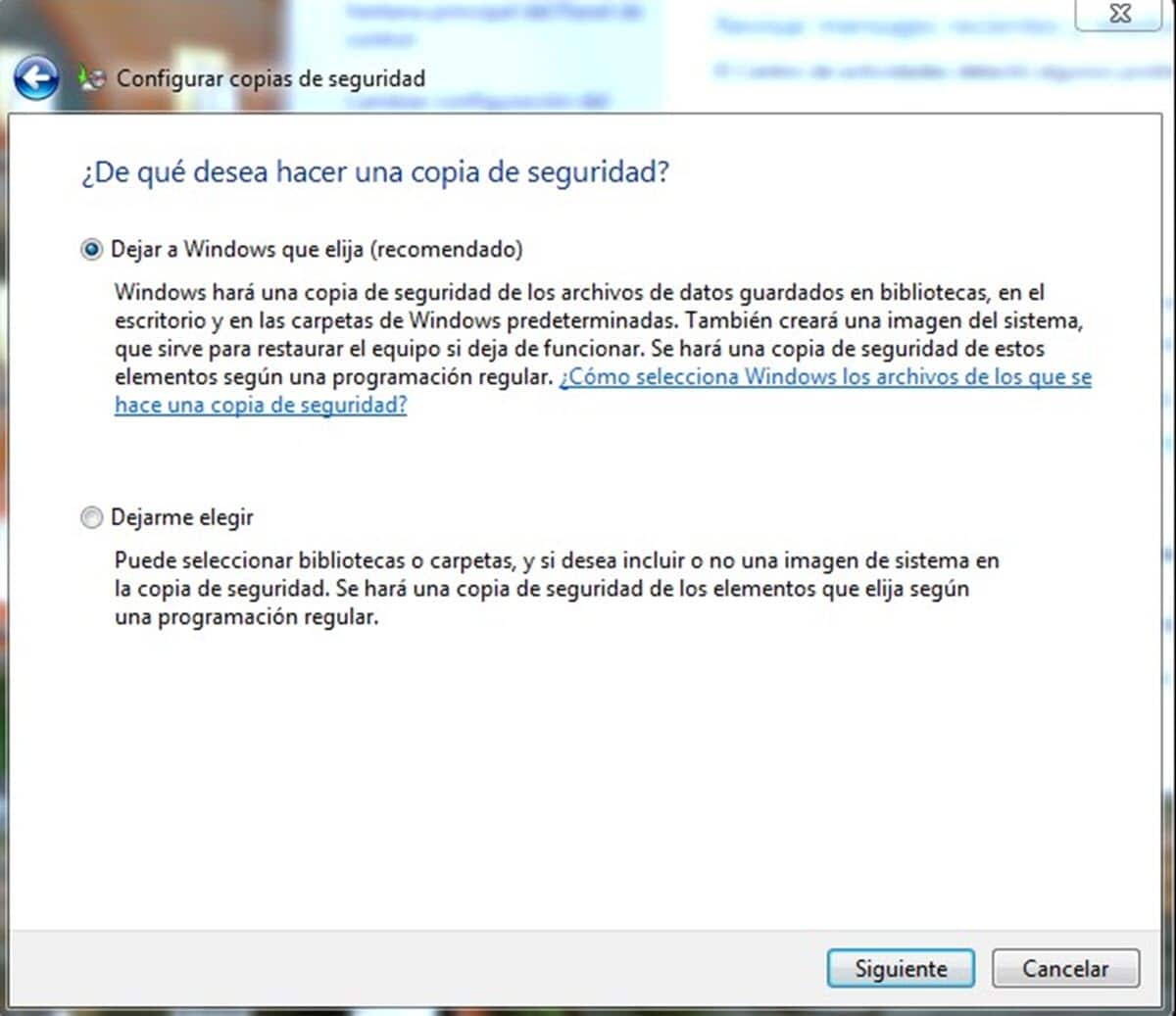
Sa wakas, ang isang buod ay ipapakita kasama ng kung ano ang iyong na-configure para sa backup. Kung tama ang lahat, mag-click sa pindutang "I-save ang configuration at lumabas" upang simulan ang proseso ng pag-backup. Ibabalik ka nito sa screen na "Backup and Restore" kung saan makikita mo ang pag-usad ng gawain.
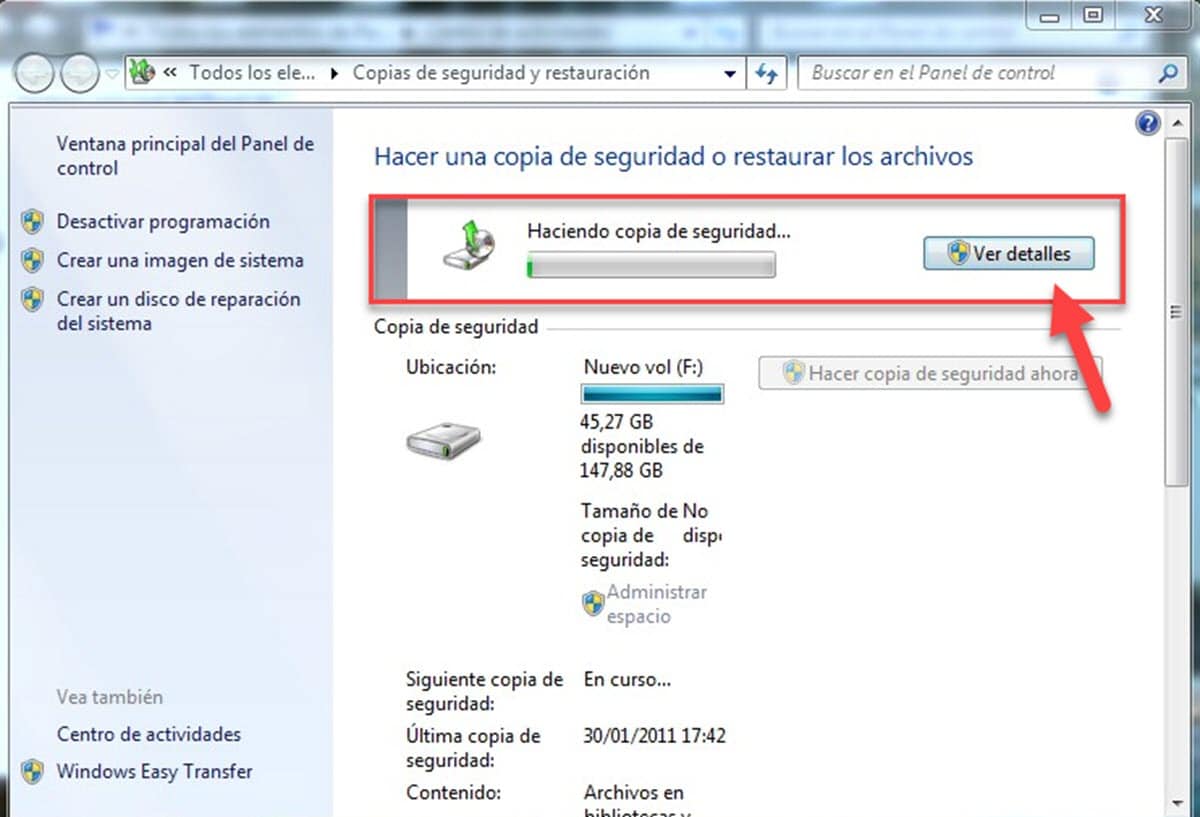
Kapag handa na ang iyong backup, maaari mo itong i-restore anumang oras mula sa seksyong "Ibalik" ng parehong menu.
Sa mga application ng third-party
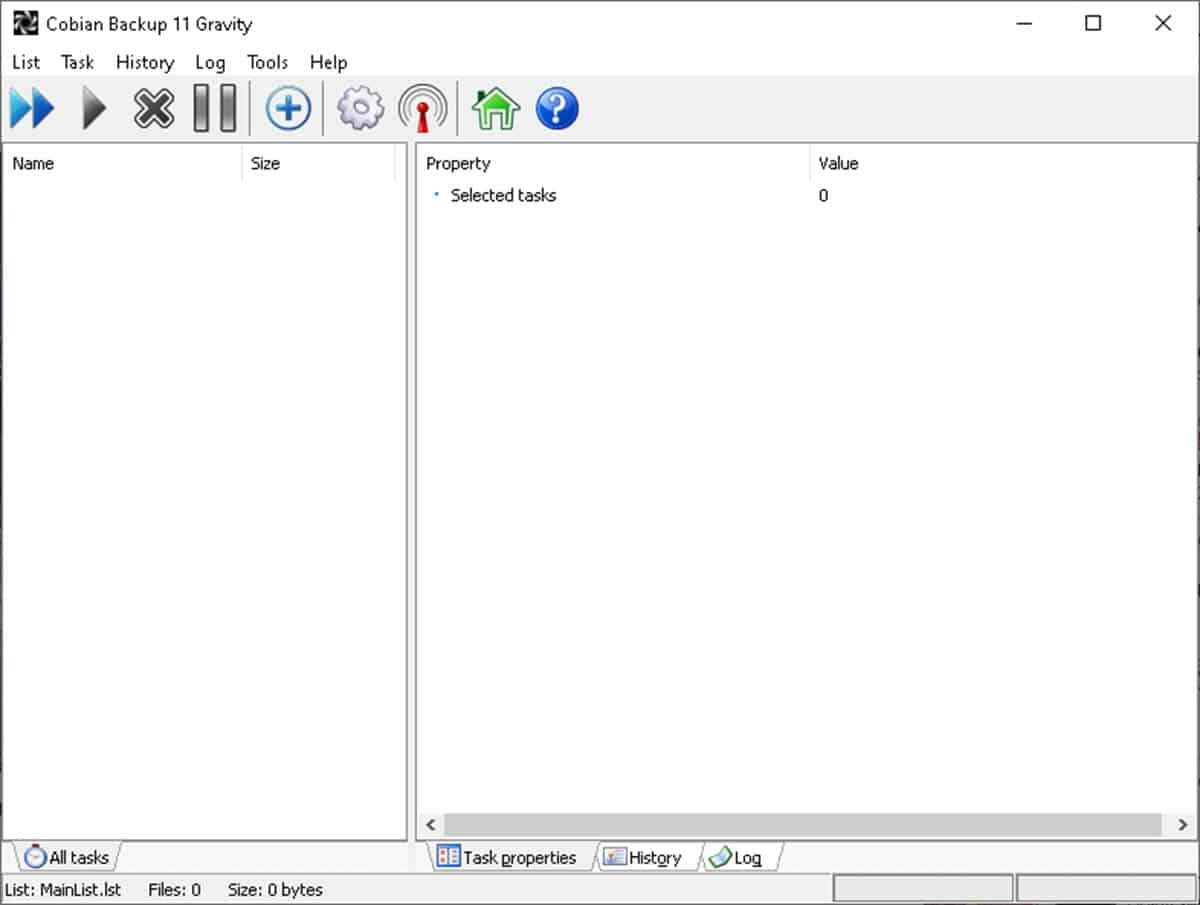
Sa simula ay binanggit namin na mayroong ilang mga alternatibo upang masagot ang tanong kung paano gumawa ng backup sa Windows 7. Nakakita na kami ng ilang opsyon na may mga native na function, ngunit maaari rin kaming magtrabaho sa mga third-party na application.
Sa ganitong kahulugan, isa sa pinakasikat sa larangang ito sa iba't ibang dahilan ay Cobian Backup. Una sa lahat, maaari nating banggitin na ito ay ganap na libreng software. Sa ganitong paraan, pinag-uusapan natin ang isang solusyon na maaasahan natin, nang hindi nababahala tungkol sa mga pagbabayad ng lisensya. Bilang karagdagan, ito ay isang napakadaling gamitin na application kung saan, bilang karagdagan, maaari mong i-program ang paglikha ng mga backup. Kaya, palagi kang magkakaroon ng na-update na kopya na palaging bubuo sa naka-configure na oras at petsa.
Upang gumawa ng backup sa Windows 7 mula sa Cobian Backup, patakbuhin ang program at i-right-click sa isang walang laman na espasyo sa interface, pagkatapos ay piliin ang "Bagong Gawain".
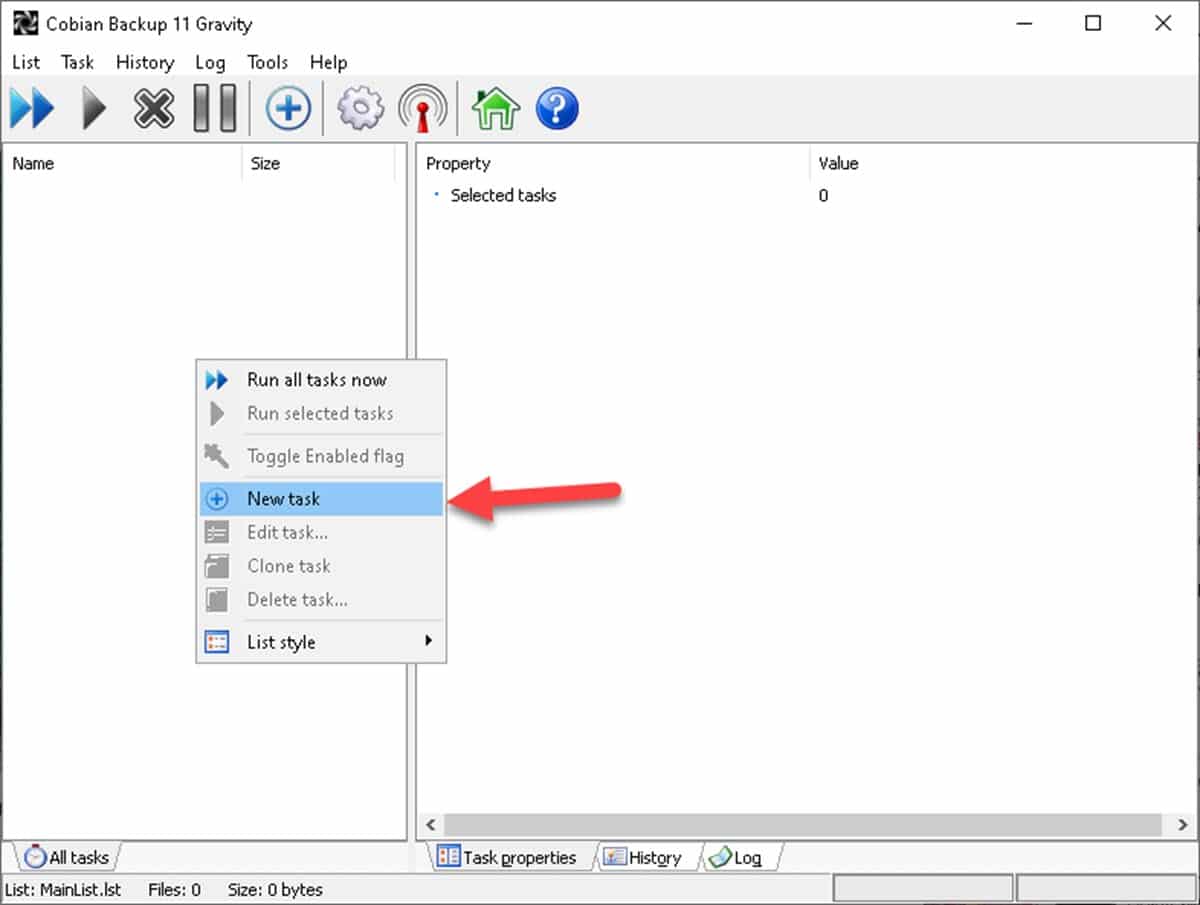
Ngayon, pumunta sa seksyong "Mga File", piliin ang mga file na kokopyahin at ang patutunguhang direktoryo o storage unit.
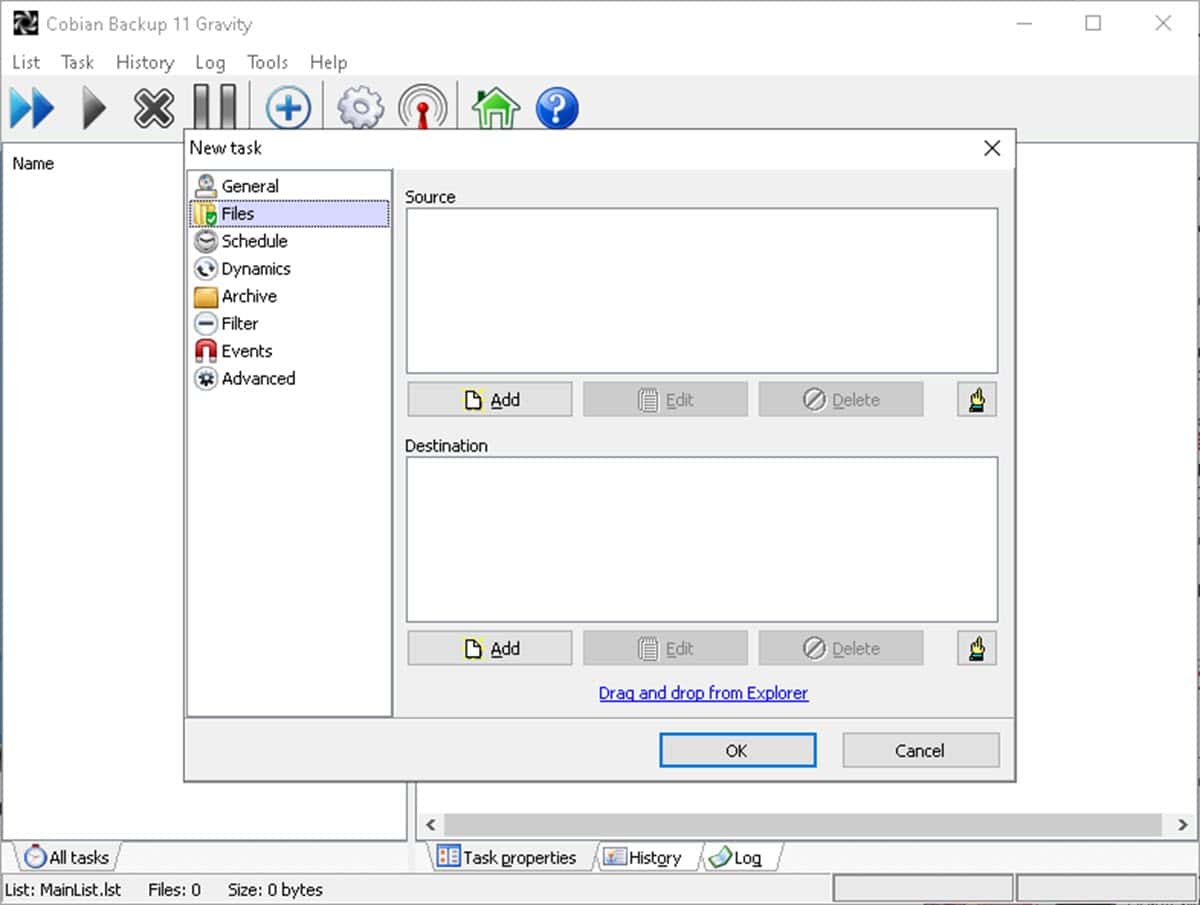
Pagkatapos ay pumunta sa “Iskedyul” at piliin kung gaano kadalas mo gustong mag-back up.
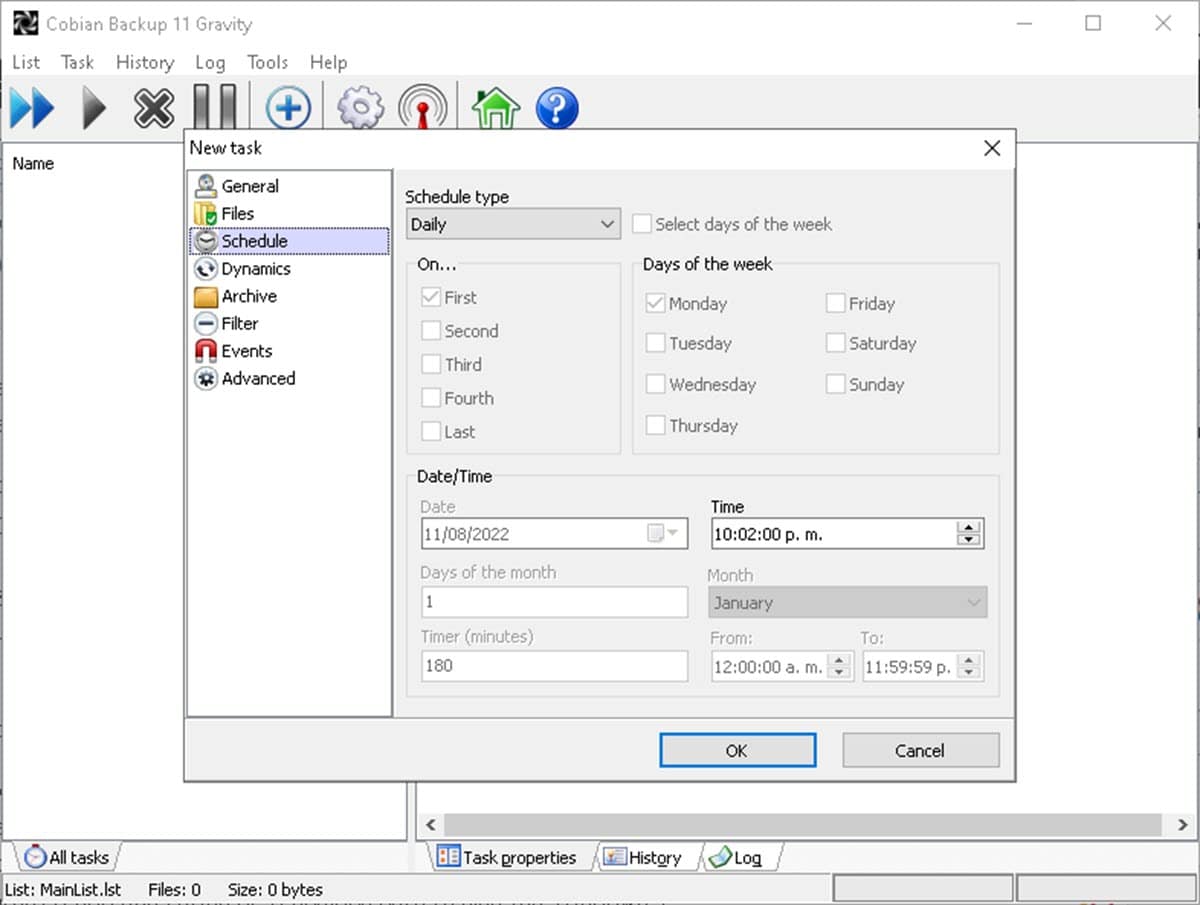
Dapat tandaan na ang programa ay may iba pang mga opsyon na maaari mong suriin upang ayusin ang lahat sa iyong mga kinakailangan. Sa wakas, i-click ang "Ok" at gagawa ka ng backup na routine para sa iyong Windows 7 system.