
Ang VLC ay isa sa pinakasikat at ginagamit na mga video player sa buong mundo. Bagama't maraming tao ang gumagamit lamang ng mga pangunahing pag-andar, May mga advanced na tool na maaaring mapahusay ang iyong karanasan sa panonood.
Gusto mong mapabilib ang iyong mga kaibigan sa iyong kaalaman sa VLC? O gusto mo lang sulitin ang iyong player? Sa anumang kaso, narito ang ilang mga advanced na tampok ng VLC na dapat mong malaman tungkol sa.
I-convert ang mga file ng musika at video
Matutulungan ka ng VLC na i-convert ang mga file ng musika at video sa iba't ibang format, gaya ng pag-convert ng mp4 sa 3gp upang makatipid ng espasyo sa mga mobile phone. Maaari mo ring i-convert ang wma sa mp3 para sa paggamit sa mga manlalaro na hindi sumusuporta sa mga format ng Microsoft.
Gayundin, maaari mong i-export ang audio mula sa iyong mga video file sa isang hiwalay na mp3 file. Upang gawin ito, piliin ang opsyon "Maging" sa menu Media at piliin ang nais na format. Kung gusto mo, maaari mong ayusin ang mga parameter ng pag-encode ng video.
Ibahagi ang iyong digital na nilalaman sa ibang mga user
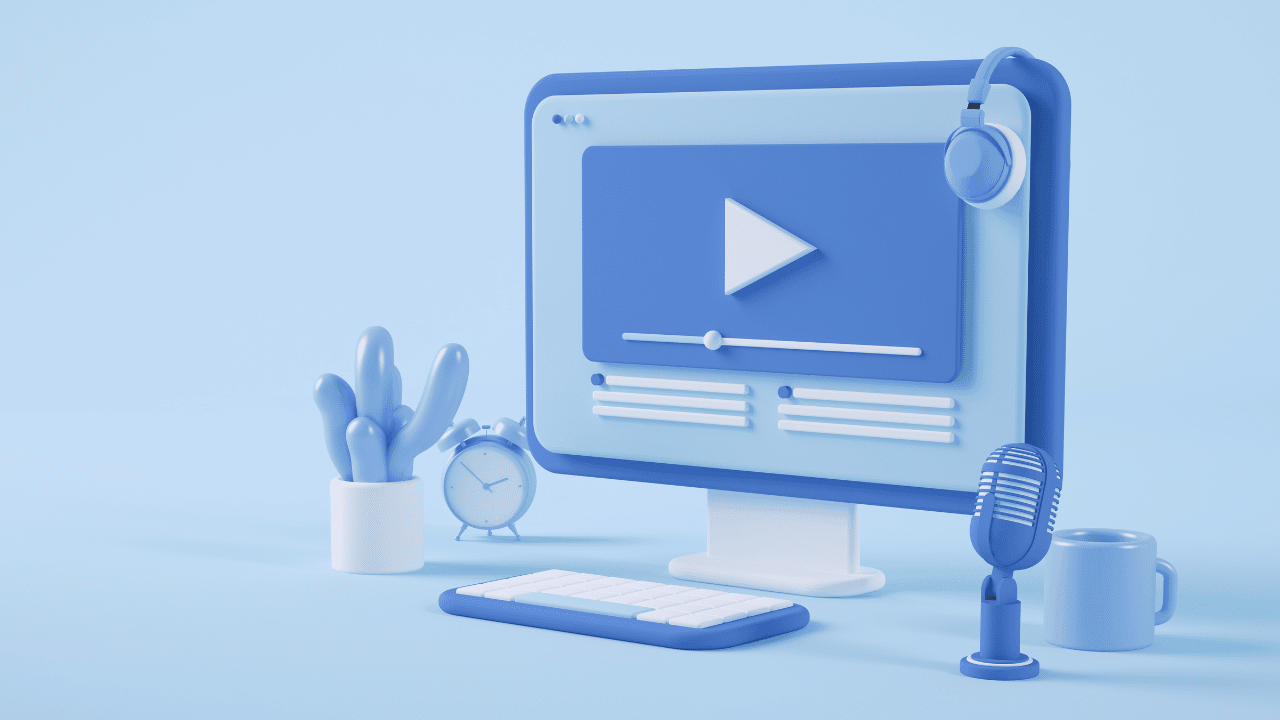
Binibigyang-daan ka ng VLC na ibahagi ang iyong mga file ng musika at video sa ibang mga user sa Internet o sa iyong lokal na network. Upang i-activate ang feature na ito, sundin ang mga hakbang na ito:
- Piliin ang menu "Kalahati" at pagkatapos ay "Upang ilabas".
- Sa isang bagong window, piliin ang mga file na ibabahagi mo at pindutin ang pindutan "Upang ilabas".
- Sa seksyon Patutunguhan, piliin ang HTTP protocol at pindutin ang button "Idagdag". May lalabas na bagong tab.
- Doon, piliin ang nais na port at landas para sa format ng pag-playback at pindutin "Susunod" hanggang sa matapos ang gawain.
- Halimbawa, kung pipiliin mo ang port 1234 at ang path /vlc/, maa-access mo http://192.168.XY:1234/vlc/ mula sa iba pang mga makina at tingnan ang nilalaman na iyong ibinabahagi. Tandaan na ang 192.168.XY ay ang IP address ng iyong device.
- Upang i-play ang nilalaman sa isa pang device, buksan ang VLC, piliin "Kalahati" y "Buksan ang Lokasyon ng Network" at ilagay ang address http://192.168.XY:1234/vlc/.
Mag-record ng video mula sa screen ng computer
Ang VLC ay isang program na nagbibigay-daan sa iyong gamitin ang screen ng iyong computer bilang pinagmumulan ng video. Ibig sabihin nito maaari mong gamitin ang function Palitan para i-record kung ano ang nangyayari sa iyong screen. Upang gamitin ang tampok na pag-record ng screen, sundin ang mga hakbang na ito:
- Buksan ang VLC sa iyong computer at sa menu katamtaman, pumili ng pagpipilian "Maging".
- Lumipat sa tab "Kuhanan ang Device", para sabihin sa VLC na gusto naming i-record ang screen.
- Piliin "Manunulato " sa seksyon Pagpili ng aparato.
- Piliin ang bilang ng mga frame sa bawat segundo na gusto mong i-record.
- Mag-click sa "I-convert / I-save" upang simulan ang pag-record.
- Opsyonal, maaari mong i-activate ang opsyon "ipakita ang output" para makita kung ano ang nire-record mo.
- Piliin kung saan mo gustong i-save ang recording at pindutin ang on "Start" upang simulan ang pag-record.
- Kapag natapos na ang proseso, pindutin ang pindutan "I-pause" upang itigil ang pag-record.
- Ise-save ang iyong pag-record sa lokasyong pinili mo sa hakbang 7.
Tandaan: Kung gusto mong i-stream ang recording sa ibang mga computer sa iyong lokal na network, pagsamahin ang mga hakbang na ito sa function "Upang ilabas" mula sa seksyon 2.
Manood ng mga video sa YouTube
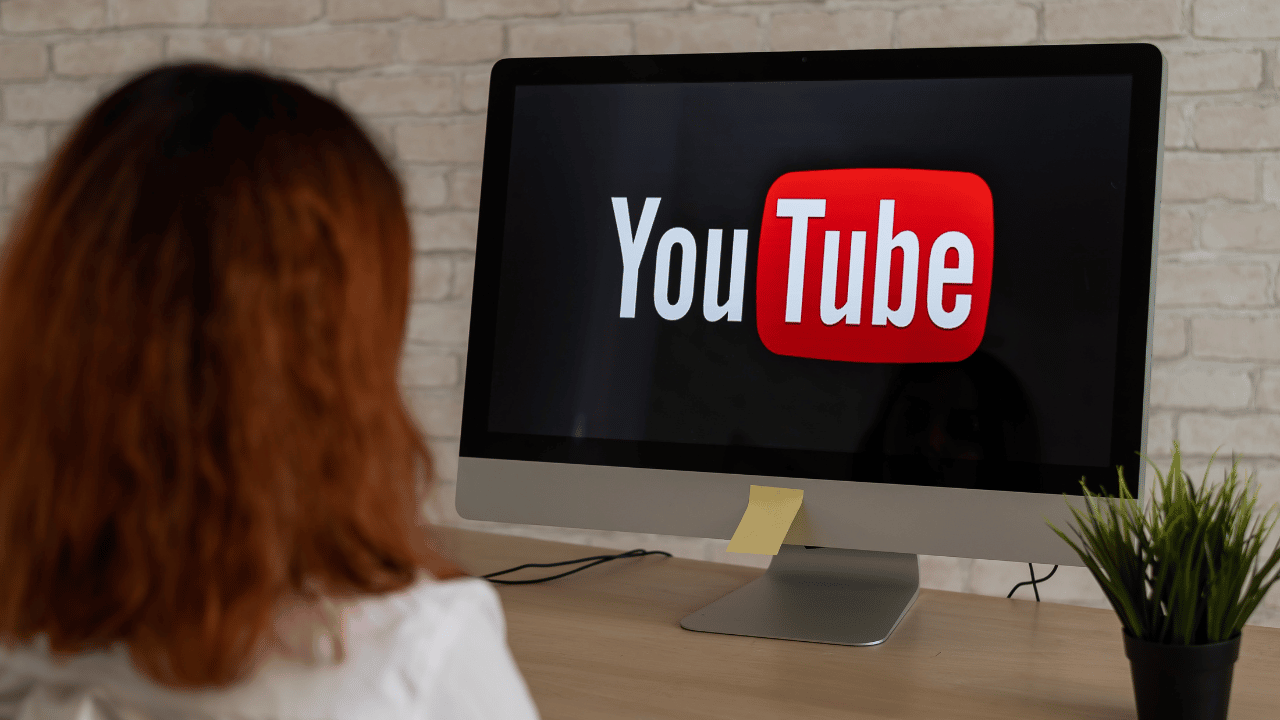
Upang manood ng mga video sa YouTube sa VLC, sundin ang mga hakbang na ito:
- Kopyahin ang buong address ng video sa YouTube na gusto mong panoorin. Ang path ay dapat mayroong form: https://www.youtube.com/watch?v=##########.
- Pagkatapos, buksan ang VLC at pumunta sa menu "Medio" at pagkatapos ay "Lokasyon ng Network".
- I-paste ang URL ng video sa YouTube sa dialog. Awtomatikong ida-download ng VLC ang video at ipe-play ito.
- Habang nagpe-play ang video, pumunta sa menu "Mga Tool / Impormasyon ng Codec” at pagkatapos ay sa "Lugar", para makita ang address ng video na pinapatugtog.
- Kopyahin ang link na ito at i-paste ito sa iyong browser o isang file download program, gaya ng Internet Download Manager.
Tandaan na maaari ka lamang mag-download ng mga video na pinapayagan ng may-akda.
manood ng mga podcast
Maaari mong gamitin ang VLC upang subaybayan ang mga podcast, kaya hindi mo na kailangan ng anumang iba pang software sa iyong PC. Upang tingnan ang iyong mga podcast mula sa VLC, piliin ang menu "Panoorin" at pagkatapos ay "Listahan ng play". Kopyahin ang link ng podcast episode ng iyong interes.
Tapos sa section Podcast, piliin ang pindutan "+" at i-paste ang address ng podcast na gusto mong makita. Mapapakinggan o mapapanood mo kaagad ang podcast na iyong pinili mula sa VLC.
makinig sa internet radio

Bagama't naging lipas na ang Winamp at nagiging mas sikat ang mga serbisyo tulad ng Pandora, Spotify at iTunes Radio, Mayroon pa ring mga istasyon ng radyo na magagamit sa Internet. Upang ma-access ang mga istasyong ito mula sa VLC, sundin ang mga tagubiling ito:
- Buksan ang VLC, pumunta sa menu Ver at pindutin "Listahan ng play".
- Piliin ang pagpipilian Direktoryo ng Icecast Radio.
- Sa kanang itaas na kahon ng teksto, i-type sa search engine ang uri ng musika na gusto mong pakinggan at hanapin ang iyong paboritong istasyon ng radyo.
- Kung sakaling gusto mong makinig sa isang istasyon ng radyo na hindi kasama sa listahan, pumunta sa menu “Lokasyon sa Gitnang / Bukas na Network”.
- I-paste ang link ng istasyon sa dialog upang mapakinggan mo ang iyong paboritong musika.
Magdagdag ng mga video at audio effect
Kasama sa VLC ang ilang mga audio at video effect, at pinapayagan ka nitong i-edit ang timing ng mga video na may mga larawan at tunog na hindi naka-sync. Upang lumikha ng mga epekto sa iyong mga file ng video at musika, sundin ang mga hakbang na ito:
- Buksan ang VLC, at sa menu Mga tool, at pindutin ang "Mga Epekto at Mga Filter".
- Tab Mga Epekto sa Audio, piliin ang mga sound effect sa pamamagitan ng pagsasaayos ng volume ng mga banda.
- Pagkatapos sa tab mga epekto ng video, piliin ang mga epekto ng video na gusto mong ilapat, tulad ng pag-crop, pag-ikot o pagsasaayos ng kulay ng video na iyong ine-edit.
- Tab Pag-synchronize, inaayos ang timing ng mga channel ng audio at video upang tumugma.
Mag-play ng mga video sa mga ASCII na character

Ang ASCII ay isa sa pinakapangunahing pag-encode ng character sa computer, na may 95 character na sinusuportahan ng halos lahat ng software sa nakalipas na 3 dekada. Ang pag-play ng mga video sa mga ASCII na character ay hindi lubos na kapaki-pakinabang, ngunit makakatulong ito sa iyo na mapabilib ang mga geeky na lalaki at babae.
Upang i-activate ang function na ito sundin ang mga hakbang na ito:
- Pumunta sa menu ng Mga Tool, at pindutin "Mga Kagustuhan".
- Piliin ang icon ng Video.
- Sa seksyon Salida, Piliin "Kulay ng ASCII".
- I-save ang opsyong ito at i-restart ang VLC.
- Buksan muli ang VLC at i-play ang iyong paboritong video.
Pinakamahusay na gumagana ang ASCII video player sa mga hindi gaanong detalyadong video, gaya ng mga 2D na animated na pelikula. Kapag hindi mo na gustong gamitin ang function na ito, mangyaring bumalik sa menu Salida at piliin ang pagpipilian "Awtomatiko".
Gamitin ang video bilang wallpaper
Maaaring gumamit ang VLC ng video bilang background sa desktop. Ito ay hindi isang talagang kapaki-pakinabang na tampok, ngunit ito ay makagambala sa iyo sa mahabang panahon, dahil hindi lahat ng video software ay kasama ito. Upang i-activate ang feature na ito, sundin ang mga hakbang na ito:
- Sa menu Mga tool, mag-click sa "Mga Kagustuhan".
- Piliin ang icon ng video.
- Sa seksyong output, piliin ang DirectX (DirectDraw) bilang output ng video at i-restart ang VLC.
- I-play ang video na iyong pinili at piliin ang menu ng Video.
- Isaaktibo ang pagpipilian "Itakda bilang wallpaper".
- Pagkatapos i-activate ang opsyong ito, magkakaroon ka ng iyong paboritong wallpaper.
Bakit i-explore ang mga feature ng player na ito?

Sa konklusyon, ang VLC ay isang napakakumpletong video at audio player, na may maraming advanced na feature na hindi madaling mahanap. gayunpaman, kapag alam mo ang mga feature na ito, masusulit mo ang software na ito.
Ang paggawa ng mga audio at video effect, ang pag-customize ng iyong karanasan sa pag-playback gamit ang mga ASCII na character at wallpaper ay ilan lamang sa maraming advanced na feature na inaalok ng VLC, at marami pang opsyon na magagamit upang i-explore.
Kaya, kung ikaw ay isang regular na gumagamit ng VLC, inirerekomenda namin na patuloy kang magsaliksik at alamin kung ano ang magagawa ng player na ito para sa iyo.