
PDF dosya formatı JPG, PNG, DOC, DMG, EXE... formatı gibi teknoloji içerisinde bir standart haline geldi, Belgeleri elektronik olarak gönderirken pratik olarak kullanılan tek formattır. PDF kısaltması, Taşınabilir Belge Formatı anlamına gelir ve ilk olarak Adobe Systems (Photoshop'un aynı yaratıcısı) tarafından 2008 yılında açık bir format haline gelmek üzere geliştirildi.
Bu dosya türü metin, resim, grafik, ses ve hatta video gibi her türlü bilgiyi içerir. Artık PDF'nin bir dosya formatı olduğunu anladığımıza göre onu nasıl oluşturabileceğimizi bilmeliyiz. Eğer bilmek istiyorsan PDF belgesi nasıl oluşturulur Aşağıda size takip etmeniz gereken tüm adımları hızlı ve kolay bir şekilde gösteriyoruz.
On yılı aşkın süredir açık bir format olmasına rağmen, yaklaşık 5 yıl öncesine kadar bu mümkün değildi. Tüm işletim sistemleri ve tarayıcılar bu formatla yerel uyumluluk sunmuşturçünkü daha önce bunları okuyabilmek için resmi Adobe uygulamasını veya üçüncü tarafları indirmek zorunda kalıyorduk.
Bu tür belgeleri oluşturabilmek için üçüncü taraf uygulamaları da indirmek zorunda kaldık. Neyse ki, yıllar geçtikçe, işletim sistemleri ve uygulamaların ana geliştiricileri, uygulamalarına şu olasılığı entegre ettiler: yerel olarak bu formatta belgeler oluşturun.
Dosyayı bu formatta oluşturduğumuzda, onu oluşturmak için kullandığımız uygulamaya bağlı olarak engelleyebilir veya bir PDF dosyasının kilidini aç bir dizi koruma ekleme sahibinin izni olmadan değişiklik yapmaması veya üçüncü kişilerin erişim kodunu bilmeden içeriğe erişememesi için.
Windows'ta PDF belgeleri oluşturun
Microsoft, kendi XPS formatını endüstri standardı haline getirmeye çalıştı PDF ile Adobe ile aynı anda, ancak yukarıda açıkladığım gibi, yalnızca bir tane kalmış olabilir ve o da Adobe tarafından oluşturulmuş olandır, ancak Microsoft'un bize sunduğu XPS formatı daha yüksek dosya sıkıştırma oranı sunsa da, bu bizim için bir sorundur. konu görüntüler olduğunda PDF formatında dosyalar oluşturmak söz konusu olduğunda.
Bir dosyadan PDF oluşturmanın en kolay yöntemi yazdırmaktır. Windows 10, Microsoft Print to PDF adlı bir yazıcıyı varsayılan olarak yüklerAdından da anlaşılacağı gibi, bir belgeyi basit ve hızlı bir şekilde yazdırmamıza/PDF formatına dönüştürmemize olanak tanıyan bir yazıcı.
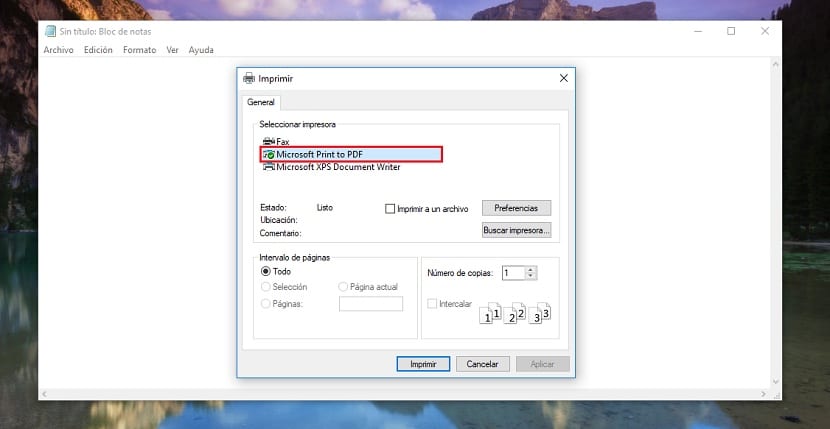
Belgeyi PDF formatında oluşturmak için öncelikle belgenin oluşturulduğu uygulamayı yüklemiş olmalıyız, belge ise Word, Excel, PowerPoint veya fotoğraf ise bu formatla uyumlu bir resim görüntüleyici. Daha sonra Yazdır seçeneğine tıklayıp yazıcıyı seçmemiz yeterli Microsoft PDF'ye Yazdır.
Yazıcıyı seçtikten sonra Yazdır'a tıklamamız yeterli ve dosyayı saklamak istediğimiz dizini seçin PDF formatında oluşturacağımız dosyayı seçin ve Kaydet'e tıklayın. Kolay değil mi?
Mac'te PDF belgeleri oluşturma
Mac'te PDF belgesi oluşturmak, dosya dönüştürme işlemi bir yazıcı aracılığıyla yapılmadığından Windows'ta bulabildiğimizden farklı bir işlemdir. İşlem karmaşık olmasa da dönüştürmek istediğimiz dosyanın türüne bağlıdır. Eğer görsel ise bu işlemi doğrudan uygulamadan yapabildiğimiz için sorun olmuyor. Önizleme, pratik olarak her şeyi yapabileceğimiz yerel macOS uygulaması.
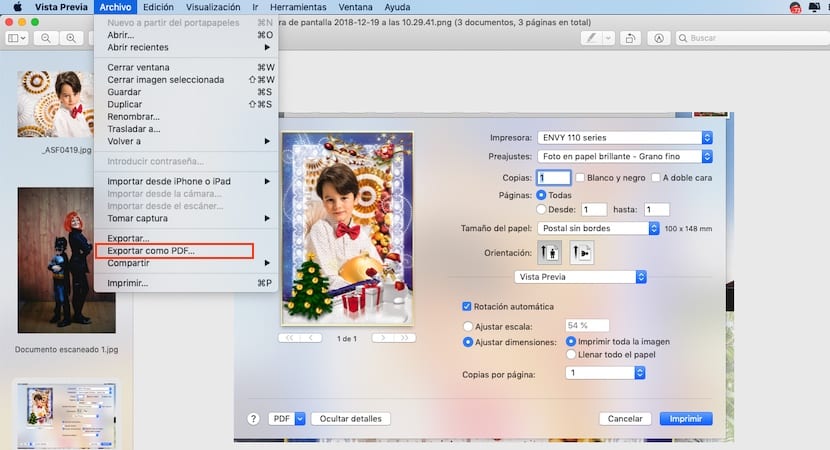
Fotoğrafları / görselleri PDF formatına dönüştürmek istiyorsak, bunları Önizleme uygulamasıyla açınAksi halde hepsini aynı dosyada gruplamak yerine her görüntü için tek bir PDF dosyası oluşturulacağından, bunların tümü bir arada olacaktır. Önizleme, macOS'ta görüntüleri açmak için kullanılan varsayılan uygulamadır; dolayısıyla başlatmak için herhangi bir görüntü biçimindeki dosyaya tıklamanız yeterlidir.
- Görselleri Önizleme uygulamasında açtıktan sonra sadece üzerine tıklamamız yeterli. Dosya> PDF olarak dışa aktar
- sonra Dosyayı saklamak istediğimiz klasörü seçiyoruz dönüşüm sonucunda elde edilen sonucu kaydedin ve Kaydet'e tıklayın.
İOS'ta PDF belgesi oluşturma
Apple'ın mobil platformu iOS, kullandığımız uygulamaya bağlı olmasına rağmen PDF formatında belgeler oluşturmamıza da olanak tanır. Metin belgeleri, elektronik tablolar veya sunumlar oluşturabilmek için onu açtığımız uygulamanın AirPrint teknolojisiyle uyumlu olması gerekir. Eğer öyleyse, Yazdır seçeneğine tıkladığımızda, Belgeyi PDF formatında kaydetmemize izin verecektir.
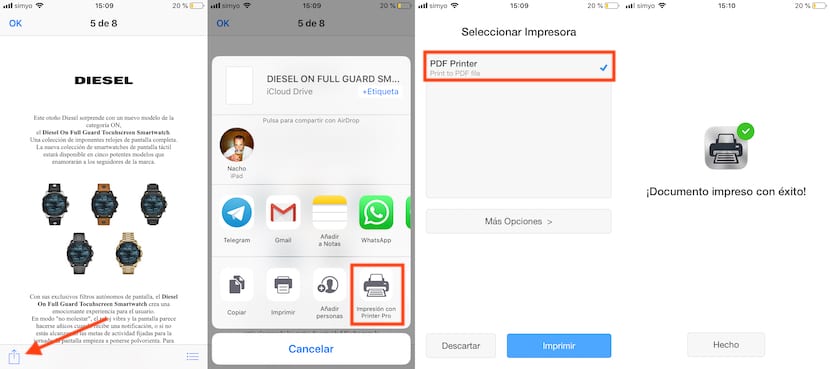
AirPrint teknolojisini desteklemiyorsa, üçüncü taraf uygulamaları kullanmak zorunda kalacağız. App Store'da bulabileceğimiz en iyilerden biri Readdle Yazıcı Pro. Kurulumu yaptıktan sonra bulunduğumuz uygulamanın Paylaş butonuna tıklayıp aynı isimdeki uzantıyı seçmemiz yeterli.
AirPrint ile uyumlu bir yazıcımız varsa bu, uygulamayı yükleyen yazıcıyla birlikte gösterilecektir. PDF formatında belgeler oluşturmamızı sağlar.
İOS için Safari'den kaydedebiliriz tarayıcıda görüntülenen içeriği PDF formatında kaydedin yerel olarak ve üçüncü taraf uygulamaları kullanmak zorunda kalmadan.
Android'de bir PDF belgesi oluşturun
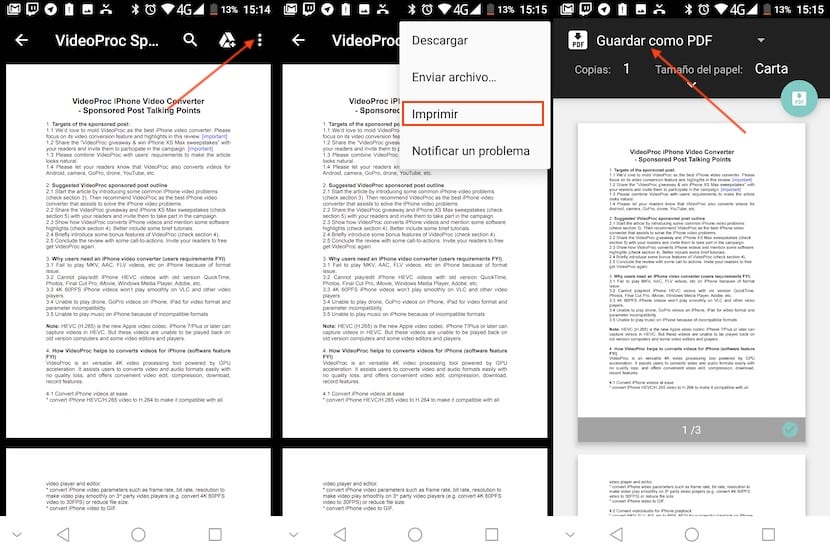
Android, üçüncü taraf uygulamalara başvurmak zorunda kalmadan herhangi bir uygulamadan PDF formatında dosya oluşturmamıza izin veriyor, ancak her zamanki gibi bunları Play Store'da bulabiliriz. Bir dosyayı PDF formatına dönüştürme işlemi çok basittir, sadece şu adımları izlememiz yeterlidir:
- Öncelikle uygulamayı açtıktan sonra seçeneğine tıklıyoruz. pay.
- Ardından, tıklayın baskı.
- Ardından Yazıcı seç'e tıklayın ve PDF'ye yazıcı olarak kaydet'i ayarlayın.
PDF'de Word, Excel ve PowerPoint belgesi oluşturma
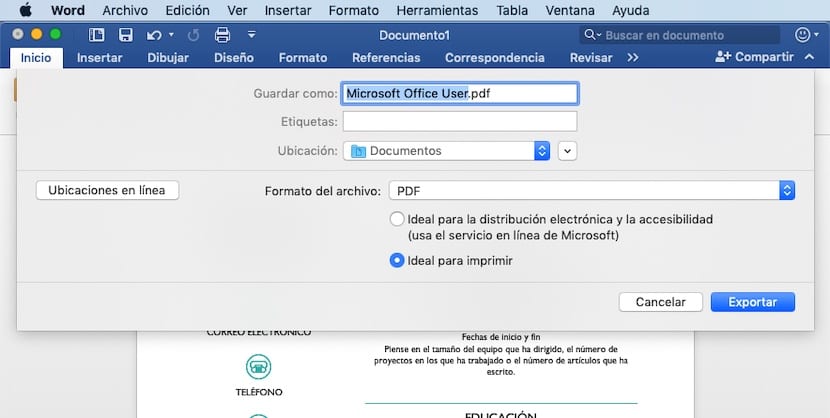
İstediğimiz şey, Office'in parçası olan bazı uygulamalar tarafından oluşturulan bir metin belgesini, elektronik tabloyu veya sunumu dönüştürmekse, üçüncü taraf uygulamalara başvurmamıza gerek yoktur ve tam olarak hangi işletim sistemini oluşturduğumuz veya oluşturduğumuz önemli değildir. belgeyi açmak, çünkü hepsi, hem Word, Excel hem de PowerPoint bize izin veriyor Aşağıdaki adımları izleyerek uygulama uygulamasından PDF formatında belgeler oluşturun:
Belgeyi PDF formatında kaydetmek için tıklamamız yeterli. Dosya> Farklı Kaydet ve Dosya formatında PDF'yi seçiyoruz, saklamak istediğimiz klasörü oluşturuyoruz ve Dışa Aktar'a tıklıyoruz.
PDF'ye Pages, Numbers veya Keynote belgesi oluşturma
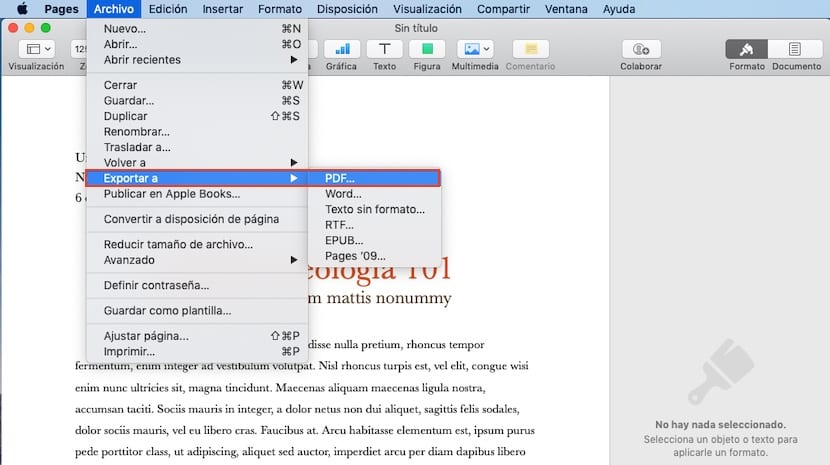
Office paketinde olduğu gibi, Pages, Numbers veya Keynote'ta daha sonra PDF'ye dönüştürmek üzere bir belge oluşturmak istiyorsak, bunu doğrudan uygulamanın kendisinden yapabiliriz. Sadece söz konusu belgeyi açmamız gerekiyor. Daha sonra üzerine tıklıyoruz Şuraya aktar: PDF ve dosyayı saklamak istediğimiz yolu belirliyoruz.