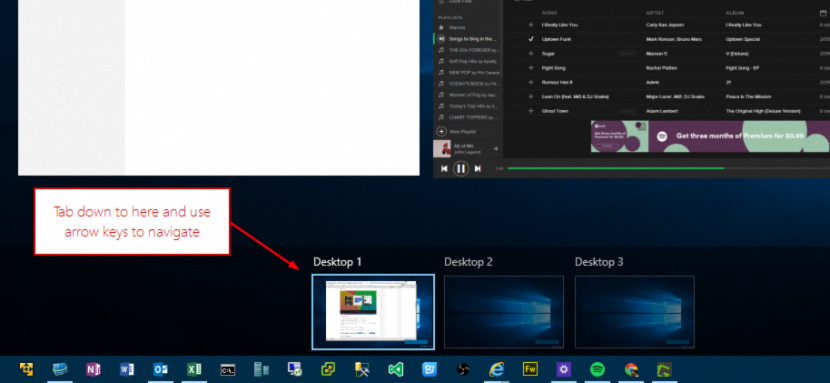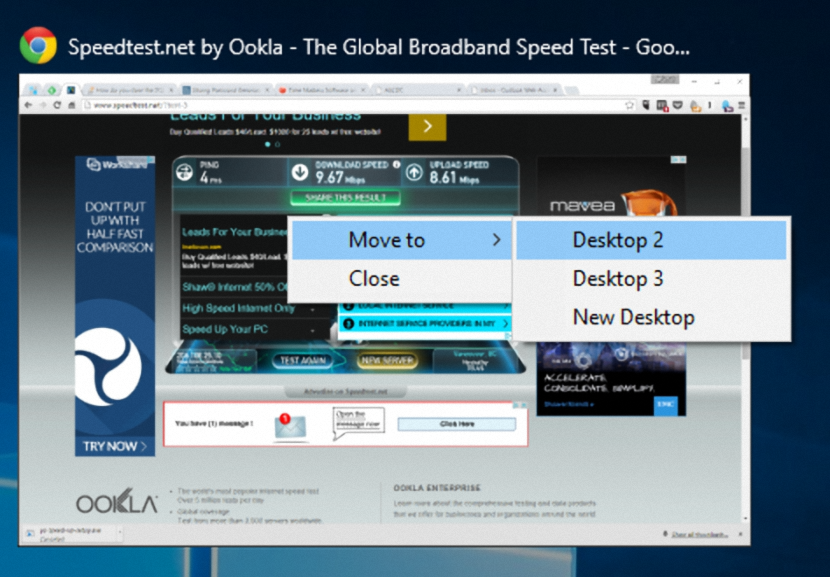Windows 10, başta tüm Windows 7 kullanıcılarını büyüleyecek çok sayıda yeni özellikle birlikte geliyor; Bunun nedeni, Microsoft'un, kendi kişisel bilgisayarları için daha önce bir lisans (resmi ve yasal olarak) satın almış olan kullanıcılara işletim sisteminin en son sürümünü ücretsiz olarak sunmaya karar vermesidir; büyük bir adım çünkü hiçbir zaman Windows 8.1'e geçmek zorunda kalmayacaklar.
Windows 10'a entegre edilen pek çok tamamen yeni özellik arasında, "Sanal Masaüstü"nden bahseden özellik birçok kişi için büyük bir haber çünkü bu özellik sayesinde farklı sayıda uygulama üzerinde ve tamamen farklı ortamlarda çalışma olanağına sahip olacağız. . ancak "tek bir kişisel bilgisayarda."
Windows 10'da Sanal Masaüstleri için klavye kısayolları
Tabletinde Windows 10 yüklü olanlar, araç çubuğundan ilgili simgeye dokunarak bu özelliğe kolaylıkla erişebilirler; Tabii ki, bu görevi basit bir fare kullanarak da gerçekleştirebiliriz, çünkü işaretçisi ile bu "Sanal Masaüstü Bilgisayarların" öğesini seçmek zorunda kalacağız. bir tane yaratın veya bazıları arasında hareket edin. Temel olarak "klavye kısayollarını seven" kullanıcılara yönelik üçüncü bir seçenek daha var, çünkü basit bir kombinasyonla aynı görevleri daha kolay bir şekilde gerçekleştirebiliriz. Windows 10'un "Sanal Masaüstleri" ile etkili bir şekilde çalışmamıza yardımcı olacak en önemli "klavye kısayollarından" bahsedeceğimiz bu makalenin amacı bu olacaktır.
Windows 10'da yeni bir Sanal Masaüstü oluşturun
Bu işin en kolay kısmı, çünkü yalnızca işletim sistemi araç çubuğunda yer alacak öğeye dikkat etmemiz gerekiyor; Yeni bir sanal masaüstü oluşturmamıza yardımcı olacak olan tam burada mevcut, ancak klavye kısayolu şu şekilde:
Win + Ctrl + D
Klavye kısayolunu yalnızca bir kez kullanarak "sanal masaüstü" oluşturacaksınız, ancak işlemi ikinci kez tekrarlarsanız başka bir "sanal masaüstü" oluşturmuş olacaksınız.
Windows 10'da Sanal Masaüstü nasıl kapatılır
Fare işaretçisini veya dokunmatik ekranı kullanmaya alışkın olmanızın bir önemi yok, ancak kesinlikle şu klavye kısayolunu kullanmaya başlayacaksınız:
Win + Ctrl + F4
Bununla birlikte, bulunduğunuz "sanal masaüstünü" kapatacak ve otomatik olarak bir sonrakine geçeceksiniz. Artık "sanal yazar" yaratılmadıysa, sonunda kendinizi ana yazarda (kalan tek kişi) bulacaksınız.
Windows 10'un farklı "Sanal Masaüstleri" arasında nasıl gezinilir
Windows 10'da farklı "Sanal Masaüstleri" oluşturduğunuzda, bunlardan birine gitmek ve orada çalıştırmak istediğiniz uygulamalarla çalışmak için bir mekanizma seçmeniz gerekecektir.
Win + Ctrl + ?
Win + Ctrl + ?
Yukarıda yerleştirdiğimiz kısayollarda gördüğünüz oklar aslında klavyenizdeki "yön" oklarını temsil ediyor; İlki ile bir sonraki "sanal masaüstüne" gidebilirsiniz, ikinci klavye kısayolunu kullanırken bir öncekine döneceksiniz.
Bir pencere Sanal Masaüstünden farklı bir pencereye nasıl taşınır
"Sanal Masaüstlerini" yönetmek için klavye kısayollarını bilmeye çalışsak da, bu görev, fare işaretçisinin müdahale ettiği birleşik bir kullanımı gerektirir; Bu görevi gerçekleştirebilmeniz için aşağıdaki adımları izlemenizi öneririz:
- “Görev Görünümü”nü etkinleştirmek için “Win + Tab” klavye kısayolunu kullanın.
- Şimdi başka bir masaüstüne taşımak istediğiniz pencereyi bulun.
- Farenin sağ tuşuyla seçin ve içerik menüsünden "Şuraya Taşı" seçeneğini seçin.
- Şimdi söz konusu pencereyi taşımak istediğiniz Sanal Masaüstünü seçin.
Bahsettiğimiz işlevler Microsoft'a göre en önemlileri olsa da tanımlayabileceğimiz daha birçok işlev var. Windows 10'u kavramaya başladıkça birkaç ek klavye kısayolu listeleyeceğiz, ancak şimdilik "Sanal Masaüstüleri" yönetmek için anlattıklarımız yeterlidir.