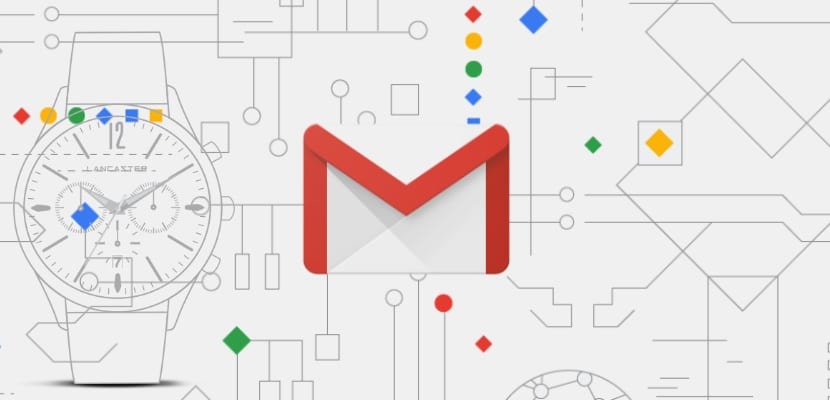
Google'ın e-posta hizmeti Gmail, 1 Nisan 2004'te pazardaki yolculuğuna başladı, ancak hizmetin beta sürümünden çıktığı ve isteyen tüm kullanıcıların bir e-posta hesabı açabileceği 7 Temmuz 2009'a kadar değildi. 3 yıl sonra Microsoft'u (Outlook, Hotmail, Msn ...) dünyada en çok kullanılan posta platformu.
Şu anda sahip olduğu kullanıcı sayısı bilinmiyor, ancak bir akıllı telefonu Android ile kullanabilmeyi hesaba katarsak, evet ya da evet, bir Google hesabı gerekli, Gmail'in canavarı hakkında bir fikir edinebiliriz. olmuş. Ona izin veren sebeplerden biri pazar lideri olarak kalmakbizlere sunduğu çok sayıda özelleştirme ve çalıştırma seçeneğinde buluyoruz.
Diğer bir neden de, bunu Google Drive, Görevler, Google Dokümanlar, Hangouts gibi diğer Google hizmetleriyle entegrasyonda buluyoruz ... ve aynı zamanda dünya çapında en çok kullanılan ücretsiz hizmetler. Gmail'in mobil cihazlar için uygulama üzerinden bize sunduğu seçeneklerin sayısı çok geniş olsa da, nerede ondan en iyi şekilde yararlanabilsek masaüstü sürümündedir.
Tesadüfen en iyi şekilde Google Chrome tarayıcısıyla çalışan (her şey evde kalır) bu masaüstü sürümü, çok sayıda seçeneği kullanımımıza sunar, mobil uygulamalarda bulunmayan seçenekler, ancak bu, e-postaların iletilmesi, aldığımız e-postaları sınıflandırmak için etiketlerin oluşturulması, kişiselleştirilmiş arka plan temalarının kullanılması gibi bu cihazlar için uygulamanın çalışmasını etkileyebilir ...
Bilmek istiyorsanız en iyi gmail hileleri Ondan en iyi şekilde yararlanmak için sizi okumaya devam etmeye davet ediyorum.
Arka plan resmini değiştirin
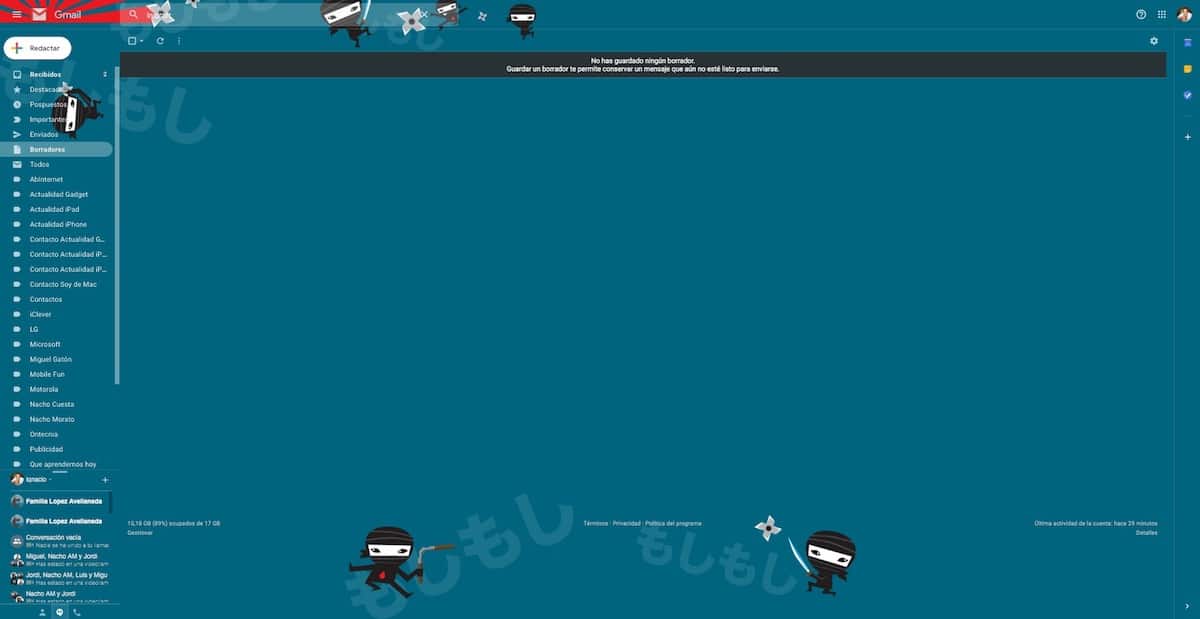
Gmail hesabımızın arka plan resmini değiştirmek, ona yerel olarak bulduğumuzdan çok farklı bir dokunuş vermemizi sağlayan çok basit bir işlemdir. Bize sunduğunuz resimlerden bazılarını kullanmakla kalmayabiliriz, aynı zamanda sakladığımız başka herhangi bir görüntü ekibimizde.
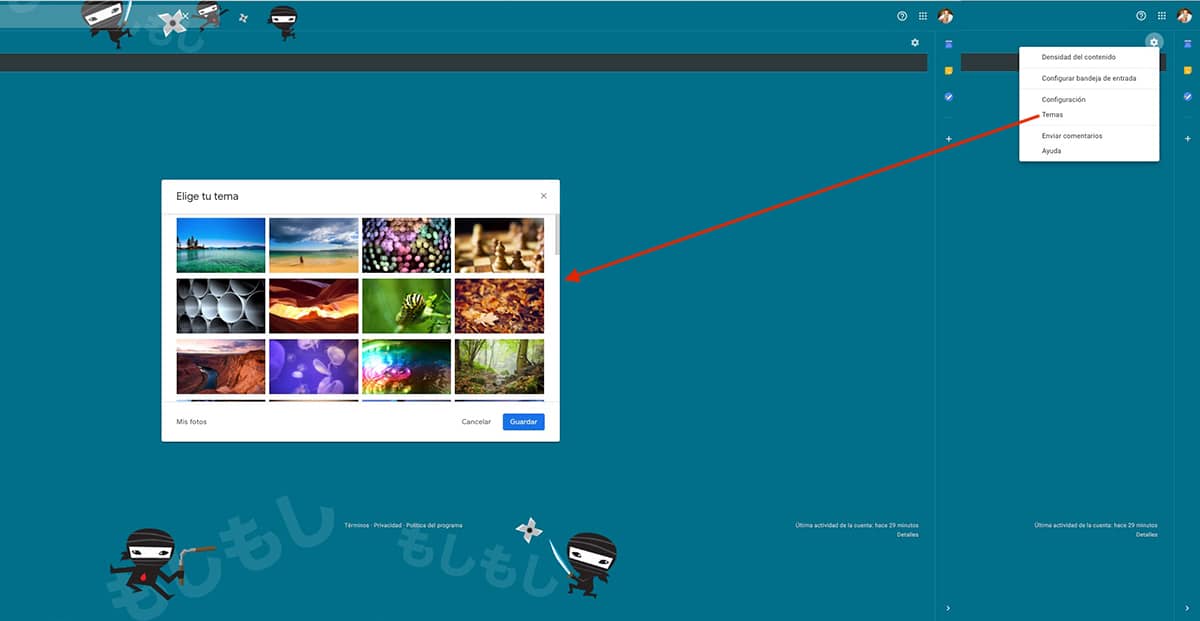
Arka plan resmini değiştirmek için, Gmail'in sağ üst kısmında bulunan dişli çarkı ve Temalar seçeneğini tıklamamız gerekir. Ardından, hesabımızda arka plan olarak kullanabileceğimiz tüm resimler gösterilecektir. Aşağıda, kullanmak için bilgisayarımızdan bir resim yükleme seçeneğini buluyoruz. Sizin durumunuz buysa, fotoğrafın çözünürlüğünün de monitörünüzle aynı olması gerektiğini unutmamalısınız. piksellerle manşet olarak görülmesini önleyeceğiz.
Postalama planlayın
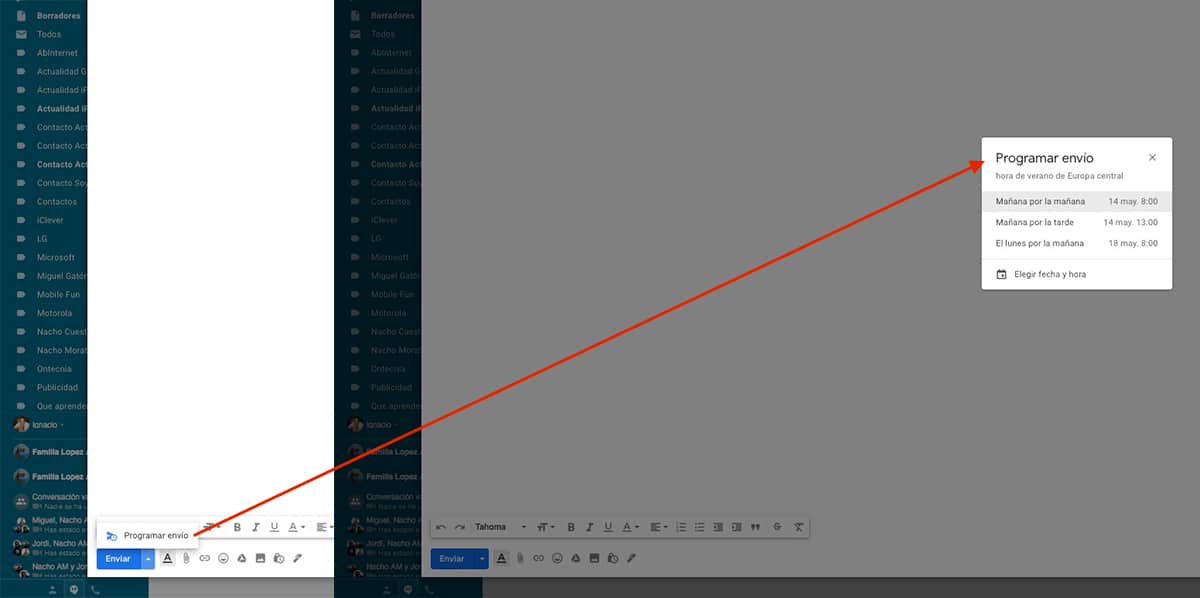
E-posta planlamasının yerel entegrasyonundan önce, bunu bir cazibe gibi çalışan bir uzantı aracılığıyla yapabiliyorduk. Ancak, bir seçenek koyduğunuz yerde bir e-postanın gönderilmesini planlamamıza izin verir diğer her şeyi doğal olarak kaldırın.
Bir e-postanın gönderilmesini planlamak için, sadece e-postayı yazmamız, alıcıları eklememiz ve düğmenin yanında gösterilen aşağı ok E-postamızın gönderilmesini istediğimiz gün ve saati seçmek için gönder.
E-postalarınızı etiketlerle düzenleyin
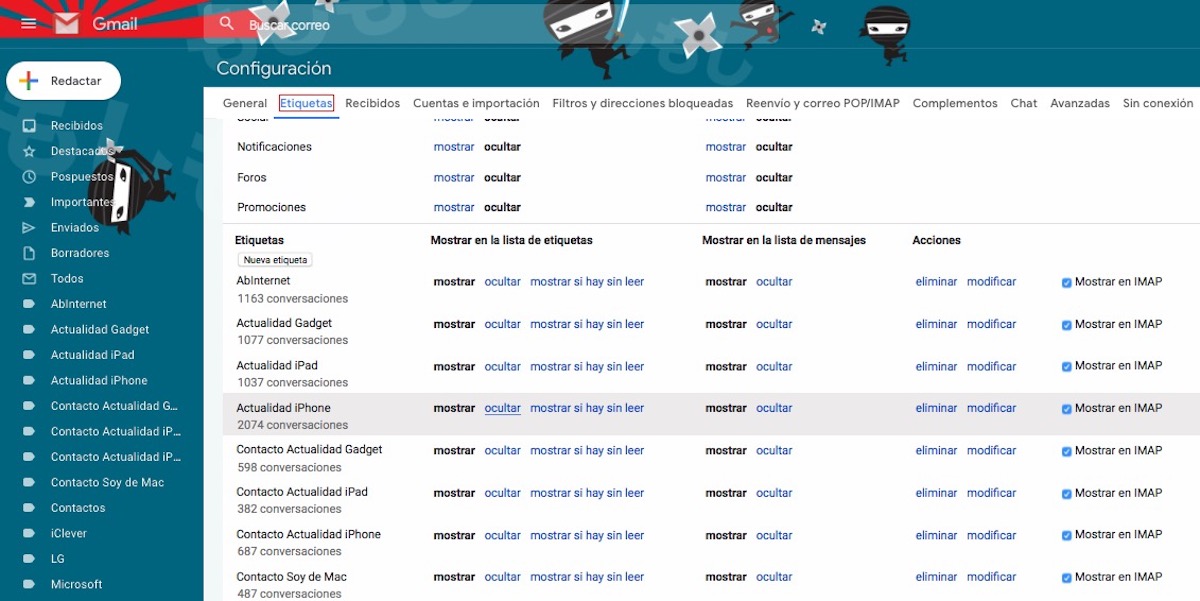
E-postaları etiketler kullanarak düzenlemek, dosyaları düzenlemek için bir bilgisayarda dizinler oluşturmaya en yakın şeydir. Böylelikle aynı kişiye karşılık gelen tüm e-postaları bir klasör içerisinde gruplayarak kolayca bulabiliriz. Bu etiketler, ekranın sol tarafında görüntülenir, hemen altında Alındı, Öne Çıktı, Ertelendi, Önemli ...
Etiketleri oluşturduktan sonra, aldığımız tüm e-postaları manuel olarak sınıflandırmak istemiyorsak, Filtreler oluşturmalıyız. Bu filtreler sayesinde, belirlediğimiz bir kritere karşılık gelen tüm e-postalar, otomatik olarak belirlediğimiz etiketi alacaklar.
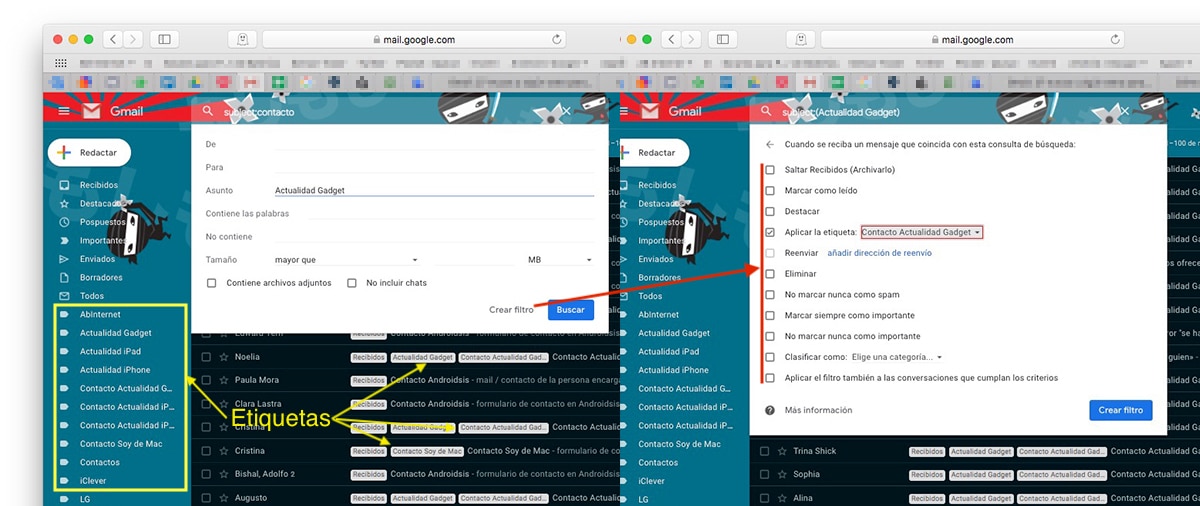
Belirleyebileceğimiz kriterler:
- De
- Daha
- iş
- Kelimeleri içerir
- İçermez
- boyut
- Ekler içerir
Filtreyi oluşturduktan sonra, bu kriterleri içeren tüm e-postalarla hangi eylemi yapmak istediğimizi belirlememiz gerekir. Bu durumda etiketi eklemek istiyoruz Actualidad Gadget. Artık hem daha önce aldığımız e-postalar, hem de bundan sonra alacaklarımız, etiketi otomatik olarak ekleyecektir Actualidad Gadget.
E-posta göndermeyi iptal et

Sıcak bir e-posta yazmak asla iyi değildir ve göndermeye verirsek ve saniyeler sonra yeniden değerlendirirsek daha az olur. Neyse ki Gmail bize bir e-postayı gönderildikten sonra 30 saniye içinde iptal etme olanağı sunuyor. O zaman geçtikten sonra, dua etmekten başka bir şey yapamayız.
Bir e-postanın gönderilmesini iptal edebileceğimiz maksimum süreyi ayarlamak için, sağ üst köşede bulunan dişliye tıklayıp ayarlara erişmeliyiz. Genel sekmesinde, Gönderiyi geri al seçeneğini arıyoruz: Gönderi iptal süresi: ve 5 ila 30 saniye arasında bir süre ayarlayın.
Abonelikleri iptal et
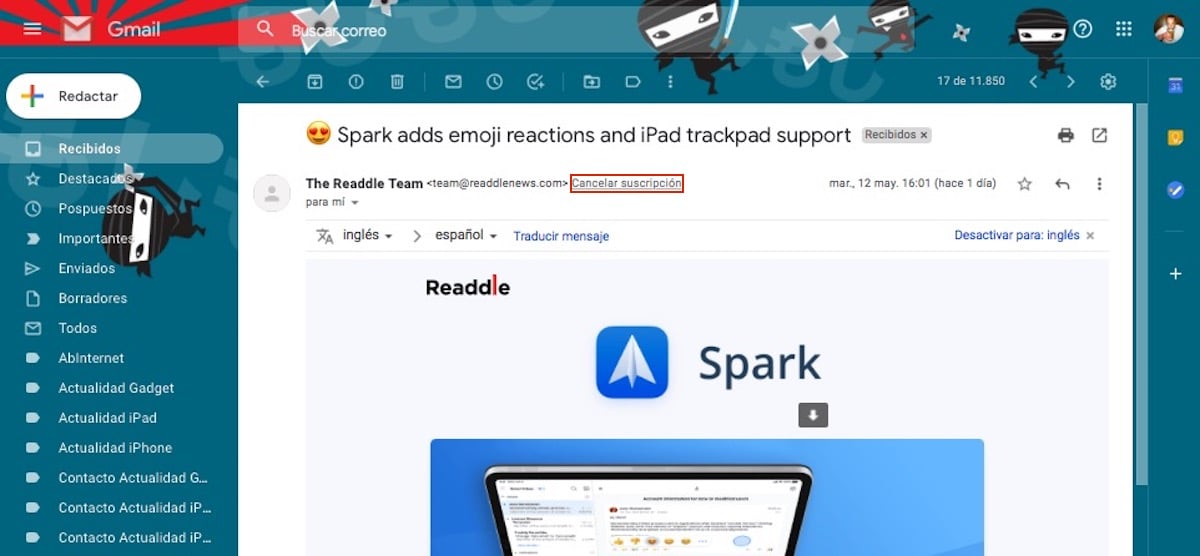
Yasa gereği, haber bültenleri gibi toplu olarak gönderilen tüm mesajların abonelikten çıkma seçeneğini içermesi zorunlu olmasına rağmen, hepsinin bu seçeneği açıkça ve görsel olarak göstermemesi gerekir. Gmail, istemediğimiz hizmetlerden e-posta almayı durdurmalarını kolaylaştırmak için bize izin veriyor abonelikten çık doğrudan diğer yöntemlerle talep etmek zorunda kalmadan.
Otomatik cevap
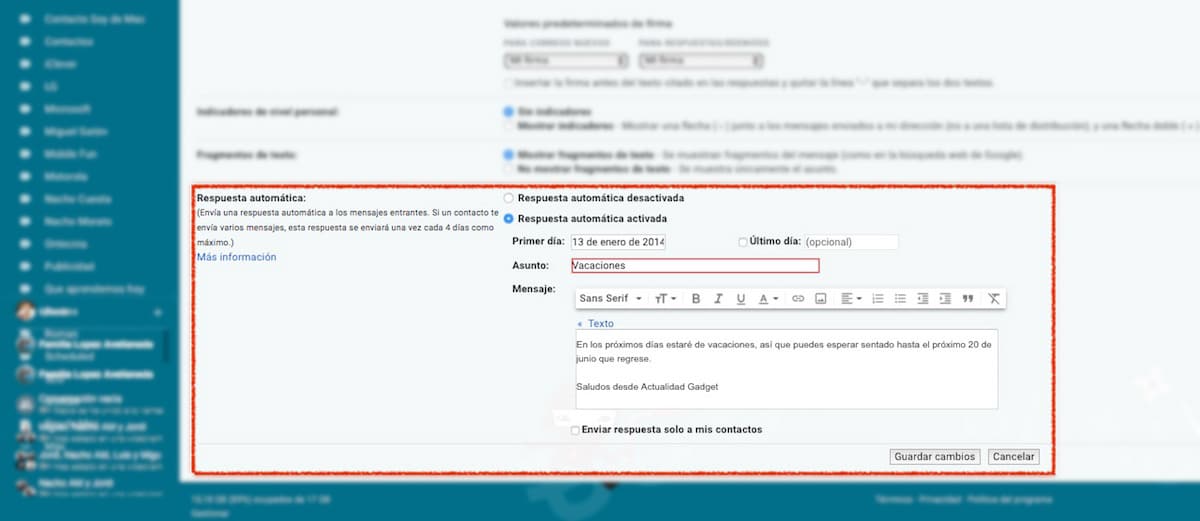
Tatile çıkmayı veya birkaç gün tatil yapmayı planladığınızda, Gmail'in bize sunduğu telesekreteri etkinleştirmemiz önemle tavsiye edilir. Bu hizmet, aldığımız tüm iletilere daha önce oluşturduğumuz metinle yanıt vermekten, ayrıca Gmail'in hangi konu ve süreyi de eklemekten sorumludur. e-postalarımızı yanıtlamaktan sorumlu olacak.
Ayrıca, yanlarında olan kişilere fazladan bilgi vermekten kaçınmak için, otomatik yanıt mesajının yalnızca Gmail hesabımızda sakladığımız kişilere gönderilme olanağına da sahibiz. düzenli bir bağlantımız yok. Bu seçenek, Gmail yapılandırma seçeneklerinde ve Genel bölümünde mevcuttur.
Özel bir imza ekleyin
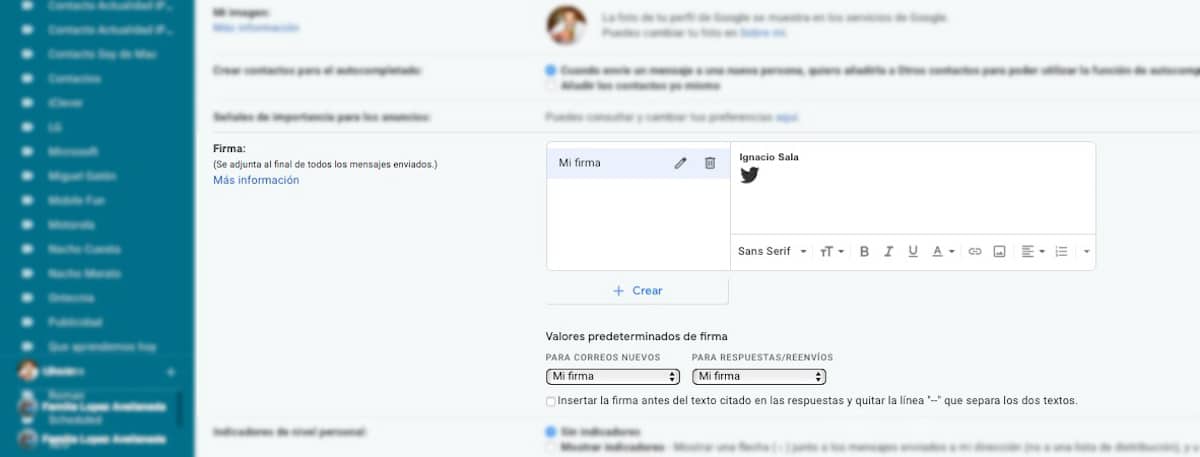
E-postaları imzalamak, yalnızca kendimizi tanıtmamıza ve iletişim bilgilerimizi sunmamıza değil, aynı zamanda bizimle iletişim kurmanın diğer yollarına doğrudan bağlantılar eklememize de olanak tanır. Gmail bize izin verir farklı imzalar yarat, hem yeni bir e-posta oluştururken hem de aldığımız e-postalara yanıt verirken kullanabileceğimiz imzalar.
İmzayı oluştururken, şirket logomuzu veya yukarıdaki resimde görebileceğiniz gibi başka herhangi bir resmi de ekleyebiliriz. Aynı zamanda metni biçimlendirebiliriz hem yazı tipinde, hem de boyutunda, gerekçesinde beğenimize ... Bu seçenek, Genel bölümünde Gmail yapılandırma seçeneklerinde mevcuttur.
E-postaları yönlendir
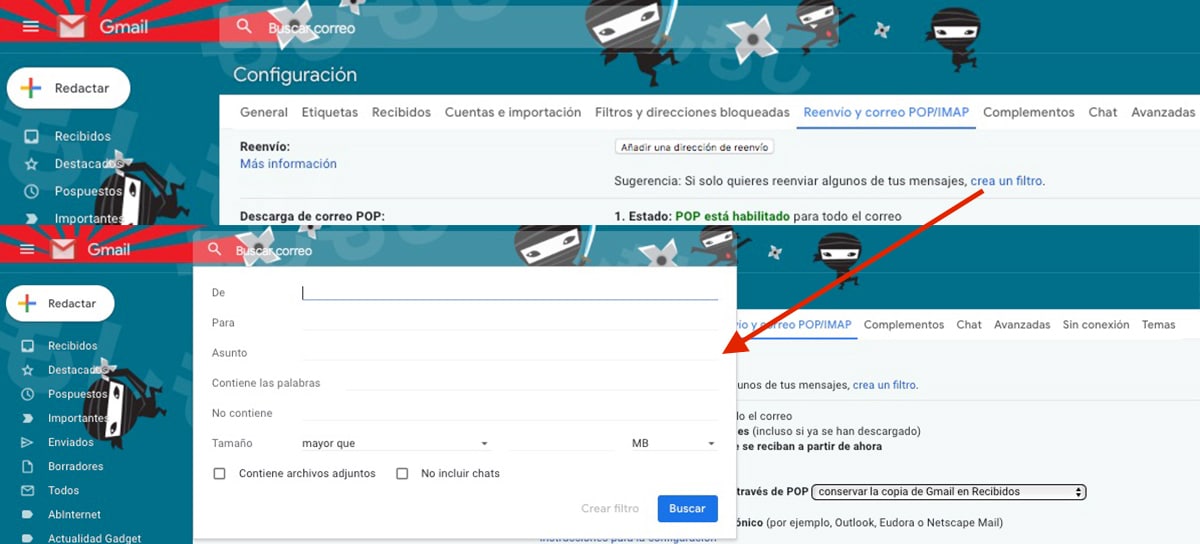
Kendine saygılı herhangi bir e-posta hizmeti gibi, Gmail de aldığımız tüm e-postaları başka bir e-posta hesabına veya yalnızca bir dizi kriteri karşılayan e-postaları iletmemize izin verir. Kriterleri oluşturmak için, Yönlendirme seçeneğinde, bir filtre oluştur seçeneğine tıklamamız ve etiketlerde olduğu gibi e-postaların iletilmesi için karşılaması gereken kriterler istediğimiz adrese.
Gmail alanını boşaltın
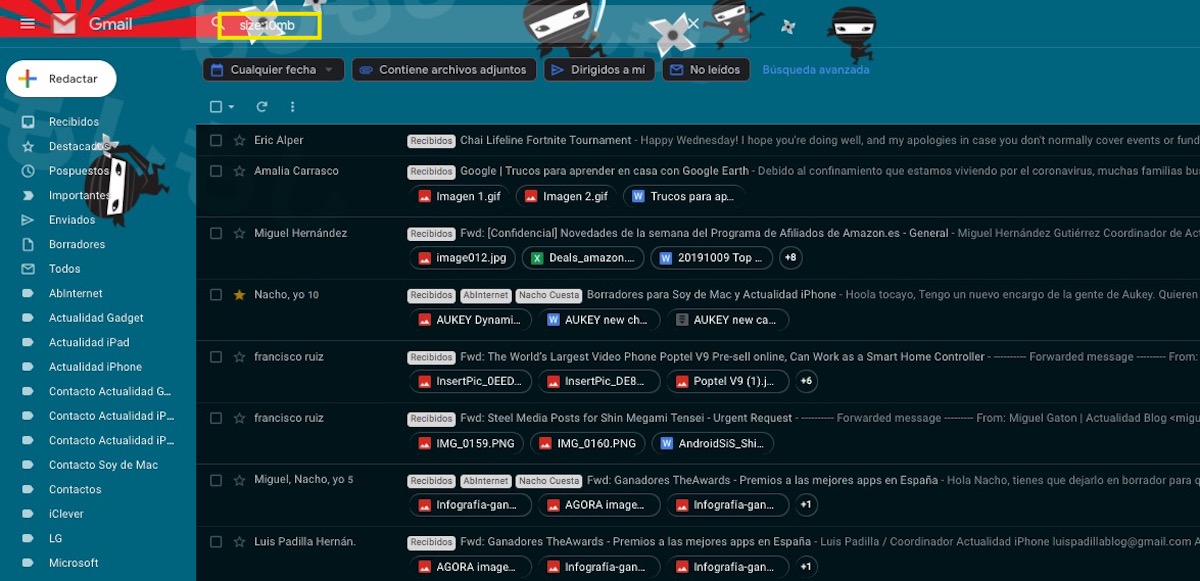
Gmail, bize sunduğu Gmail, Google Drive, Google Fotoğraflar gibi tüm hizmetler için bize 15 GB'lık ücretsiz depolama alanı sunuyor ... Genellikle ekli çok sayıda e-posta alıyorsak, büyük olasılıkla Gmail, en çok yer kaplayan hizmetlerden biridir. Yer açmak için, 10 MB'a kadar yer kaplayan tüm e-postaları göstermek için arama kutusundaki "boyut: 10mb" komutunu (tırnak işaretleri olmadan) kullanabiliriz. "Size: 20mb" yazmak yerine (tırnak işaretleri olmadan), 20mb'ye kadar yer kaplayan tüm e-postalar görüntülenecektir.
İçerik yoğunluğu
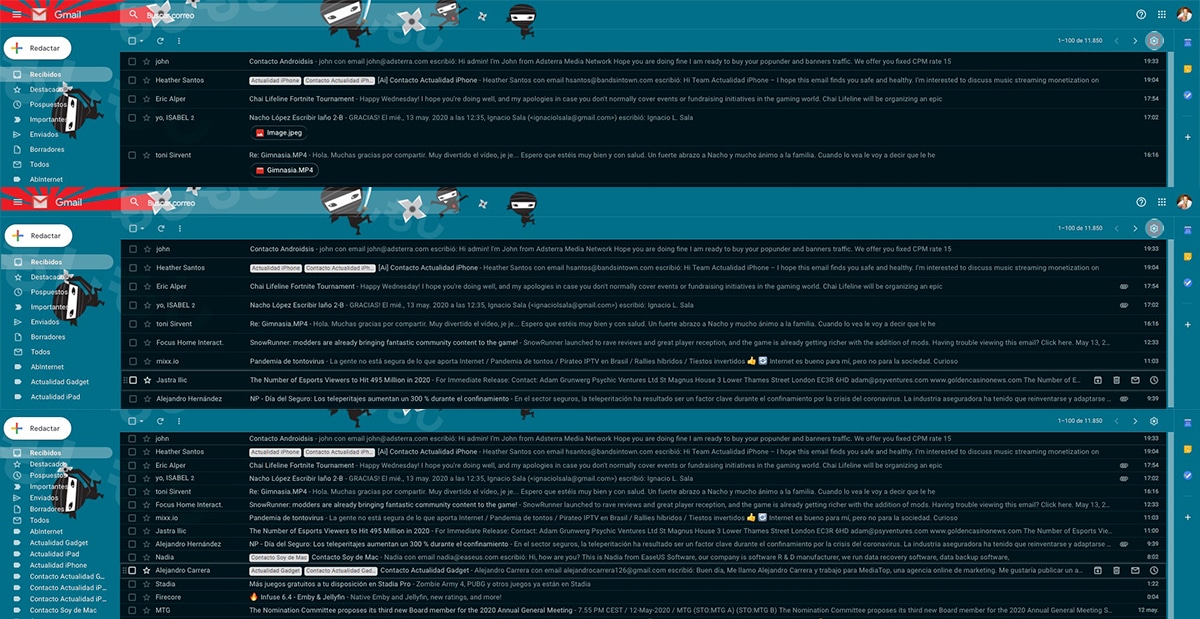
Varsayılan olarak, Google bize e-postaların herhangi bir tür ek içerip içermediğini ve ne tür olduğunu gösteren e-posta hesabımızın bir görünümünü sunar. Günün saatinde çok sayıda e-posta alırsak ve hepsine genel bir bakış atmak istemiyorsak, görüntülenen içeriğin yoğunluğunu değiştirin. Bu seçenek, çarkın İçerik Yoğunluğu bölümünde bulunur.
Gmail bize üç seçenek sunar: Varsayılan, bize eklerin türlerini içeren e-postaları gösterir, Şifonyer, tüm e-postaların eksiz görüntülendiği ve kompakt, Kompakt görünüm ile aynı tasarım, ancak her şey birbirine daha yakın, daha sıkı.
Bir e-postanın gecikmeli bildirimi
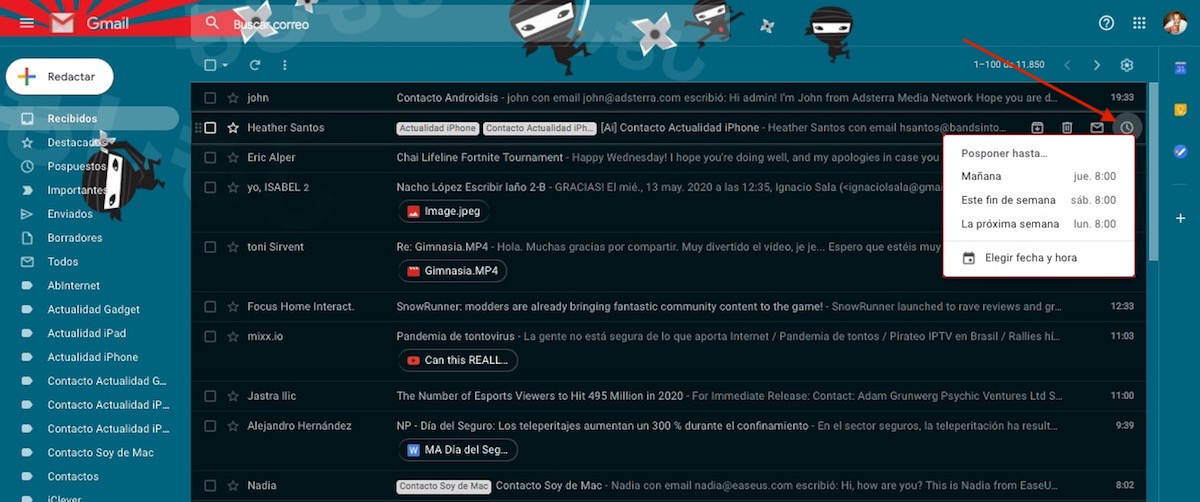
Elbette birden fazla durumda, evet veya evet olarak yanıtlamanız gereken bir e-posta aldınız, ancak bu acil değil. Bu durumlarda unutmamak için Ertele seçeneğini kullanabiliriz. Bu seçenek, e-posta mesajını gelen kutumuzdan (Ertelenen tepside bulunur) silin ve kurduğumuz gün ve saatte tekrar gösterilecektir.
Bir göndereni engelleme
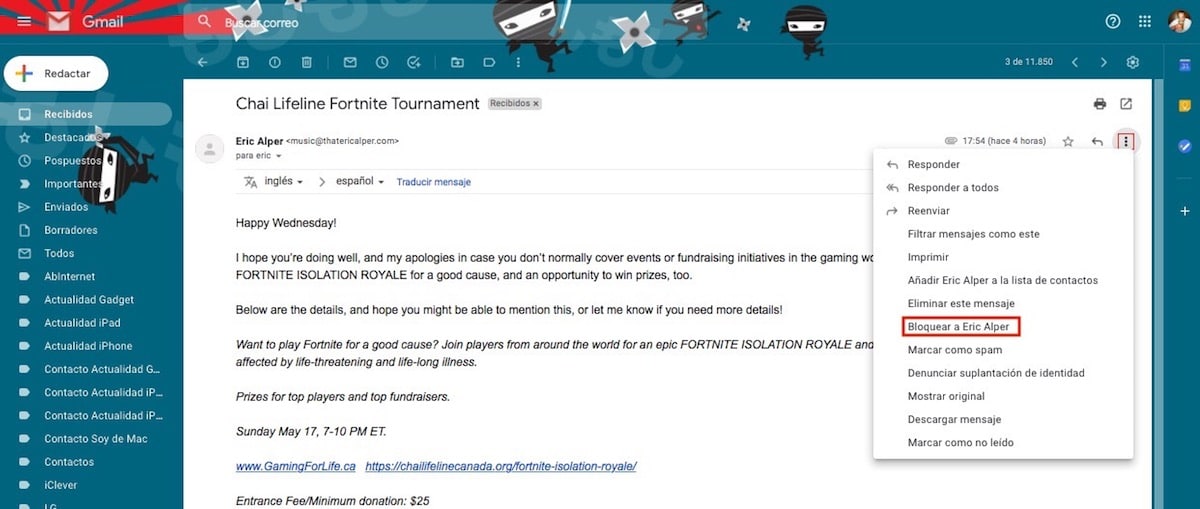
Gmail, SPAM'ı önlemek için bize güçlü filtreler sunar, ancak bazen tüm e-postaları doğru şekilde algılayamaz. Her zaman aynı e-posta adresinden gelen e-postaları almaktan sıkıldıysak, Gmail doğrudan engellememize izin verir Böylece bize gönderdikleri tüm e-postalar doğrudan çöp kutumuzda görünür. Kullanıcıyı engellemek için, e-postayı açmalı ve e-posta adresinin sonunda dikey olarak bulunan üç noktayı tıklamalı ve engellemeyi seçmeliyiz.
Çevrimdışı Gmail kullan
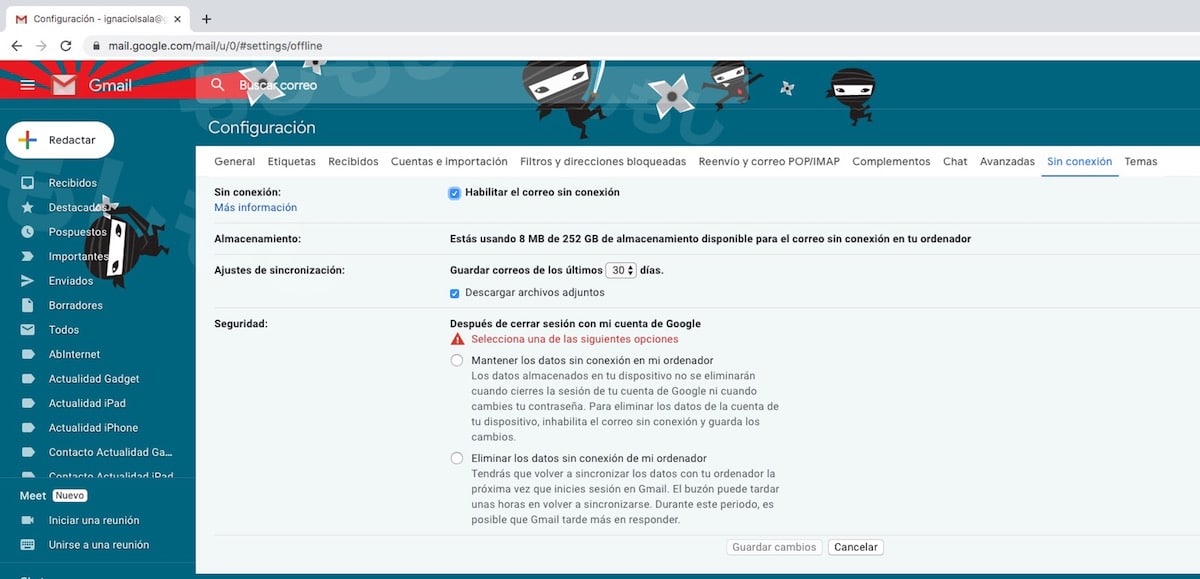
Genelde bir dizüstü bilgisayarla çalışırsak, günün bazı anlarında internet bağlantısı bulamayacağımız olasıdır. Bu durumlarda, Gmail'i internet bağlantısı olmadan da kullanabiliriz. yalnızca Google Chrome kullanıyorsak kullanılabilir. Bu seçenek, en son e-postalara göz atmamıza ve bunları bir internet bağlantımız varmış gibi doğrudan tarayıcıdan yanıtlamamıza izin vermekten sorumludur. İnternete bağlanır bağlanmaz, yazdığımız veya yanıtladığımız e-postaları göndermeye devam edecektir.