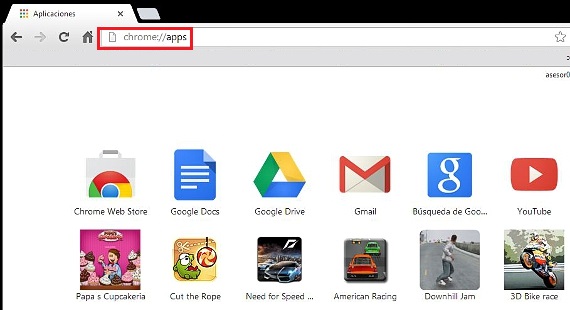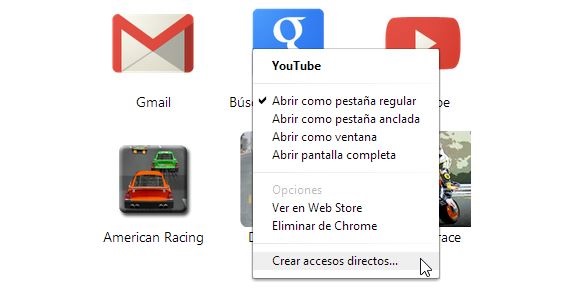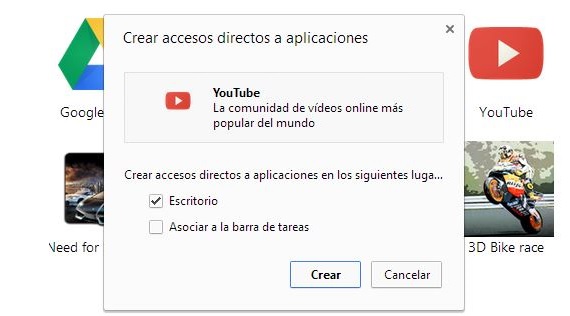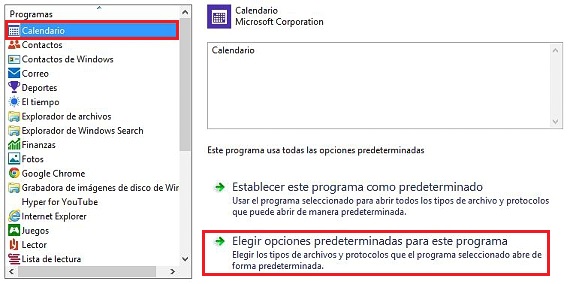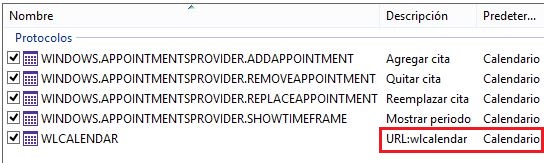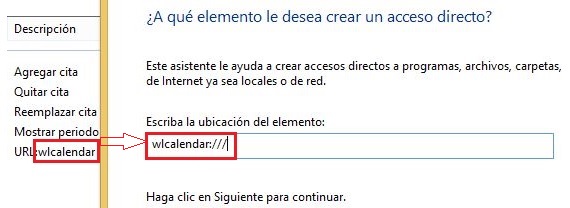Windows, bu Microsoft işletim sisteminin önceki sürümlerinden bir kutu ortamı (windows) ile çalışsa da, her zaman klavye kısayolları var belirli bir uygulama veya işlevin yürütülmesinde kullanabilme. Bu yazıda, kullanabileceğimiz 3 ilginç alternatiften bahsedeceğiz. Windows 8.1'de klavye kısayolları oluşturun.
İçin biraz zaman ayırdık Windows 8.1'de bu klavye kısayollarını oluşturun, Windows 8'de benzer bir görevi gerçekleştirmenin yolu, şimdi öğreteceğimizden biraz farklı olduğu için, hedefimize ulaşmak için bilmemiz gereken birkaç ek seçenek var.
Windows 8.1'deki geleneksel klavye kısayolları
Geleneksel yaratma yönteminden bahsederek başlamak istiyoruz. Windows 8.1'de klavye kısayolları işletim sisteminin diğer sürümlerinde olduğu gibi korunmaya devam eder; örneğin, ihtiyacımız olursa Windows 8.1'de klavye kısayolları Bu işletim sistemine yüklediğimiz herhangi bir uygulama için yalnızca aşağıdaki adımları gerçekleştirmemiz gerekecek:
- Windows 8.1'i başlatın ve masaüstüne (otomatik olarak yapabiliriz)
- Tuş kombinasyonunu yapın Win + X ve «öğesini seçinDosya tarayıcısı".
- Dizinlerde ara «Program dosyaları»« C: / »sürücüsünün içinde.
- Bu dizinde (.exe ile biten) uygulamayı bulun ve farenin sağ düğmesiyle tıklayın.
- Bağlamsal menüden «öğesini seçinMasaüstüne Gönder ...".
Verdiğimiz bu basit önerilerle, seçilen uygulamanın kısayolunu masaüstünde görüyor olabilirdik; Şimdi, bu araç için bir klavye kısayolu oluşturabilmek için, sadece kısayol olarak oluşturduğumuz simgeye sağ tıklayıp ardından «özellikleri»Bağlam menüsünden.
Google Chrome kısayolumuzu örnek olarak aldık, pencerede şu bir alanın göründüğünü fark edebildik: Söz konusu aracın çalıştırılması için Klavye Kısayolunu tanımlamamıza yardımcı olacaktır, bu klavye kısayolunun parçası olabilecek istediğimiz tuşlara (CTRL, Shift, harfler ve sayılar) basabilmek.
Google Chrome uygulamalarını çalıştırmak için klavye kısayolu
Şu anda belirteceğimiz prosedür, bu işletim sisteminin hem Windows 8.1 hem de önceki sürümleri için geçerlidir; sırayla, sadece aşağıdaki adımları uygulamamız gerekecek:
- Google Chrome simgemize çift tıklıyoruz.
- Tarayıcı çalıştıktan sonra, URL'ye şunu yazıyoruz: Chrome: // uygulamalar
- Google Chrome'a yüklediğimiz uygulamalar hemen görünecektir.
- Herhangi birine (tarayıcı içinde) sağ tıklıyoruz.
- Bağlam menüsünden «Kısayol yarat".
- Yeni pencereden «Büro»Böylece doğrudan erişimimiz sağlanmış olur.
- Şimdi dönüyoruz «Büro»Ve oluşturulan kısayola, sağ fare tuşuyla tıklıyoruz«özellikleri".
Açıkladığımız bu basit adımlarla, şimdi önceki prosedürde takdir ettiğimize çok benzer bir pencereye sahip olacağız. klavye kısayolunun parçası olmasını istediğimiz tuşlara basın böylece Chrome'a yüklediğimiz uygulama.
Metro uygulamaları için klavye kısayolları
Şimdi değineceğimiz prosedür, internette keşfedilen en ilginç durumlardan bir tanesidir; Windows 8.1 Başlangıç Ekranındaki bir uygulamaya farenin sağ tuşuyla tıklarsak hemen altta bir seçenekler çubuğu görünecektir. Bu, kullanmamız gereken alternatif değil, daha karmaşık bir prosedüre alternatif.
Her biri Windows 8.1 Başlangıç Ekranındaki mevcut uygulamalar Bir kısayol oluşturmak için arayarak elde etmemiz gereken bir URL ile tanımlanırlar.
- Bunu başarmak için «Kontrol Paneli»İle görünen seçeneklerden Kazan + X.
- Şimdi dönüyoruz «Programlar"Ve daha sonra"Varsayılan programlar".
- Seçtik "Varsayılan Programları Ayarlama".
- Uygulamalardan (sol tarafta) Windows 8.1'de Klavye kısayolu oluşturmak istediğimizi seçiyoruz.
- Biz seçtik Takvim.
- Şimdi 2. seçeneği seçiyoruz.
- Gösterilen listeden URL'ye sahip öğeyi arıyoruz (bu uygulama)
Bahsettiğimiz son adımda, bir URL ile tanımlanan uygulamayı (bu durumda, takvimi) zaten görüntülemiş olacağız; tek yapmamız gereken masaüstüne gitmek:
- Masaüstünde herhangi bir yere sağ tıklayın.
- «Yeni -> kısayol".
- Uygulamanın adını 3 çubuk ile yazıyoruz (örneğin, wpcalendar: ///).
- Bu kısayola bir isim veriyoruz.
Bu prosedürle kısayolu zaten oluşturduk, şimdi yapmalıyız Metro uygulamasını arayacak anahtarların hangileri olacağını tanımlayın, önceki adımlarda zaten açıkladığımız bir prosedür. İçin simgeyi değiştir, sadece önceki bir makalede tartıştığımız adımları izlemeliyiz.
Daha fazla bilgi - Windows 8'de klavye kısayolları, Windows 8'i daha hızlı hale getirin ve daha iyi performans gösterin, Google Chrome'da farklı türde uygulamalar çalıştırın, Windows 7'de kısayol simgeleri nasıl değiştirilir