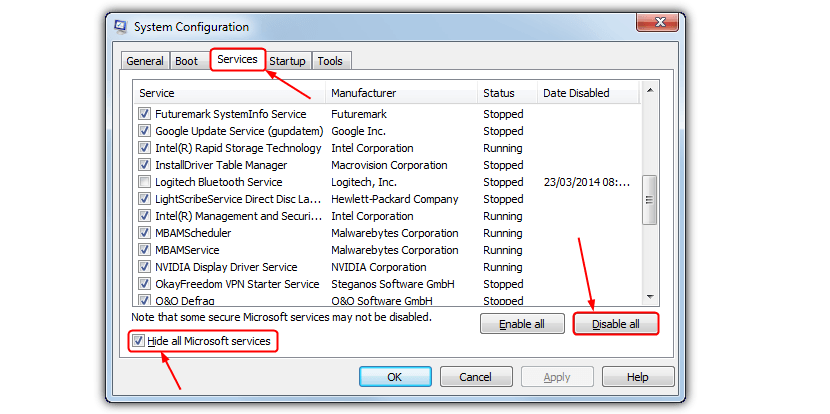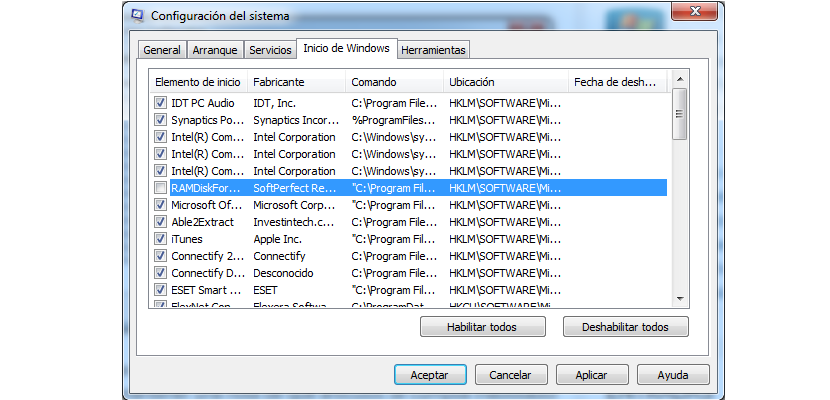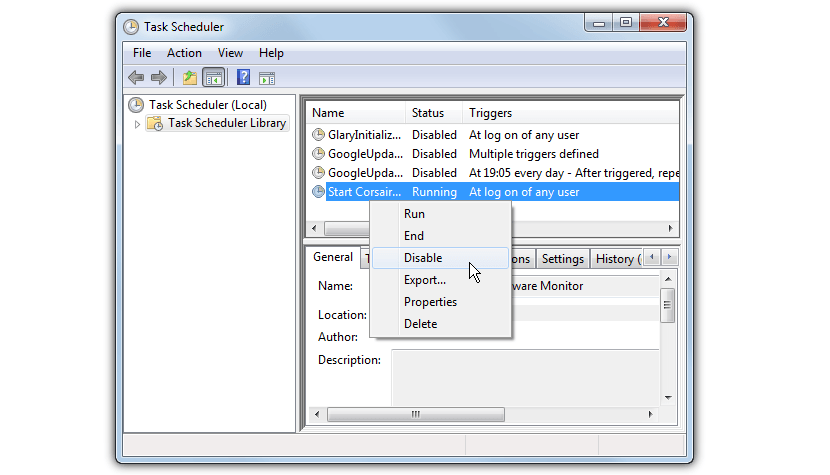¿Tienes problemas de inicio o de arranque en Windows? A muchas personas les puede llegar a pasar este tipo de situaciones, lo cual involucra no solamente la lentitud con la que se ejecuta el sistema operativo sino también, a unos cuantos errores que puede llegar a presentarse sin razón alguna, y en el momento menos esperado.
Por ejemplo, el típico «pantallazo azul» viene a ser uno de los síntomas más molestos con los que tienen que lidiar muchos de los usuarios de Windows, debiendo tratar de corregir dicho problema iniciando sesión en el «modo a prueba de fallos«. Si llegaste a realizar este tipo de tareas en un momento determinado, te habrás dado cuenta de que el sistema operativo se inició más rápidamente a lo convencional. Básicamente esa es la idea que adoptaremos por ahora, es decir, que intentaremos hacer uso de este principio para que nuestro sistema operativo, se inicie con una velocidad mayor a lo convencional.
¿Podemos iniciar Windows en «modo a prueba de fallos»?
Por supuesto que si, siempre y cuando nuestro sistema operativo esté presentando algún tipo de problemas o inconvenientes; lastimosamente, este «modo a prueba de fallos» llega a desactivar funciones importantes del sistema operativo, lo cual prácticamente evitaría que se ejecuten unas cuantas aplicaciones y herramientas con las que trabajamos a diario. Por tanto, no podríamos llegar a trabajar correctamente en este modo pero, si podemos llegar a adoptar su principio cuando Windows se inicia de la forma convencional si adoptamos unos cuantos trucos.
Deshabilitar los servicios de inicio de sesión en Windows
En múltiples ocasiones hemos mencionado a este tipo de tareas y alternativas para acelerar el arranque de Windows, aunque ahora indicaremos a unos cuantos trucos adicionales que puedes llegar a usar para que el inicio del sistema operativo, sea muy similar a lo que puedes llegar a constatar, con el «modo a prueba de fallos». En primera instancia, tienes que hacer el llamado de «msconfig» de la forma convencional (apoyándote en el atajo de teclado Win + R).
Una vez que tengas a la ventana de esta herramienta debes ir hacia la pestaña de «servicios»; posteriormente tienes que activar la casilla de la parte inferior izquierda para ocultar a los servicios que le pertenecen a Microsoft, pues con ello no estarías eliminando a unas cuantas funciones importantes en el sistema operativo. Por último, solamente tienes que presionar al botón que dice «Desactivar Todo» de la parte inferior derecha y reiniciar tu ordenador.
Desactivar aplicaciones con poco uso en Windows
En esta misma ventana en la que nos encontramos por el momento puedes llegar a utilizar una función adicional; ello se logra si te diriges hacia la siguiente pestaña, es decir, a aquella que tiene el nombre de «Inicio de Windows».
Una vez allí, tienes que empezar a buscar de todo el listado, a aquellas aplicaciones que consideras «sin uso»; en este caso no puedes desactivar a todas debido a que aquí, no existe una casilla que mantenga en ejecución a aquellas de gran importancia como lo mencionamos en el truco anterior. Solamente tienes que seleccionar a cualquiera de esas aplicaciones en cada una de sus casillas para que desaparezca su activación y posteriormente, hacer clic en el botón de «Aplicar».
Inhabilitar funciones de inicio programado en Windows
Esta opción puede ser realizada por quienes se consideren usuarios de Windows un poco más especializados; ello se debe, a que necesitaremos conocer cuales son las funciones o servicios que Windows ejecuta de forma programada, algo que muy difícilmente podríamos llegar a conocer con exactitud aunque, podríamos dejarnos llevar por algo de intuición.
Al igual que antes, aquí tenemos que hacer el llamado de una función de nombre «Control Schedtasks«, a la cual la tendremos que escribir luego de hacer uso del atajo de teclado «Win + R»; con ello, automáticamente aparecerá la ventana en donde están presentes todas las funciones que se ejecutan por parte de Windows de forma programada. Solamente tenemos que seleccionar a cualquiera de ellas con el botón derecho del ratón y desactivar a la misma mediante la opción del menú contextual.