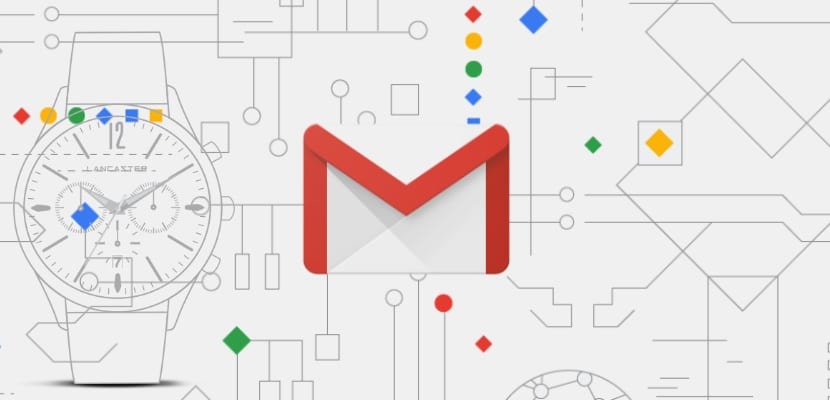
El servicio de correo electrónico de Google, Gmail, comenzó su andadura en el mercado el 1 de abril de 2004, pero no fue hasta el 7 de julio de 2009, cuando el servicio dejó la beta y todo el usuarios que quisiera, podría abrirse una cuenta de correo electrónico. 3 años después desbancó a Microsoft (Outlook, Hotmail, Msn…) como plataforma de correo más utilizada en todo el mundo.
El número de usuarios que tiene actualmente se desconocen, pero si tenemos en cuenta para poder utilizar un smartphone con Android, es necesario, si o si, una cuenta de Google, podemos hacernos una idea del monstruo en que se ha convertido Gmail. Una de las razones que le han permitido mantenerse como líder en el mercado, la encontramos en el gran número de opciones de personalización y funcionamiento que nos ofrece.
Otra de las razones, la encontramos en la integración con el resto de servicios de Google como Google Drive, Tareas, Google Docs, Hangouts… servicio gratuitos que también son más los utilizados en todo el mundo. Aunque el número de opciones que nos ofrece Gmail a través de la aplicación para dispositivos móviles es muy amplia, donde si podemos sacarle el máximo partido es en la versión para escritorio.
Esta versión de escritorio, que casualmente donde mejor funciona es con el navegador Google Chrome (todo queda en casa), pone a nuestra disposición un gran número de opciones, opciones que no se encuentran disponibles en las aplicaciones móviles, pero que puede afectar al funcionamiento de la aplicación para estos dispositivos, como pueden ser los reenvíos de correos, la creación de etiquetas para clasificar los emails que recibimos, utilizar temas de fondo personalizados…
Si quieres conocer los mejores trucos de Gmail para sacarle el máximo partido, te invito a que sigas leyendo.
Cambiar la imagen de fondo
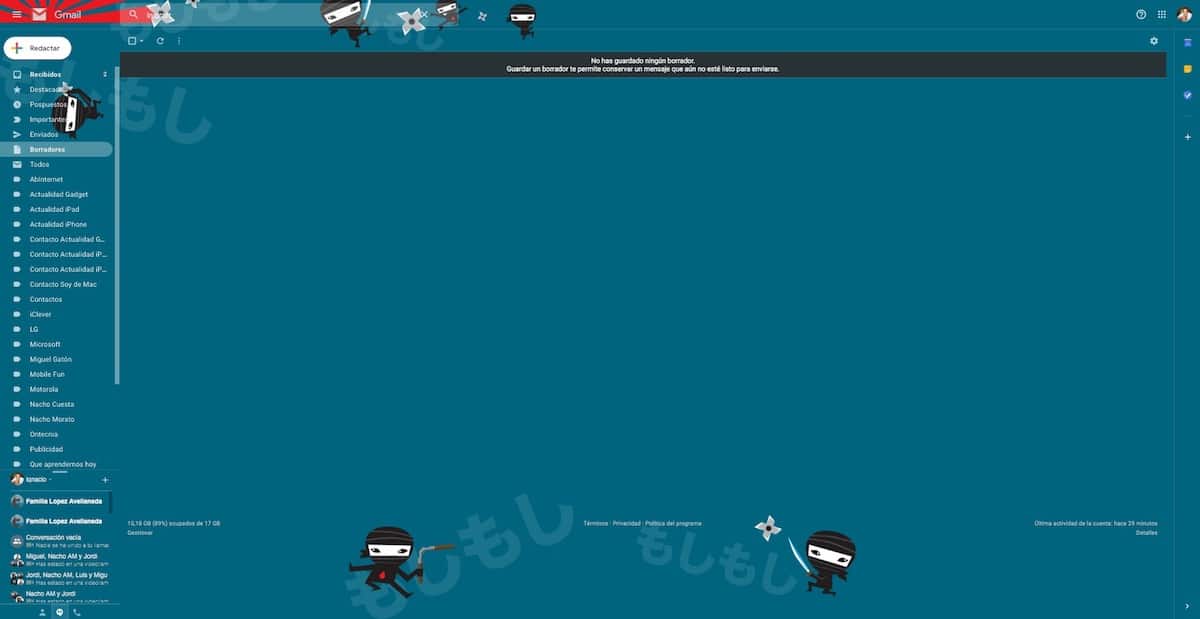
Cambiar la imagen de fondo de nuestra cuenta de Gmail es un proceso muy sencillo y que nos permite darle un toque muy diferente al que encontramos de forma nativa. No solo podemos utilizar alguna de las imágenes que nos ofrece, sino que además, también podemos utilizar cualquier otra imagen que tengamos almacenada en nuestro equipo.
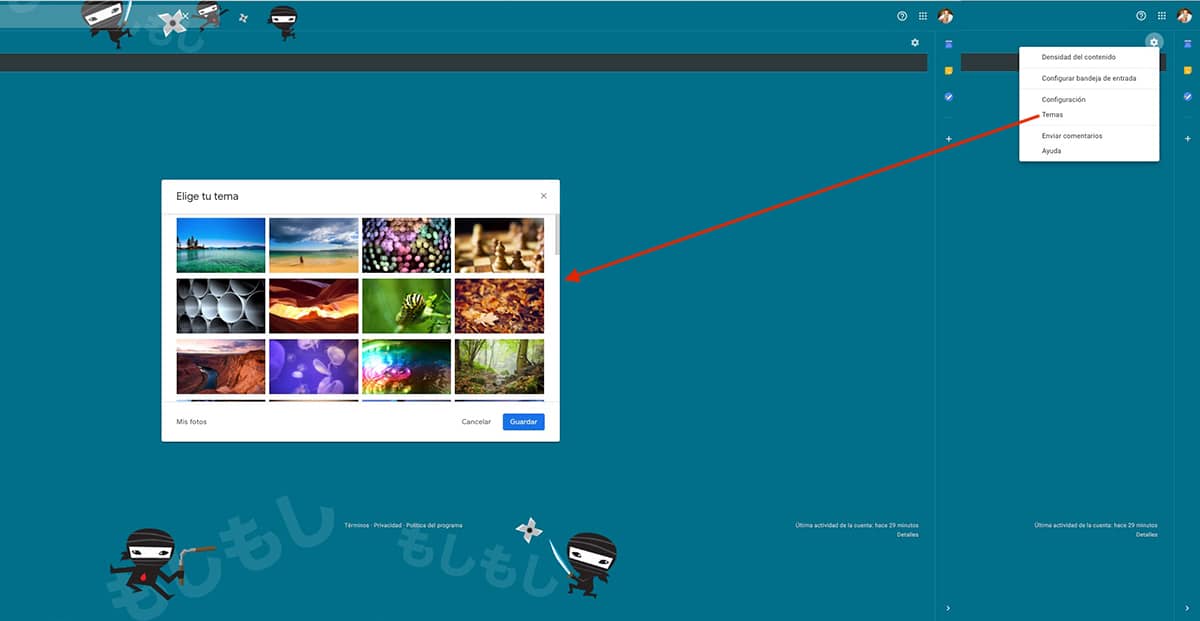
Para cambiar la imagen de fondo, debemos pulsar sobre la rueda dentada situada en la parte superior derecha de Gmail y pulsar en la opción Temas. A continuación, se mostrarán todas las imágenes que podemos utilizar de fondo en nuestra cuenta. Más abajo, encontramos a opción para subir una imagen de nuestro ordenador para utilizarla. Si es tu caso, debes tener en cuenta que la resolución de la fotografía debe ser la misma que tu monitor, así evitaremos que se vea con píxeles como puños.
Programar el envío de correos
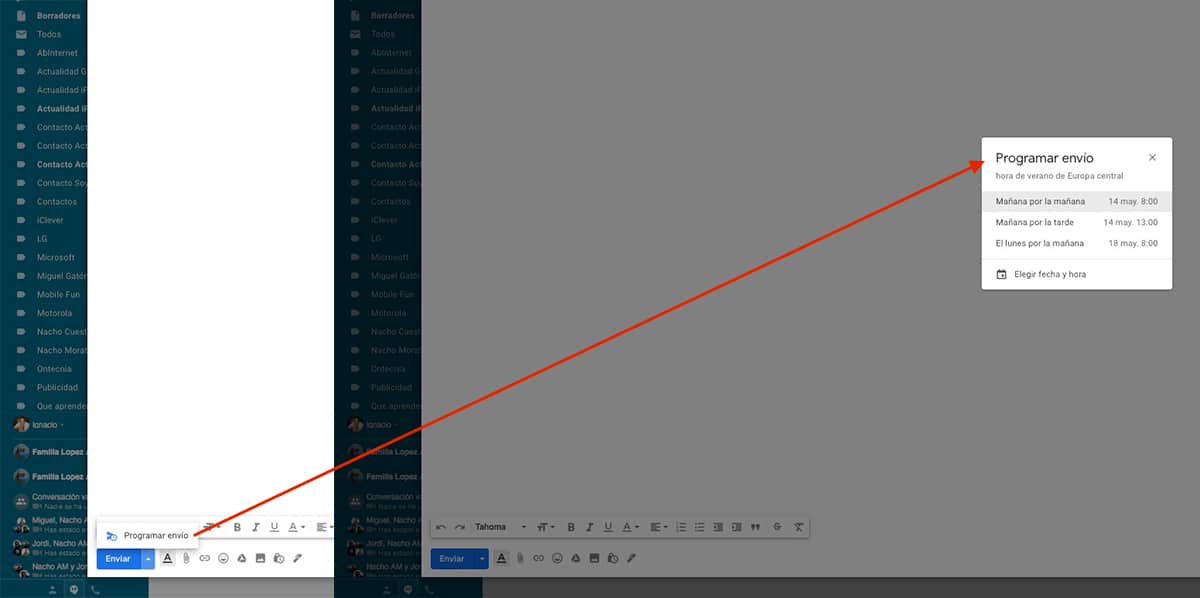
Antes de la integración de forma nativa de la programación de envío de mensajes electrónicos, podíamos realizar esta función a través de una extensión que funcionaba a las mil maravillas. Sin embargo, donde se ponga una opción que nos permite programar el envío de un correo de forma nativa que se quite todo lo demás.
Para programar el envío de un correo electrónico, tan solo tenemos que redactar el correo, añadir el o los destinatarios y pulsar en la flecha hacia abajo que se muestra junto al botón Enviar para seleccionar el día y la hora en la que queremos que se envíe nuestro correo electrónico.
Organiza tus correos con etiquetas
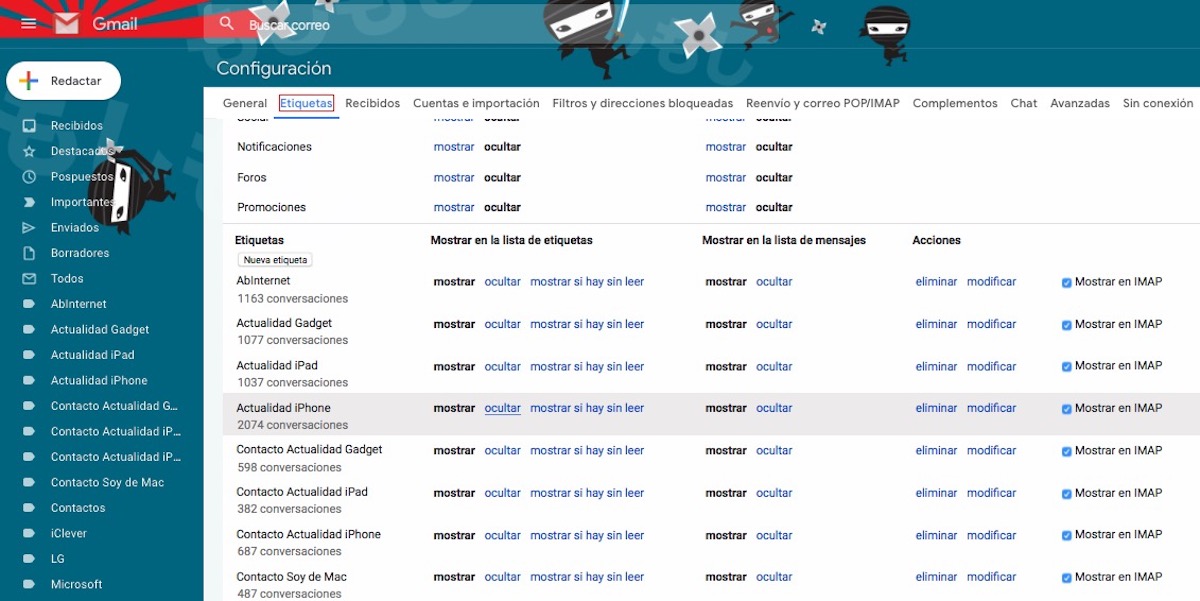
Organizar los correos electrónicos mediante etiquetas, es lo más parecido a crear directorios en un ordenador para organizar los archivos. De esta forma, podemos agrupar todos los correos correspondiente a una misma persona dentro de una carpeta para así encontrarlos fácilmente. Estas etiquetas, se muestran en la parte izquierda de la pantalla, justo debajo de Recibidos, Destacados, Pospuestos, Importantes…
Una vez hemos creado las etiquetas, debemos crear Filtros, si no queremos tener que ir clasificando manualmente todos los correos que recibamos. Gracias a estos filtros, todos los correos que recibamos, que correspondan con un criterio que hayamos establecido, recibirán automáticamente la etiqueta que hayamos establecido.
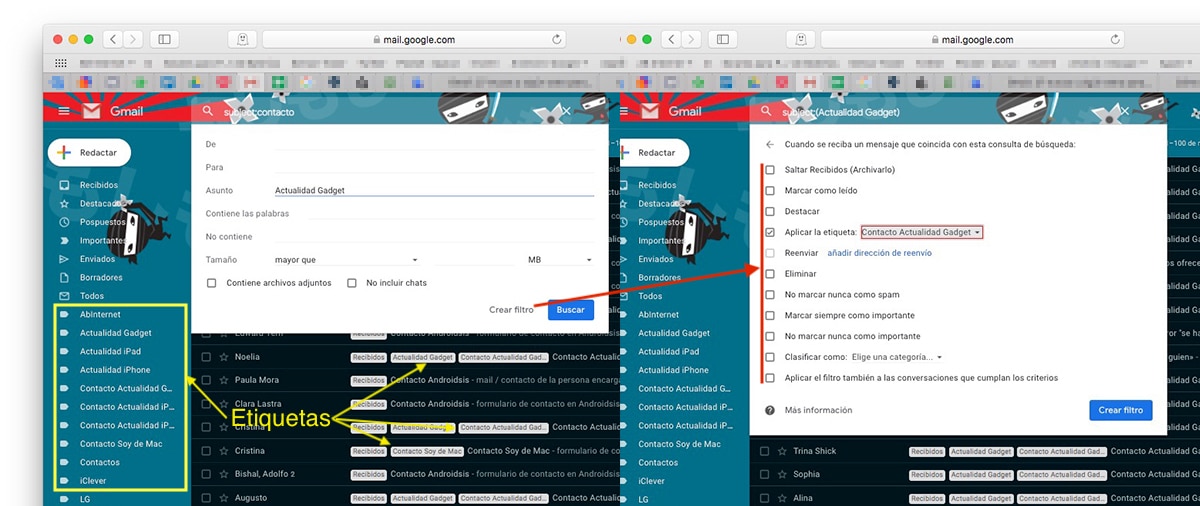
Los criterios que podemos establecer son:
- De
- Para
- Asunto
- Contiene las palabras
- No contiene
- Tamaño
- Contiene archivos adjuntos
Una hemos establecido el filtro, debemos establecer que acción queremos hacer con todos los correos que incluyan esos criterios. En este caso, queremos añadir la etiqueta Actualidad Gadget. A partir de ahora, tanto los correos que ya habíamos recibido como los que recibamos a partir de ahora, añadirán automáticamente la etiqueta Actualidad Gadget.
Cancelar el envío de un email

Escribir un email en caliente, nunca es bueno, y muchos menos si le damos a enviar y segundos después recapacitamos. Afortunadamente, Gmail, nos ofrece la posibilidad de cancelar el envío de un correo electrónico hasta 30 segundos después de haberlo enviado. Una vez transcurrido ese tiempo, no podemos hacer nada más que rezar.
Para establecer el tiempo máximo que podemos cancelar el envío de un correo electrónico, debemos pulsar en el engranaje situado en la esquina superior derecha y acceder a configuración. Dentro de la pestaña General, buscamos la opción Deshacer el envío: Período de cancelación de envío: y establecer el tiempo que va de 5 a 30 segundos.
Cancelar suscripciones
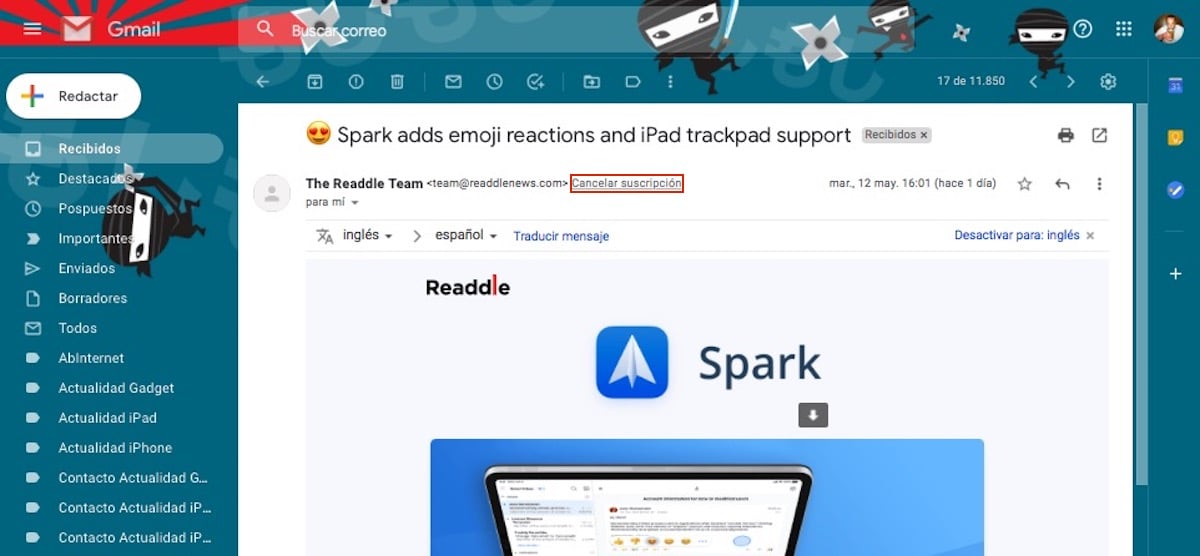
Aunque por ley, es obligatorio que todos los mensajes que se envían masiva, como son los newsletter, incluyan la opción de poder cancelar la suscripción, no todos muestran esa opción de forma clara y a la vista. Para facilitarlos la labor de dejar de recibir emails de servicios que no queremos, Gmail nos permite cancelar la suscripciones directamente sin tener que solicitarlo a través de otros métodos.
Respuesta automática
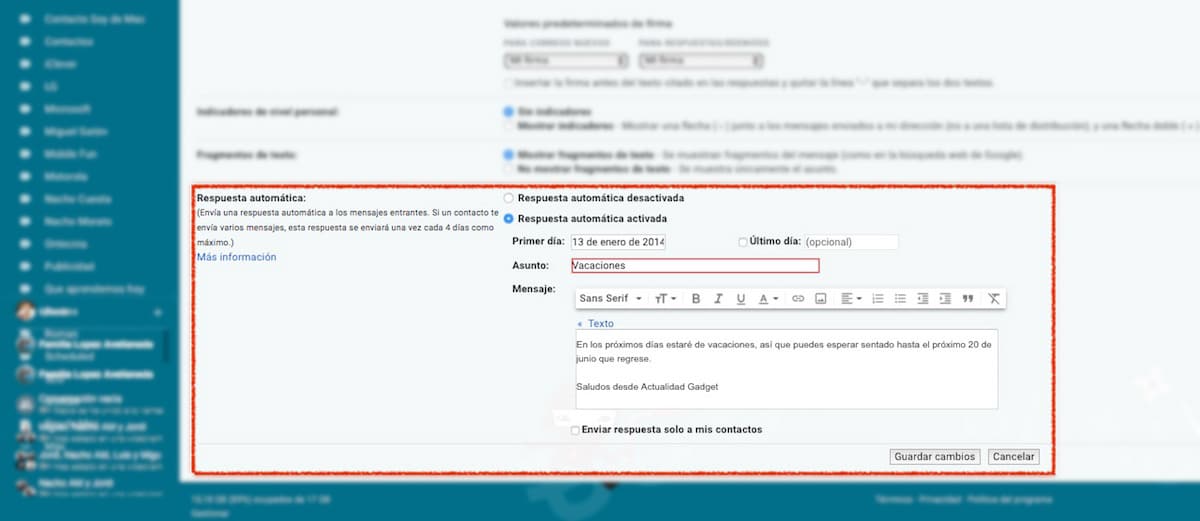
Cuando tienes previsto salir de vacaciones, o tomarte unos días de descanso, es más que recomendable que activemos el contestador automático que nos ofrece Gmail. Este servicio, se encarga de responder a todos los mensajes que recibamos con el texto que previamente hayamos establecido, añadiendo además un asunto y el período de tiempo en el que Gmail se encargará de contestar a nuestros correos.
También tenemos la posibilidad de que el mensaje de respuesta automático, únicamente se envíe a los contactos que tenemos almacenados en nuestra cuenta de Gmail, para así evitar dar información extra a personas con las que no tenemos un contacto habitual. Esta opción se encuentra disponible a través de las opciones de configuración de Gmail y dentro del apartado General.
Añadir una firma personalizada
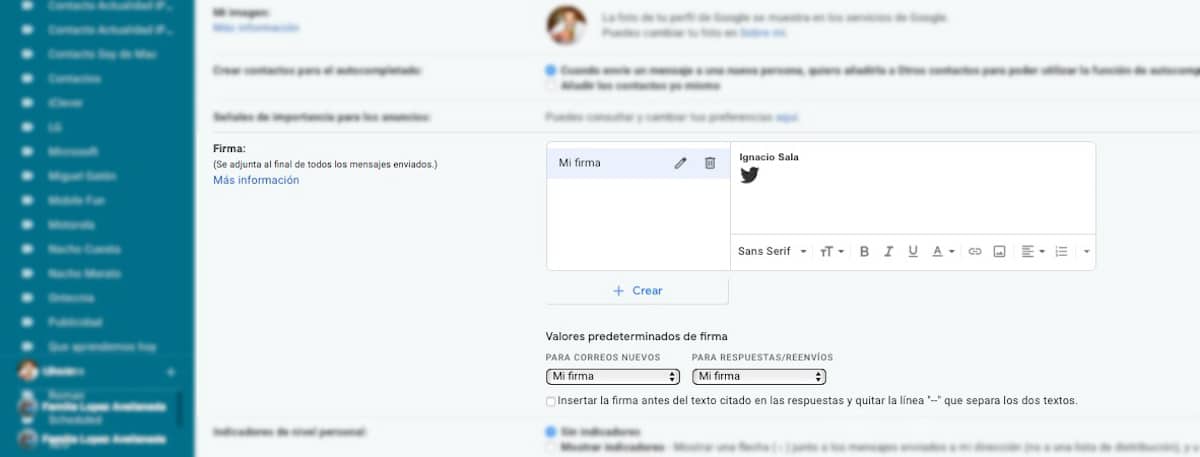
Firmar los correos electrónicos, no solo nos permite presentarnos y ofrecer nuestros datos de contacto, sino que además nos permite añadir enlaces directos a otras formas de ponerse en contacto con nosotros. Gmail, nos permite crear diferentes firmas, firmas que podemos utilizar tanto al crear un nuevo correo o al responder a los correos que recibamos.
A la hora de crear la firma, también podemos añadir el logo de nuestra empresa, o cualquier otra imagen, como la que podéis ver en la imagen superior. También podemos formatear el texto a nuestro gusto tanto en el tipo de letra, como en su tamaño, la justificación… Esta opción se encuentra disponible dentro de las opciones de configuración de Gmail, dentro de la sección General.
Reenviar correos electrónicos
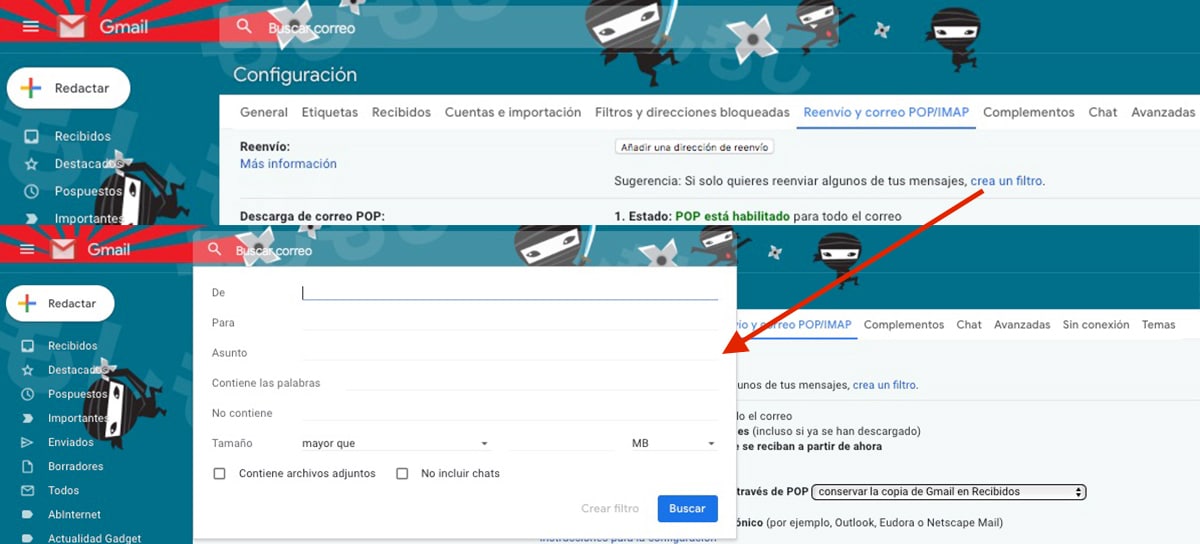
Como todo servicio de correo que se precie, Gmail nos permite reenviar todos los correos que recibamos a otra cuenta de correo, o bien únicamente los correos que cumplan una serie de criterios. Para establecer los criterios, dentro de la opción de Reenvío, tenemos que pulsar en crear un filtro y establecer, al igual que en las etiquetas, los criterios que deben cumplir los correos para que se reenvíen a la dirección que queramos.
Liberar espacio Gmail
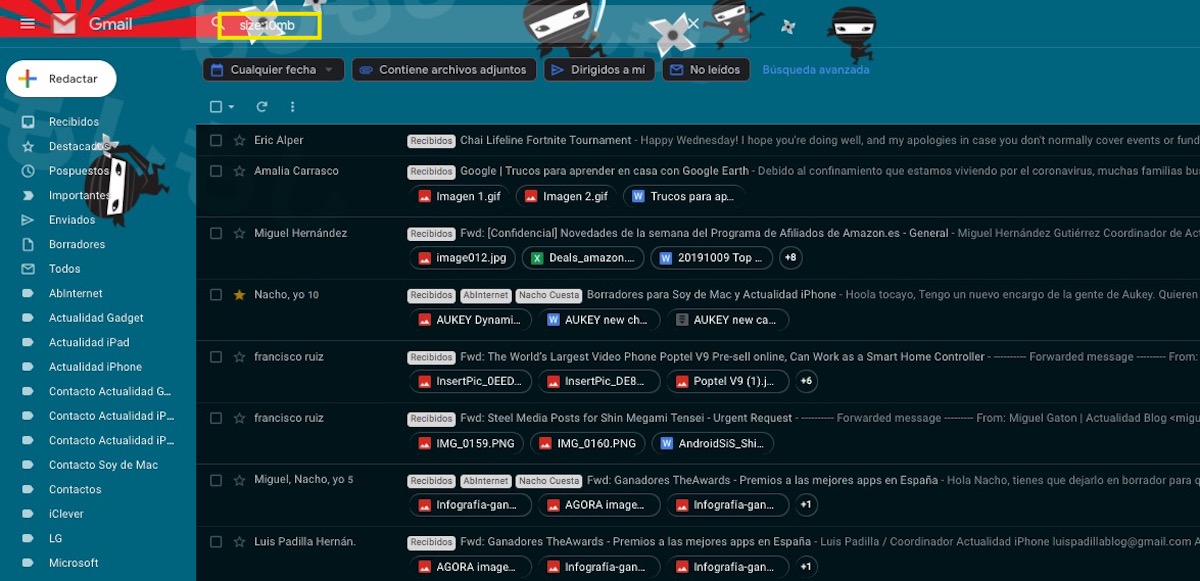
Gmail nos ofrece 15 GB de almacenamiento gratuito para todos los servicios que nos ofrece como Gmail, Google Drive, Google Fotos… Si habitualmente recibimos muchos correos electrónicos con adjuntos, lo más probable es que Gmail sea uno de los servicios que más espacio está ocupando. Para liberar espacio, podemos hacer uso del comando «size:10mb» (sin las comillas) en el cuadro de búsqueda para que se muestren todos los correos que ocupan hasta 10 MB. Si en lugar de escribir «size:20mb» (sin las comillas) se mostrarán todos los correos que ocupan hasta 20 mb.
Densidad del contenido
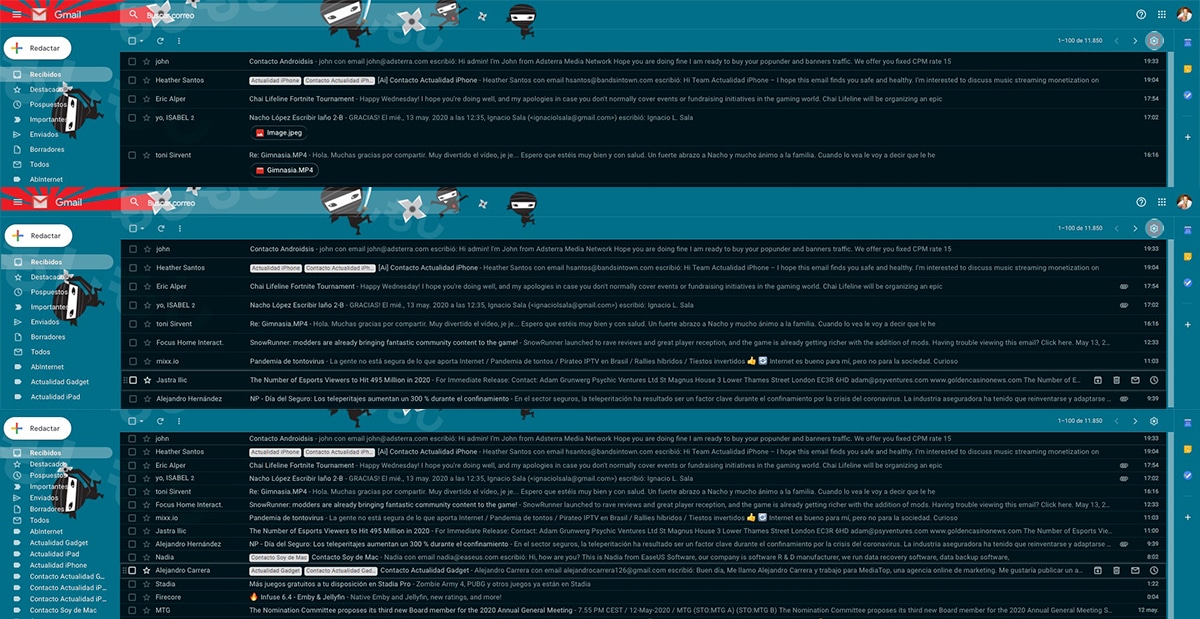
De forma predeterminada, Google nos ofrece una vista de nuestra cuenta de correos que muestra si los correos incluyen algún tipo de archivo adjunto y de que tipo de trata. Si recibimos muchos correos a la hora del día y no queremos tener una vista general de todos ellos, podemos cambiar la densidad del contenido que se muestra. Esta opción se encuentra disponible dentro de la rueda dentada, en el apartado Densidad de contenido.
Gmail nos ofrece tres opciones: Predeterminada, la que nos muestra los correos con el tipo de archivos adjuntos, Cómoda, donde se muestran todos los correos sin los adjuntos y Compacta, mismo diseño que la vista Compacta pero todo más junto, más apretado.
Retrasar la notificación de un correo
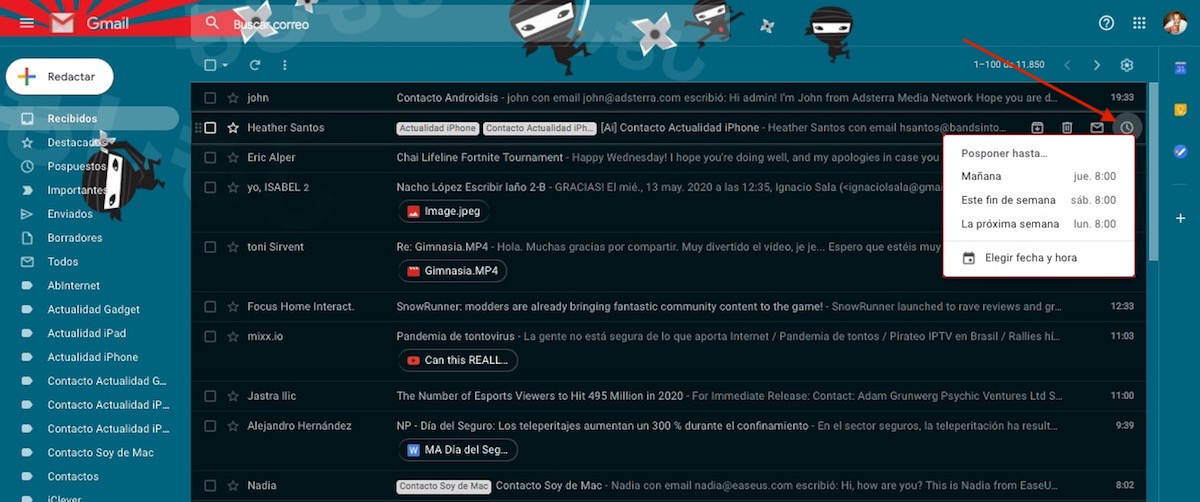
Seguro que en más de una ocasión, has recibido un correo que tienes que contestar si o si, pero no es urgente. En estos casos, para evitar que se nos pueda olvidar, podemos hacer uso de la opción Posponer. Esta opción, eliminar el mensaje de correo electrónico de nuestra bandeja de entrada (se encuentra en la bandeja Pospuestos) y se volverá a mostrar a la hora y el día que hayamos establecido.
Bloquear a un remitente
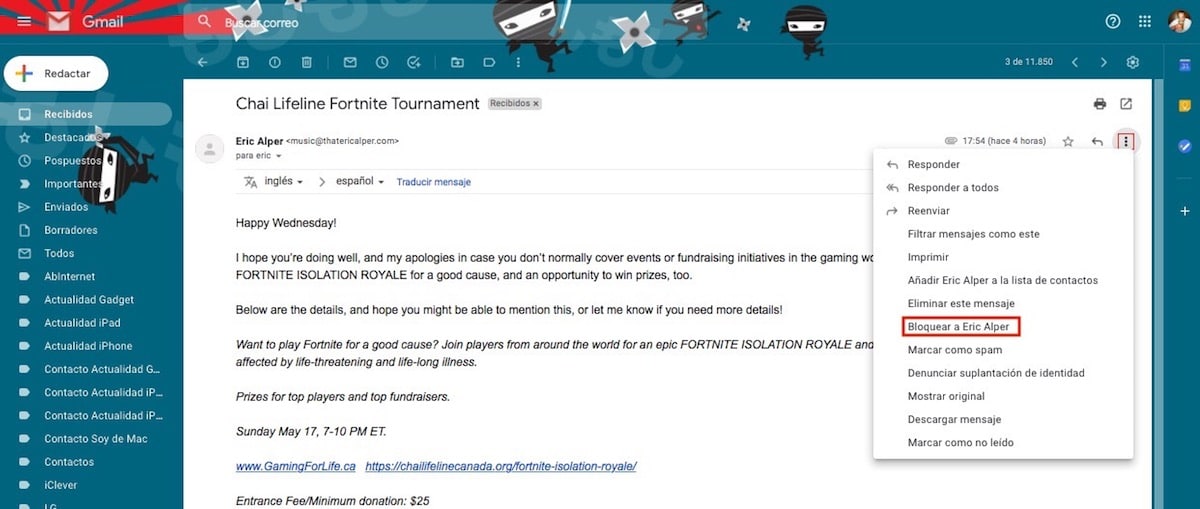
Gmail nos ofrece unos potentes filtros para evitar el SPAM, sin embargo, en ocasiones, no es capaz de detectar todos los correos correctamente. Si nos hemos cansado de recibir correos electrónicos que siempre provienen de una misma dirección de correo electrónico, Gmail nos permite bloquearla directamente para que todos los correos que nos envían aparezcan directamente en nuestra papelera. Para bloquear al usuario, debemos abrir el correo y pulsar sobre los tres puntos situados en vertical al final de la dirección de correo y seleccionar bloquear.
Utilizar Gmail sin conexión
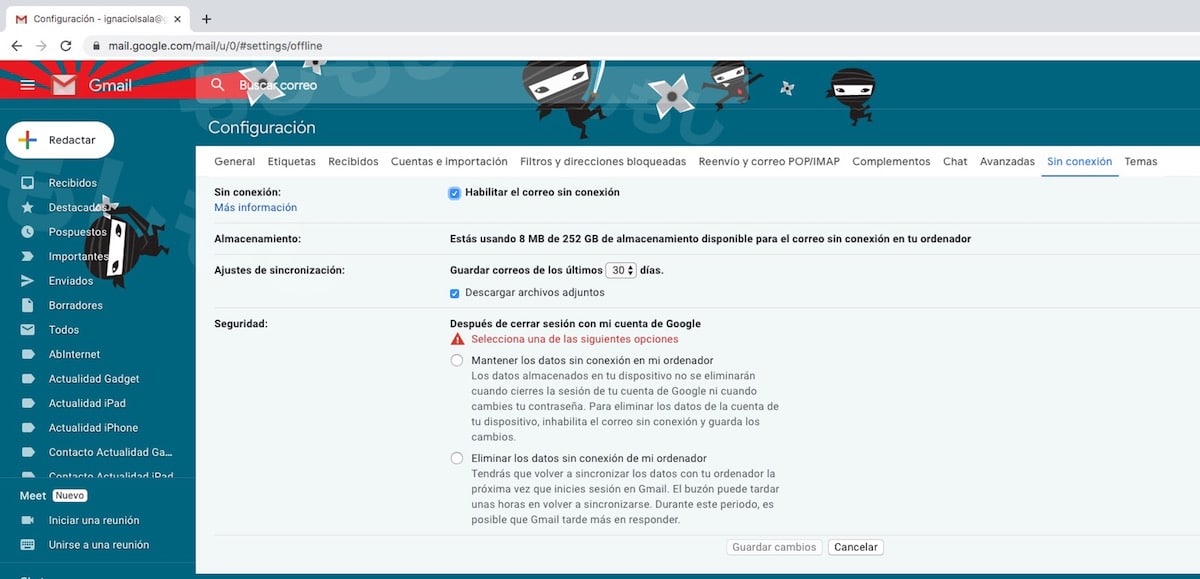
Si habitualmente trabajamos con un portátil, es probable que durante algunos momentos del día, no nos encontremos con conexión a internet. En estos casos podemos hacer uso de Gmail sin conexión a internet, una función que sólo está disponible si hacemos uso de Google Chrome. Esta opción se encarga de permitirnos navegar entre los últimos correos y contestarlos directamente desde el navegador como si tuviéramos conexión a internet. Nada más conectarnos a internet, procederá a enviar los correos que hemos redactado o respondido.