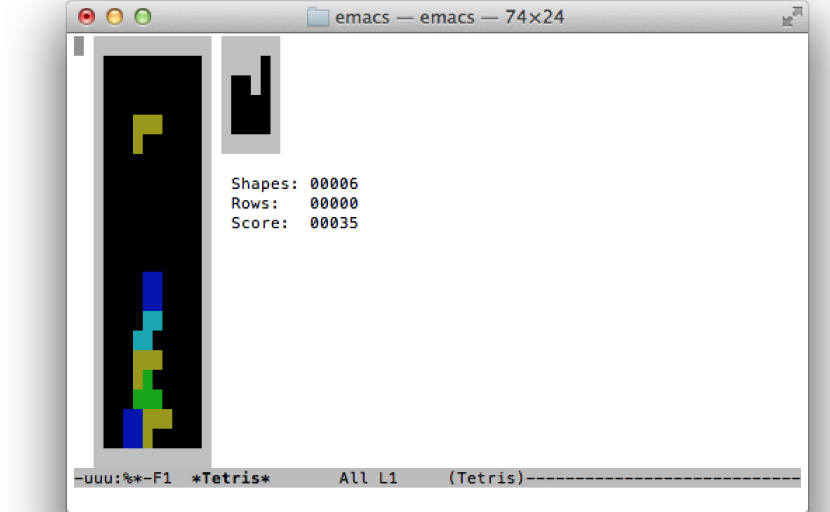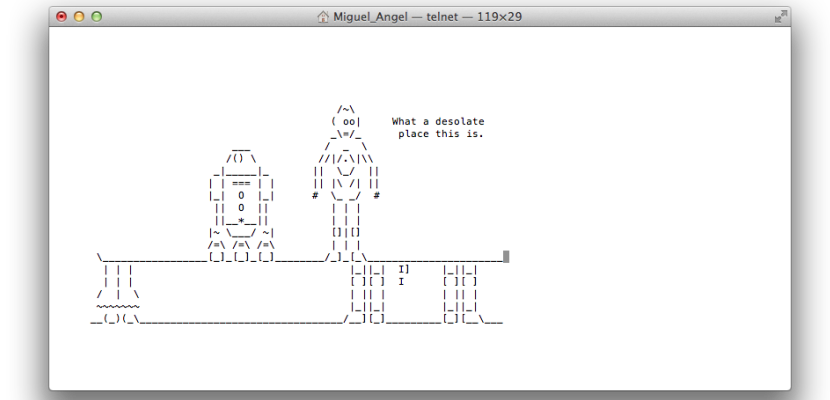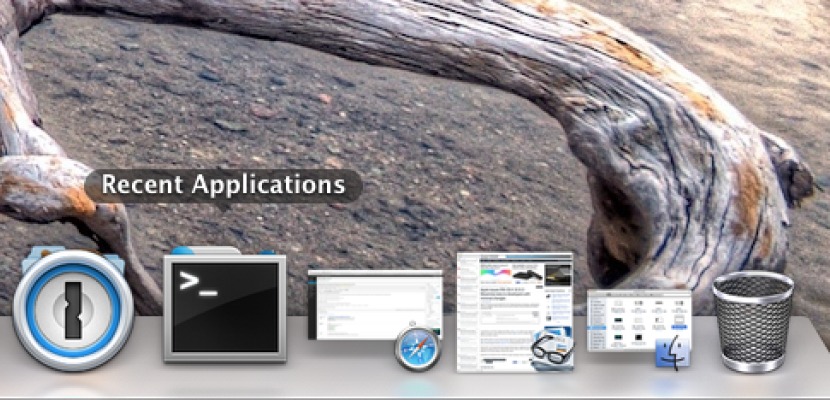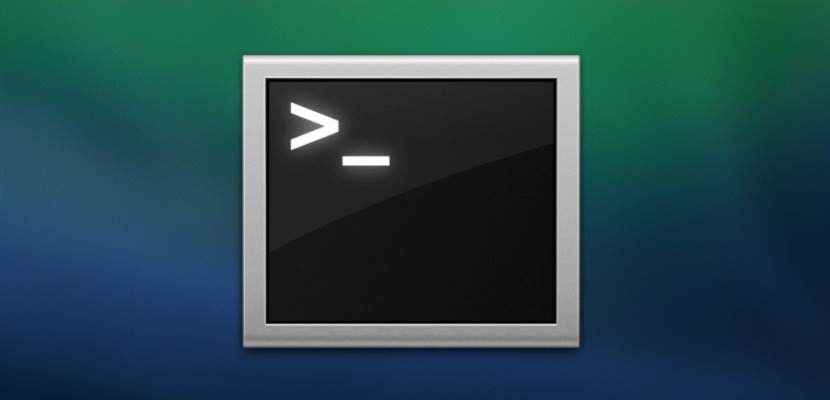
Для всіх тих, кому обчислення є дещо більш звичним для нас у часи, коли не було цього «буму» мобільних та настільних технологій, завжди ми будемо згадувати з ностальгією з командної консолі, коли це був єдиний спосіб отримати доступ до каталогів або файлів. Це ще не повністю зникло і полягає в тому, що для певних аспектів операційної системи нам знадобляться зануртесь у термінал для досягнення наших цілей.
Проте ми мусимо визнати, що сучасні обчислювальні машини досягли такої точки вишуканості, що кожного разу графічні інтерфейси простіші і все стає більше під рукою користувача, ніколи не сказати краще, з модою зараз робити все або «майже» все на дотик і робити це інтуїтивнішим та природнішим з кожним виданням. Але, як я вже говорив, ми побачимо, як за допомогою деяких команд, недоступних за допомогою "звичайних" опцій, ми можемо видалити тіні зі скріншотів або просто показати приховані файли.
Перше, що відкриє термінал, це перейти в меню Програми> Службові програми> Термінал. Звідси ми можемо розпочати тестування різних варіантів.
Нехай ваш Mac розмовляє
скажіть "все, що ви хочете поставити далі"
Грати в ігри
Оскільки Mac є інтерпретацією, заснованою на Unix, він "перетягнув" багато ігор, які він приніс. Emacs, текстовий редактор, який є частиною системи UNIX, пропонує кілька сюрпризів, як ці ігри. Щоб побачити, як це зробити, просто, спочатку ви повинні побачити, яка версія Emacs у вас є
cd / usr / share / emacs /; ls
З’явиться номер версії. Мій - 22.1. Тепер введіть наступне:
ls /usr/share/emacs/22.1/lisp/play
Замініть 22.1 на номер, який ви отримали на попередньому кроці, вони не повинні бути однаковими, таким чином ви отримаєте каталог усіх доступних ігор. Зробіть знімок екрана, щоб побачити, які з них доступні за версією.
Тепер ми вводимо команду:
emacs
Щоб отримати доступ до ігор, натисніть клавішу "Esc", а потім "x" і введіть назву гри, в яку ви хочете грати, лише назву, оскільки розширення не потрібні.
Див. Зоряні війни в ASCII
Якщо ми говоримо про ностальгію, нічого кращого, ніж бачити сцену "Зоряних воєн" у коді ASCII, тому, якщо у нас на нашому Mac є IPV6, ми можемо бачити його кольоровим або навіть через SSH та Telnet на iPhone.
рушник telnet.blinkenlights.nl
Змініть частоту резервного копіювання системи
За допомогою цієї команди ми можемо змінити час, за який машина Time Time запуститься для запуску резервної копії:
sudo за замовчуванням write / System / Library / Launch Daemons / com.apple.backupd-auto StartInterval -int 1800
Майте на увазі, що 1800 виражається в секундах, що було б еквівалентно 30 хвилинам.
Змінити розмір попереднього перегляду зображення
Якщо змінити різні попередні перегляди, ви помітите, що саме зображення кожного разу змінюється відповідно до розміру зображення на той момент. Ми можемо вирішити це за допомогою простої команди:
за замовчуванням пише com.feedface.ffview udn_dont_resize_img_ win 1
Якщо ми хочемо знову скасувати цю зміну, буде достатньо змінити значення 1 на 0
за замовчуванням пише com.feedface.ffview udn_dont_resize_img_ win 0
Останні програми
Якщо ви хочете створити ярлик у Dock, щоб переглянути останні програми, ви можете зробити це так:
за замовчуванням пише com.apple.dock persistent-others -array-add '{"tile-data" = {"list-type" = 1; }; "Tile-type" = "недавня плитка"; } '; док Кіллалл
Щоб видалити його, просто перетягніть із док-станції.
Перейменуйте скріншоти
Загалом, OS X називає скріншоти з номером і датою та часом його створення, давайте подивимось, як це змінити:
за замовчуванням напишіть com.apple.screencapture name "Як ви хочете його назвати"; killall SystemUIServer
Якщо ви хочете повернутися до оригіналу
за замовчуванням напишіть com.apple.screencapture name ""; killall SystemUIServer
Показати приховані файли
За замовчуванням у системі є приховані файли, які ми не зможемо побачити, якщо не введемо наступну команду або через якусь програму iVisible.
за замовчуванням пише com.apple.finder AppleShowAll Files TRUE; killall Finder
Щоб повернути його та приховати їх знову, ми змінимо на FALSE
за замовчуванням напишіть com.apple.finder AppleShowAll Files FALSE; killall Finder
Увімкніть Airdrop на старих Mac
За замовчуванням Airdrop поставляється лише як протокол на сучасних комп'ютерах Mac, і не всі мають цю функцію для спільного використання файлів. Щоб увімкнути його:
за замовчуванням пише com.apple.NetworkBrowser BrowseAllInterfaces -bool TRUE; killall Finder
Щоб змінити зміни
за замовчуванням пише com.apple.NetworkBrowser BrowseAllInterfaces -bool FALSE; killall Finder
Вимкніть жест двома пальцями для навігації за допомогою Chrome
Chrome має таку особливість, що якщо ви проходите в одному напрямку двома пальцями, ми переведемо вас до попереднього чи наступного (залежно від жесту), якщо ви не хочете цей жест, його можна деактивувати простою командою.
за замовчуванням пише com.google.Chrome.plist AppleEnableSwipeNavigateWithScrolls -bool FALSE
Як завжди, щоб змінити зміни
за замовчуванням пише com.google.Chrome.plist AppleEnableSwipeNavigateWithScrolls -bool TRUE
Редагуйте текст у режимі швидкого пошуку
Щось дуже корисним є можливість редагувати його під час перегляду документа в режимі швидкого перегляду, це було б набагато повніше, ніж відкриття іншої програми, якщо воно включає два налаштування, тож для його ввімкнення ми зробимо наступне:
за замовчуванням пишуть com.apple.finder QLEnableTextSelection -bool TRUE; killall Finder
Повернути назад
за замовчуванням записуємо com.apple.finder QLEnableTextSelection -bool FALSE; killall Finder