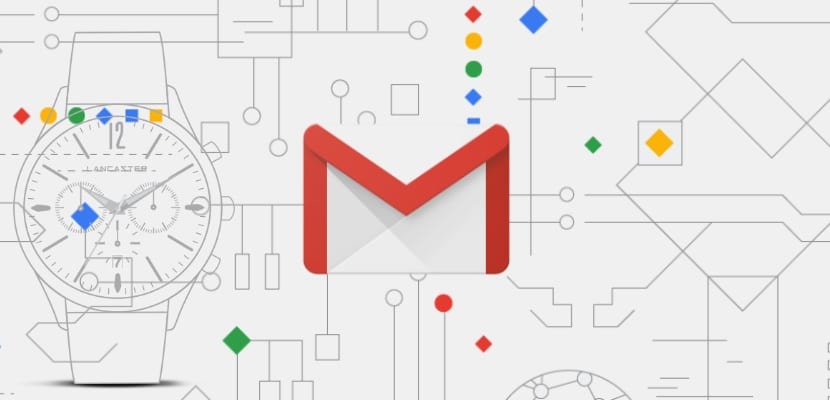
Електронна пошта Google, Gmail, розпочала свою подорож на ринку 1 квітня 2004 року, але лише 7 липня 2009 року, коли служба вийшла з бета-версії, і всі користувачі, які бажали, могли відкрити рахунок електронної пошти. Через 3 роки він видалив Microsoft (Outlook, Hotmail, Msn ...) як найпоширеніша поштова платформа у світі.
Кількість користувачів, які вона має на даний момент, невідома, але якщо ми врахуємо можливість користуватися смартфоном Android, необхідно, якщо або якщо це буде обліковий запис Google, ми можемо отримати уявлення про монстра, який має Gmail стати. Одна з причин, яка дозволила залишатися лідером ринку, ми знаходимо це у великій кількості варіантів налаштування та експлуатації, які він нам пропонує.
Ще одна причина - ми знаходимо це в інтеграції з іншими сервісами Google, такими як Google Drive, Tasks, Google Docs, Hangouts ... безкоштовні сервіси, які також є найбільш використовуваними у всьому світі. Хоча кількість опцій, які пропонує нам Gmail за допомогою програми для мобільних пристроїв, дуже широка, де, якщо ми зможемо отримати від цього максимум користі це у настільній версії.
Ця настільна версія, яка за збігом обставин найкраще працює з браузером Google Chrome (все вдома), пропонує нам велику кількість опцій, параметри, недоступні в мобільних програмах, але це може вплинути на роботу програми для цих пристроїв, наприклад, пересилання електронних листів, створення міток для класифікації електронних листів, які ми отримуємо, за допомогою персоналізованих фонових тем ...
Якщо ви хочете знати найкращі трюки gmail - - Щоб отримати максимум від цього, я запрошую вас продовжувати читати.
Змініть фонове зображення
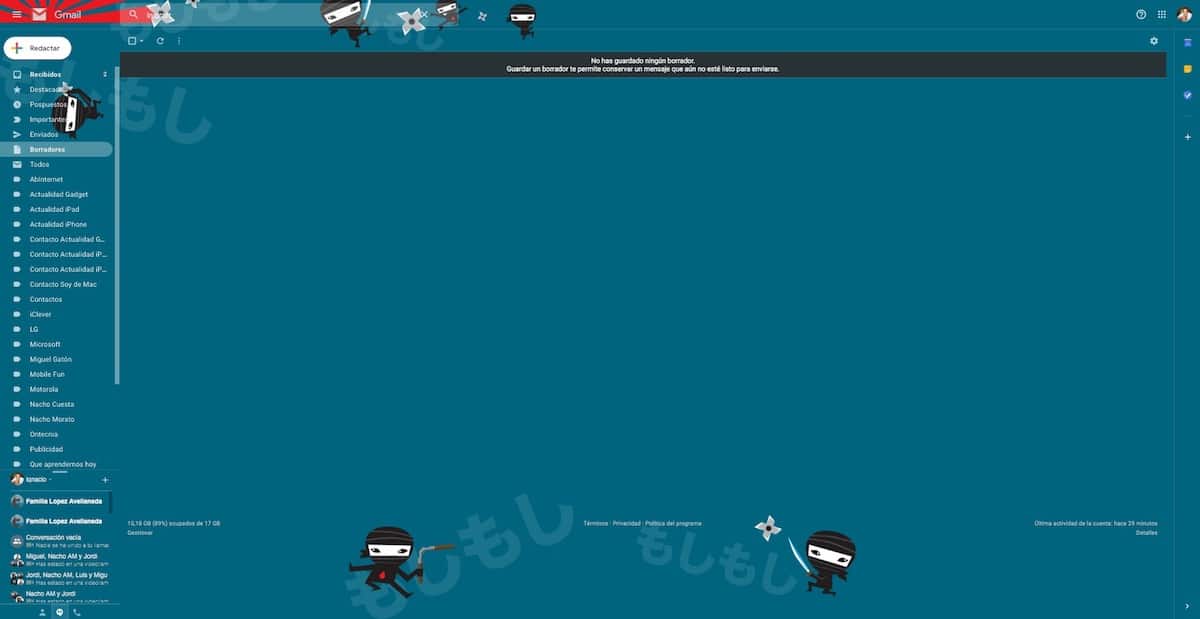
Зміна фонового зображення нашого облікового запису Gmail - це дуже простий процес, який дозволяє нам надати йому зовсім інший штрих, ніж той, який ми знайшли рідно. Ми можемо не тільки використовувати деякі зображення, які ви нам пропонуєте, але ми також можемо використовувати будь-яке інше зображення, яке ми зберегли в нашій команді.
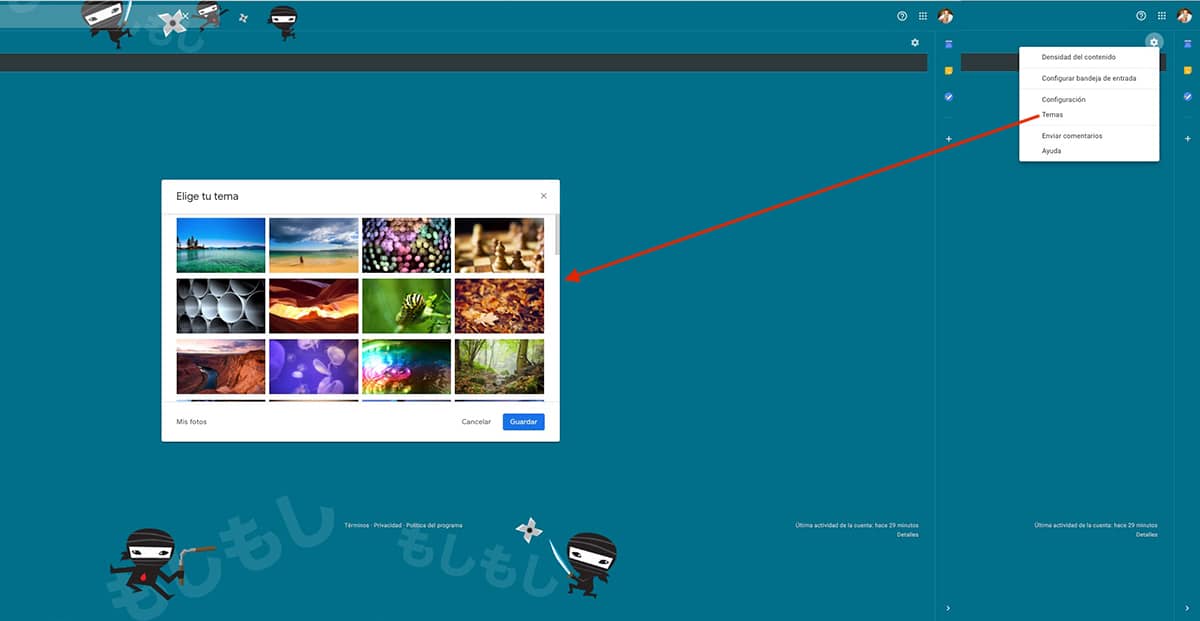
Щоб змінити фонове зображення, ми повинні натиснути на шестірню, розташовану у верхньому правому куті Gmail, і натиснути опцію Теми. Далі будуть показані всі зображення, які ми можемо використовувати у фоновому режимі в нашому обліковому записі. Нижче ми знаходимо можливість завантажити зображення з нашого комп’ютера, щоб використовувати його. Якщо це ваш випадок, вам слід пам’ятати, що роздільна здатність фотографії повинна бути такою ж, як і ваш монітор ми запобіжемо його розгляду з пікселями як манжетами.
Графік розсилки
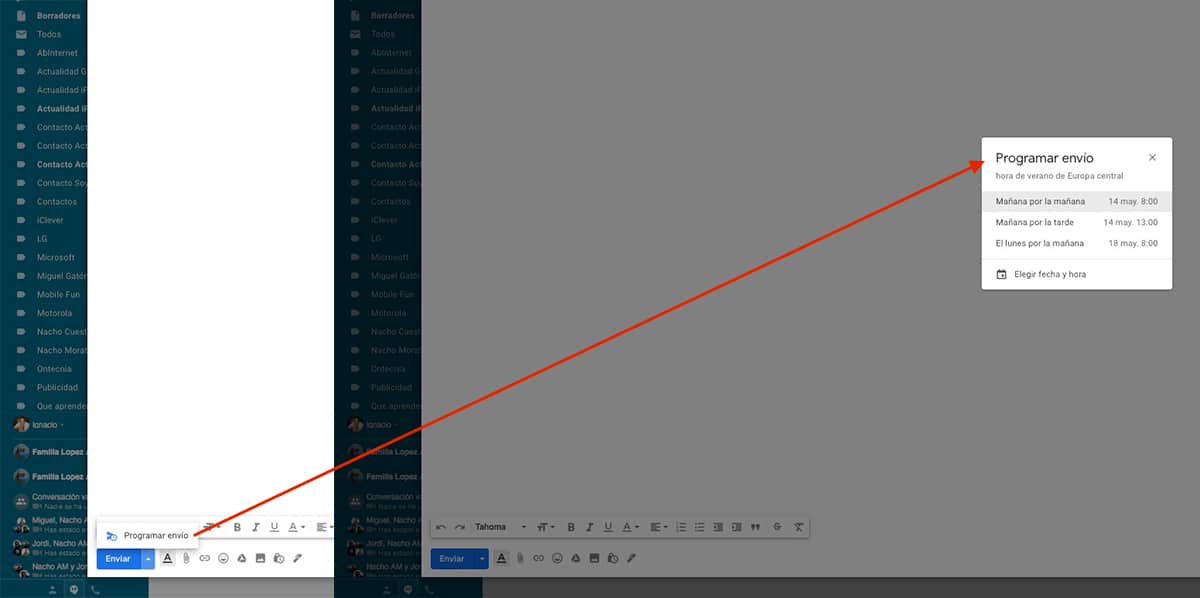
До внутрішньої інтеграції планування електронної пошти ми змогли це зробити за допомогою розширення, яке працювало як привабливість. Однак там, де ви ставите варіант, який дозволяє нам запланувати відправлення електронного листа рідно видалити все інше.
Щоб запланувати надсилання електронного листа, нам просто потрібно написати електронне повідомлення, додати одержувачів і натиснути на стрілка вниз, що відображається поруч із кнопкою Надіслати, щоб вибрати день та час, коли ми бажаємо надсилати електронний лист.
Впорядкуйте свої електронні листи за допомогою міток
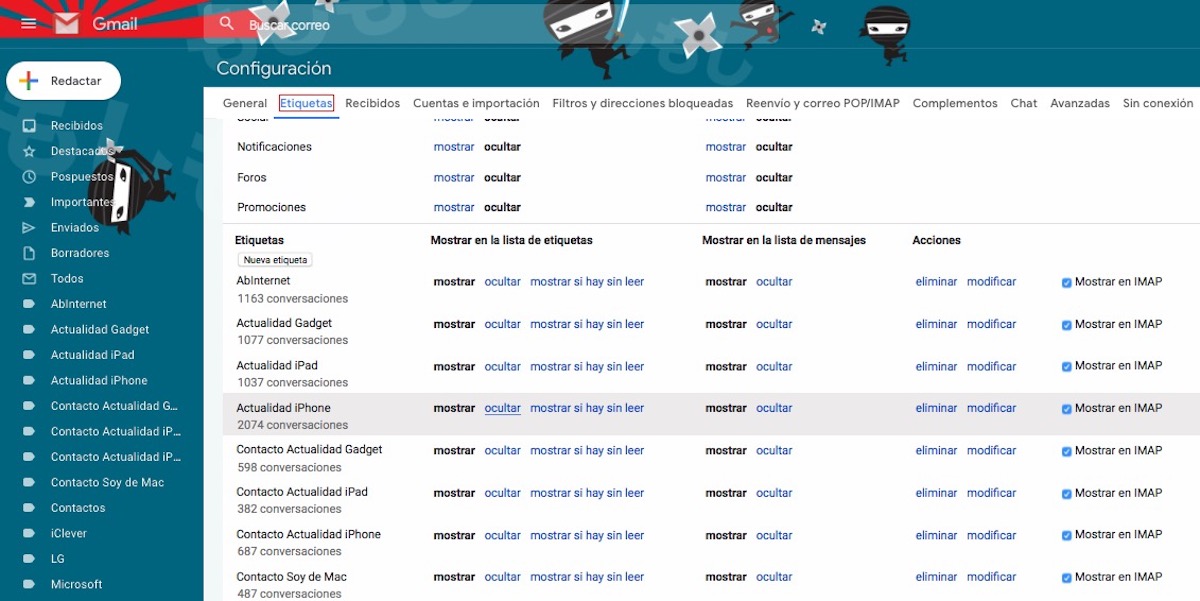
Організація електронних листів за допомогою міток - це найближче до створення каталогів на комп’ютері для організації файлів. Таким чином, ми можемо згрупувати всі електронні листи, що відповідають одній особі в папці, щоб їх легко знайти. Ці ярлики, відображаються в лівій частині екрана, трохи нижче Отримано, Рекомендовано, Відкладено, Важливо ...
Після того, як ми створили мітки, ми повинні створити Фільтри, якщо ми не хочемо вручну класифікувати всі отримані електронні листи. Завдяки цим фільтрам усі електронні листи, які ми отримуємо, відповідають встановленому нами критерію, автоматично отримає встановлену нами мітку.
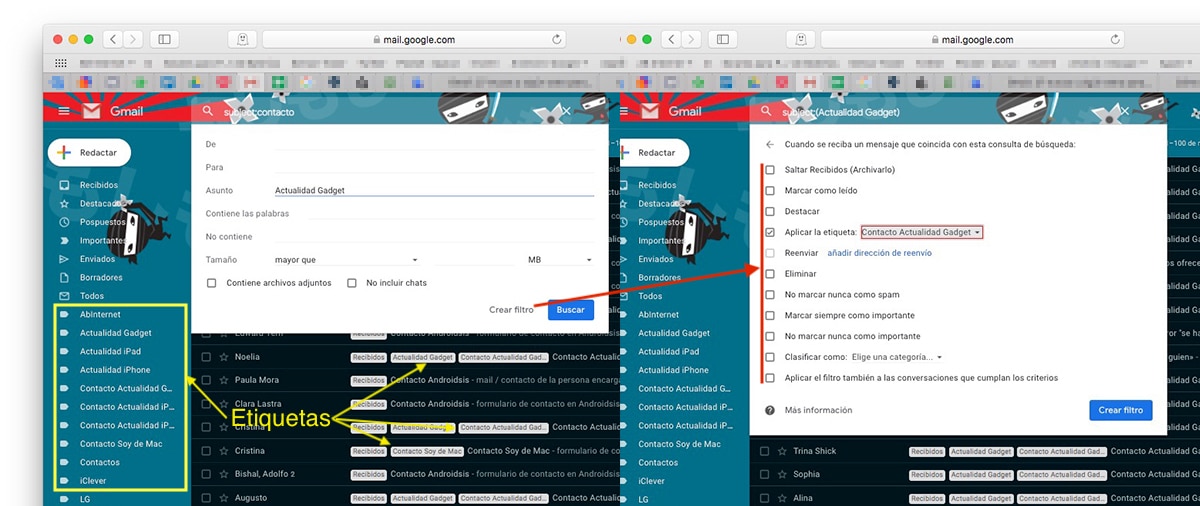
Критеріями, які ми можемо встановити, є:
- De
- в
- бізнес
- Містить слова
- Не містить
- Tamano
- Містить вкладення
Після того, як ми встановили фільтр, ми повинні визначити, яку дію ми хочемо виконати з усіма електронними листами, які містять ці критерії. У цьому випадку ми хочемо додати тег Actualidad Gadget. Відтепер і електронні листи, які ми вже отримали, і ті, які ми отримуємо відтепер, автоматично додасть тег Actualidad Gadget.
Скасувати надсилання електронного листа

Написати гарячий електронний лист ніколи не буває добре, і тим більше, якщо ми даємо його відправити, і через кілька секунд ми переглядаємо його. На щастя, Gmail пропонує нам можливість скасувати надсилання електронного листа до 30 секунд після його відправлення. Після закінчення цього часу, ми не можемо робити нічого, крім молитви.
Щоб встановити максимальний час, протягом якого ми можемо скасувати надсилання електронного листа, ми повинні натиснути на шестерню, розташовану у верхньому правому куті, і налаштувати доступ. На вкладці Загальні шукаємо опцію Скасувати відправку: Період скасування відвантаження: і встановіть час від 5 до 30 секунд.
Скасувати підписки
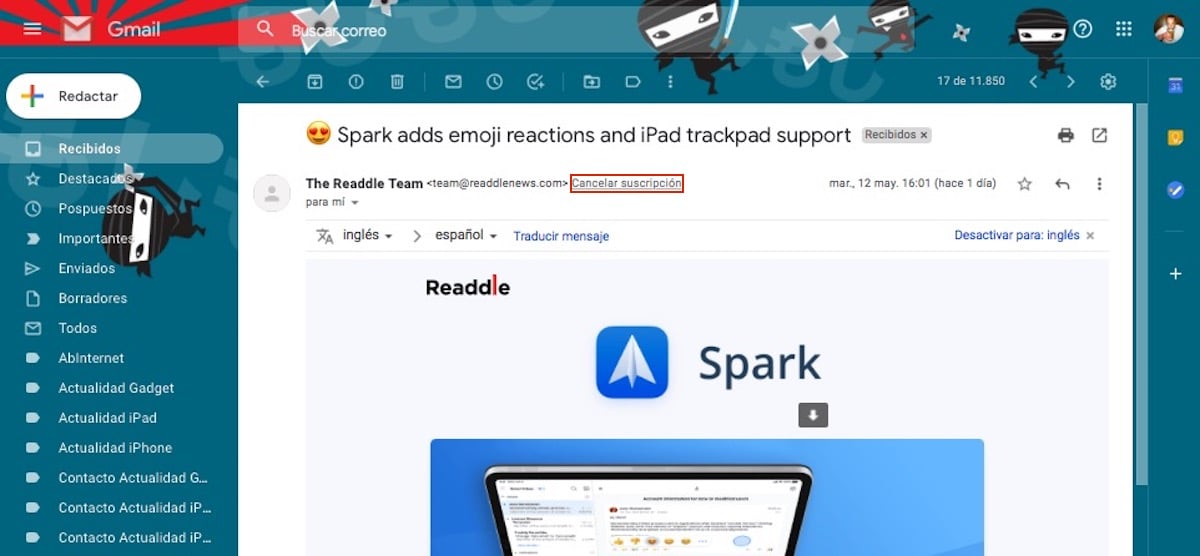
Незважаючи на те, що згідно із законом, обов’язково, щоб усі масові повідомлення, такі як інформаційні бюлетені, містили можливість скасувати підписку, але не всі з них чітко і наочно показують цей варіант. Щоб полегшити їм переставати отримувати електронні листи від служб, яких ми не хочемо, Gmail дозволяє нам відписатися безпосередньо без необхідності запитувати це іншими методами.
Автоматична відповідь
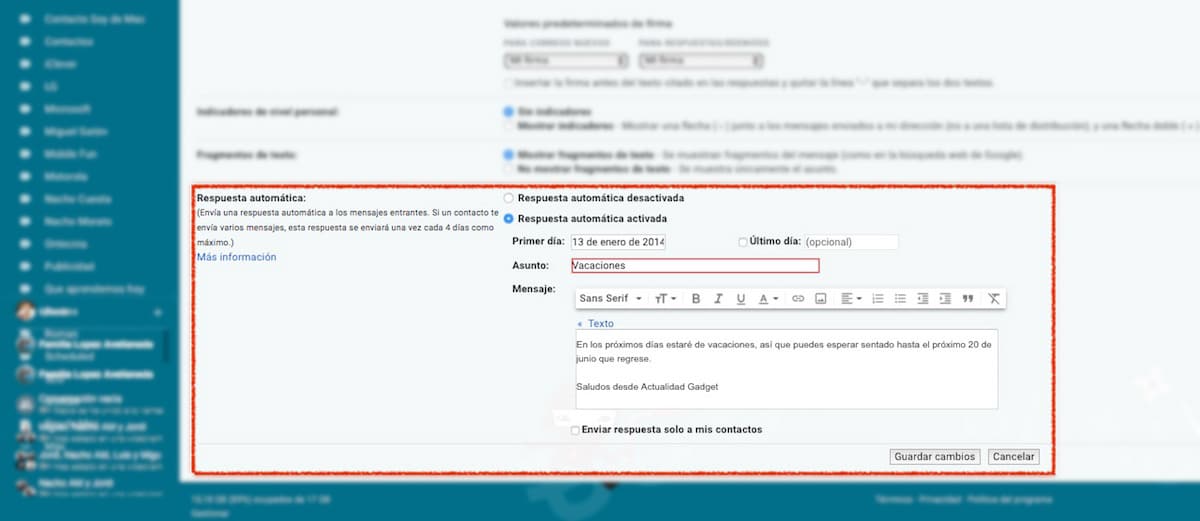
Коли ви плануєте поїхати у відпустку або взяти кілька вихідних, настійно рекомендуємо активувати автовідповідач, який пропонує нам Gmail. Ця служба відповідає за відповідь на всі повідомлення, які ми отримуємо, з текстом, який ми встановили раніше, а також додає тему та період часу, протягом якого Gmail відповідатиме на наші електронні листи.
Ми також маємо можливість, що повідомлення з автоматичною відповіддю надсилається лише тим контактам, які ми зберегли в нашому обліковому записі Gmail, щоб уникнути надання додаткової інформації людям, з якими ми не маємо регулярного контакту. Цей параметр доступний у параметрах конфігурації Gmail та в розділі Загальні.
Додайте власний підпис
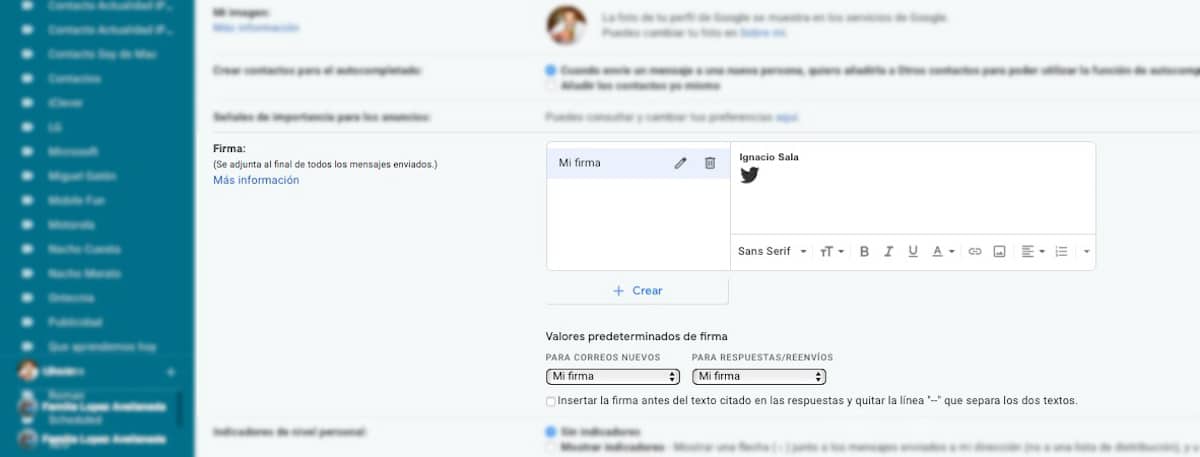
Підписання електронних листів не тільки дозволяє нам представити себе та запропонувати наші контактні дані, але також дозволяє додавати прямі посилання на інші способи зв’язку з нами. Gmail, дозволяє нам створювати різні підписи, підписи, які ми можемо використовувати як під час створення нового електронного листа, так і під час відповіді на електронні листи, які ми отримуємо.
Створюючи підпис, ми також можемо додати логотип нашої компанії або будь-яке інше зображення, таке як ви можете бачити на зображенні вище. Так само ми можемо форматувати текст на наш смак як шрифт, так і його розмір, виправдання ... Цей параметр доступний у параметрах конфігурації Gmail, у розділі Загальні.
Переслати електронні листи
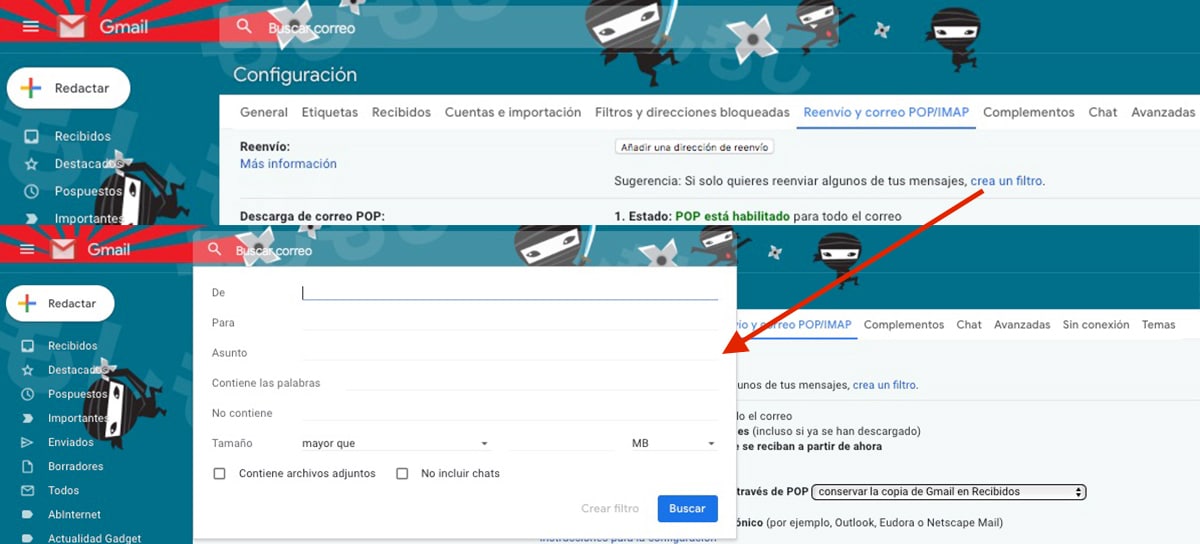
Як і будь-яка повага до електронної пошти, Gmail дозволяє нам пересилати всі електронні листи, які ми отримуємо, на інший обліковий запис електронної пошти або лише електронні листи, які відповідають ряду критеріїв. Щоб встановити критерії, в опції Пересилання ми повинні натиснути на створити фільтр і встановити, як у мітках, критерії, яким повинні відповідати електронні листи для пересилання за адресою, яку ми хочемо.
Звільніть місце в Gmail
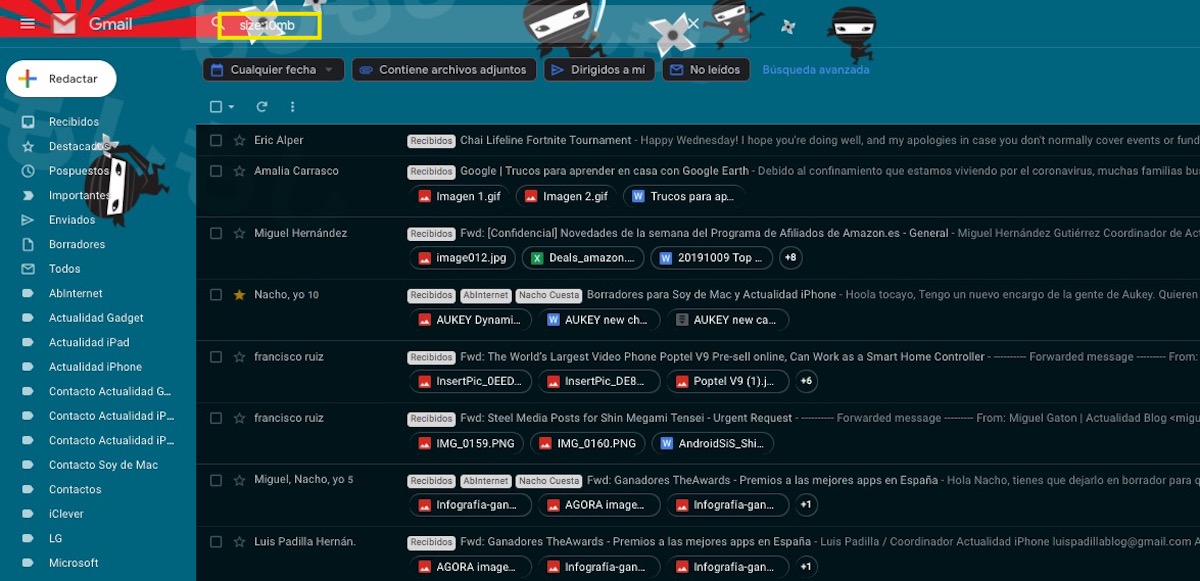
Gmail пропонує нам 15 ГБ безкоштовного сховища для всіх послуг, які він нам пропонує, таких як Gmail, Google Drive, Google Photos ... Якщо ми зазвичай отримуємо багато електронних листів із вкладеннями, швидше за все Gmail - одна із служб, яка займає найбільше місця. Щоб звільнити місце, ми можемо скористатися командою "size: 10mb" (без лапок) у вікні пошуку, щоб відображалися всі електронні листи, що займають до 10 Мб. Якщо замість написання "size: 20mb" (без лапок) відображатимуться всі електронні листи, які займають до 20mb.
Щільність вмісту
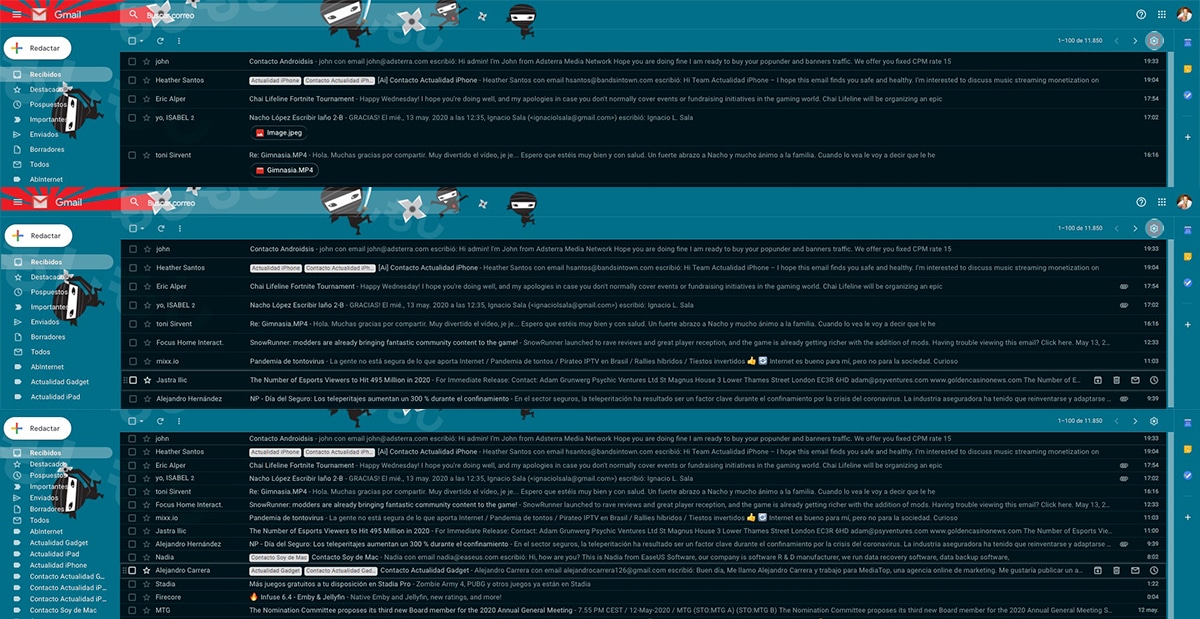
За замовчуванням Google пропонує нам перегляд нашого облікового запису електронної пошти, який показує, чи містять електронні листи будь-який тип вкладення та який це тип. Якщо ми отримуємо багато електронних листів у той час доби, і ми не хочемо мати огляд усіх, ми можемо змінити щільність відображуваного вмісту. Ця опція доступна на шестірні, у розділі Щільність вмісту.
Gmail пропонує нам три варіанти: За замовчуванням, який показує нам електронні листи з типом вкладень, Зручно, де всі електронні листи відображаються без вкладень та Компактний, такий же дизайн, як і компактний вигляд, але все ближче, щільніше.
Затримка сповіщення електронного листа
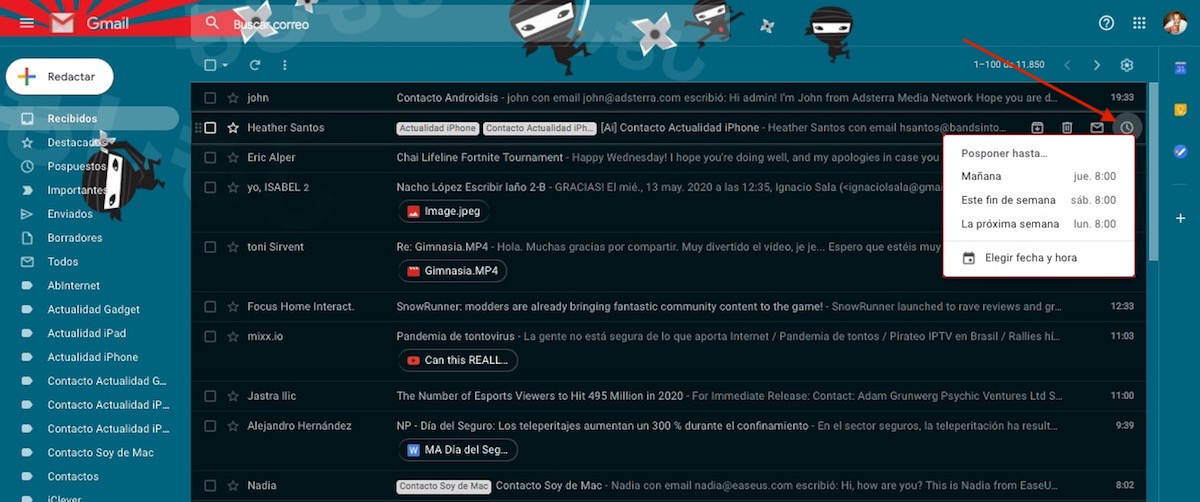
Звичайно, не раз ви отримували електронний лист, на який ви повинні відповісти так чи так, але це не терміново. У цих випадках, щоб уникнути її забуття, ми можемо скористатися опцією Відкласти. За допомогою цієї опції видаліть повідомлення електронної пошти з нашої поштової скриньки (розташованої в лотку для відкладених) та це буде показано знову в той час і день, які ми встановили.
Заблокувати відправника
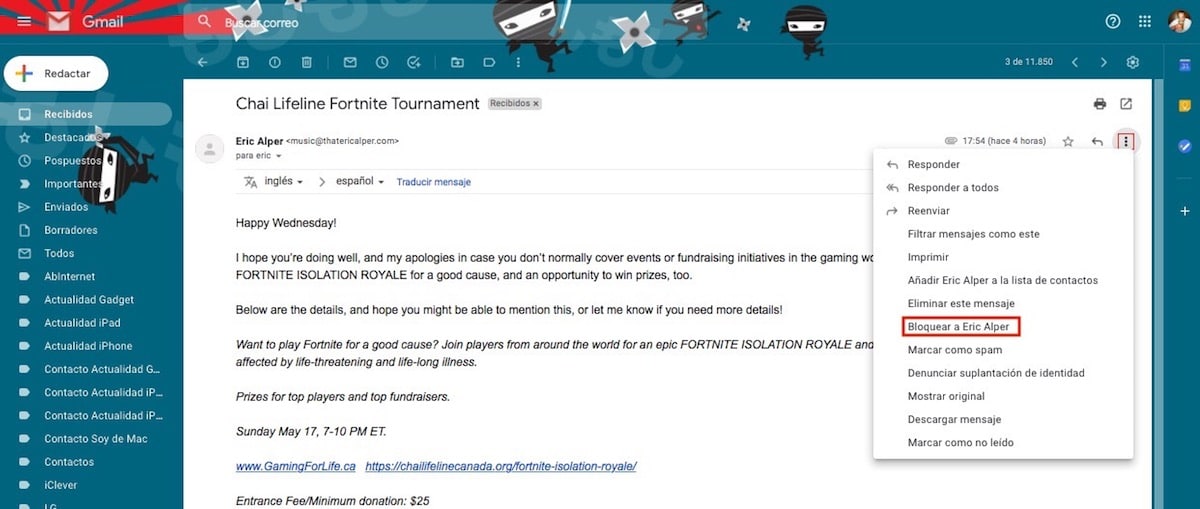
Gmail пропонує нам потужні фільтри, щоб уникнути спаму, однак, іноді він не може правильно розпізнати всі електронні листи. Якщо ми втомилися отримувати електронні листи, які завжди надходять з однієї адреси електронної пошти, Gmail дозволяє нам заблокувати це безпосередньо так що всі електронні листи, які вони нам надсилають, з’являються безпосередньо у нашому кошику. Щоб заблокувати користувача, ми повинні відкрити електронне повідомлення та натиснути на три вертикальні крапки в кінці адреси електронної пошти та вибрати блок.
Використовуйте Gmail офлайн
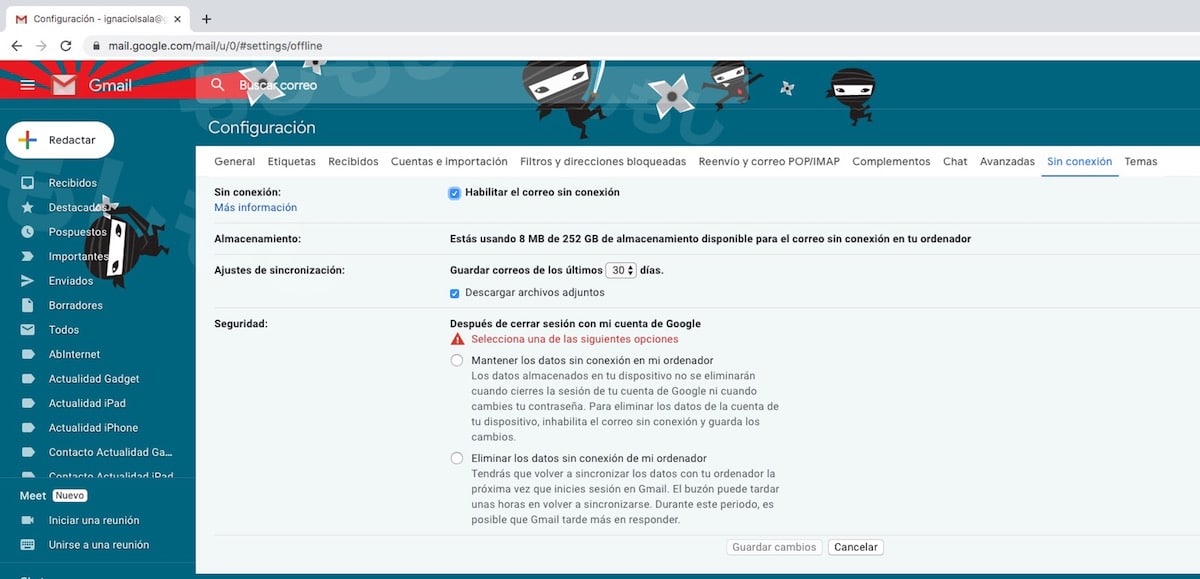
Якщо ми зазвичай працюємо з ноутбуком, цілком ймовірно, що в деякі моменти дня ми не знайдемо підключення до Інтернету. У цих випадках ми можемо використовувати Gmail без підключення до Інтернету, що є функцією він доступний, лише якщо ми використовуємо Google Chrome. Ця опція відповідає за те, що ми можемо переходити між останніми електронними листами та відповідати на них безпосередньо з браузера, ніби у нас є підключення до Інтернету. Як тільки ми підключимось до Інтернету, він продовжить надсилати електронні листи, на які ми написали або відповіли.