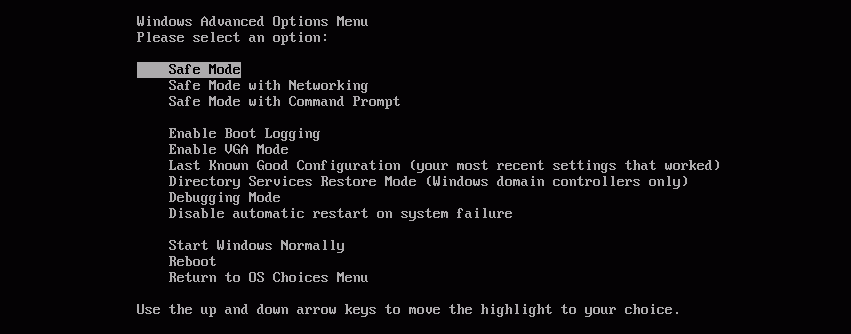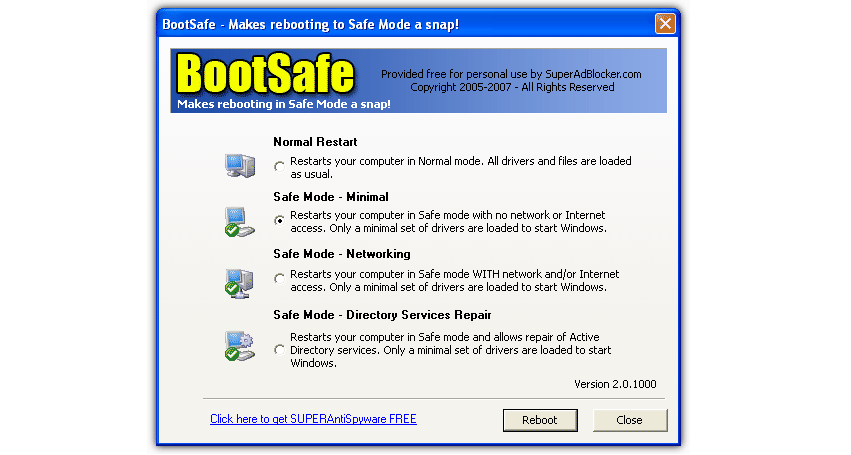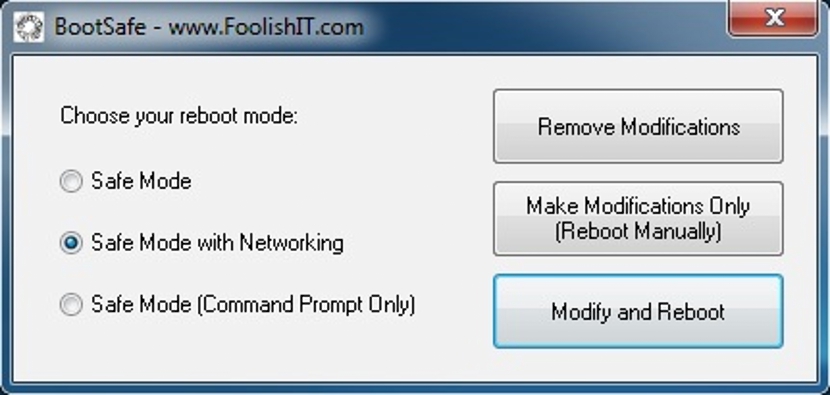Коли наш персональний комп’ютер Windows починає виходити з ладу, можна спробувати альтернативу відновлення до операційної системи знаходиться в "безпечному режимі".
Для багатьох людей ця ситуація стає однією з найскладніших у здійсненні, оскільки період часу, в якому вам потрібно натиснути клавішу F8 кілька разів щоб увійти в безпечний режим, як правило, занадто мало. Через цю ситуацію функція не реагує ефективно, і тому Windows перезавантажується в звичайному режимі. Далі ми згадаємо три альтернативи, які існують для виконання цього завдання.
1. Звичайний метод входу в безпечний режим у Windows
Ми вже злегка згадували про це вгорі, тобто, щоб увійти в "Безпечний режим" у Windows, нам було б лише потрібно натисніть клавішу F8 кілька разів; фокус у виконанні цього завдання полягає в наступному:
- Увімкніть комп'ютер.
- Зачекайте, поки з’явиться логотип виробника (зазвичай пов’язаний з материнською платою).
- Натискання клавіші F8 кілька разів, щойно цей логотип зникне.
З моменту увімкнення комп’ютера і до того моменту, коли ми повинні натиснути цю клавішу кілька разів не повинно пройти більше приблизно 3 секунд; якщо цей час нам не під руку, комп'ютер обов'язково запускатиметься з Windows.
Якщо нам вдасться досягти своєї мети, ми відразу милуватимемося екраном, дуже схожим на той, який ми розмістили зверху. Там нам потрібно було б лише використовувати клавіші зі стрілками (вгору або вниз) виберіть "Безпечний режим", з яким наш комп'ютер увійшов у зменшену версію операційної системи.
2. Використання інструменту BootSafe
Метод, який ми пропонуємо вище, є загальноприйнятим, тобто кожен комп'ютерний фахівець приходить використовувати його в будь-який час, коли хочеВведіть "Безпечний режим"; якщо в будь-якому випадку нам не пощастило натиснути клавішу F8 кілька разів, тоді ми можемо перейти до інструменту імен BootSafe, який є портативним і абсолютно безкоштовним.
Коли ми його виконаємо, ми знайдемо інтерфейс, дуже схожий на захоплення, яке ми розмістили вгорі. Тут же будуть представлені всі ті варіанти, які ми мали бачити коли ми натискаємо клавішу F8 кілька разів хоча з більш привабливим графічним інтерфейсом. Тут нам залишиться лише вибрати другий варіант, який належить до цього «Безпечного режиму».
Коли ви входите в цей «безпечний режим», ви зможете будь-які зміни, модифікації або відновлення Windows; проблема полягає лише в тому, що при перезавантаженні комп'ютера він знову переходить у цей «Безпечний режим». З цієї причини потрібно запустити інструмент ще раз, але цього разу вибрати перший варіант, тобто той, який Це дозволить нам виконати "Звичайний перезапуск".
3. Увійдіть у безпечний режим за допомогою BootSafe
Якщо ви вважали, що ми помилилися з назвою, і ми повторюємо вищезазначену інформацію, просто згадаємо, що це однойменний додаток, що означає, що він має однакову назву.
На додаток до однойменної назви, цей інструмент також пропонує нам можливість дуже легко та просто увійти до «безпечного режиму» Windows. Відмінність від попередньої альтернативи полягає в тому, що після виконання будь-якого виду ремонту в операційній системі користувач може перезавантажити свій комп’ютер без необхідності запускати цю програму для замовлення зазначеного завдання. Це означає що нам доведеться лише відправити команду на перезапуск так що "Звичайний режим" присутній у Windows.
Причини того, чому цей "безпечний режим" слід використовувати в Windows, полягають у тому, що операційна система працює мінімалістично, а це означає багато контролерів не будуть активовані і, отже, користувач може дістатися до Видалення тих, хто спричиняє проблему. Ви також можете видалити програми та навіть усунути будь-який тип загрози за допомогою шкідливого коду.