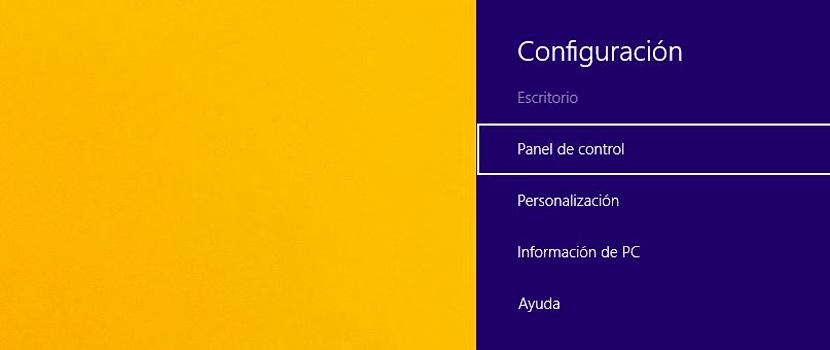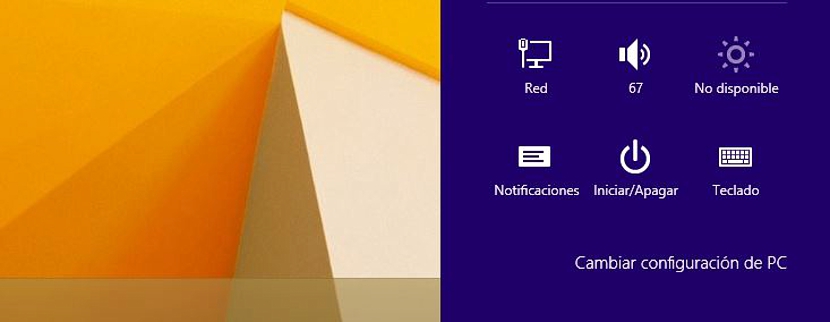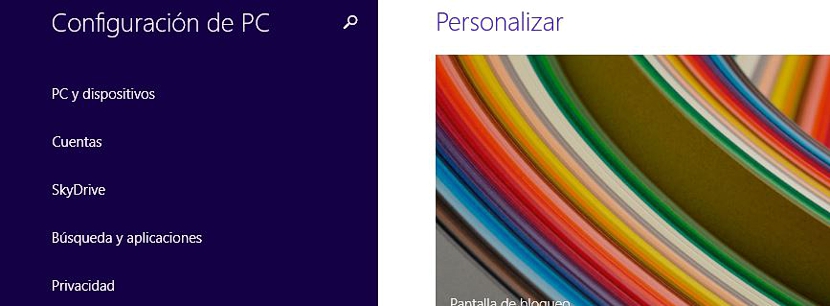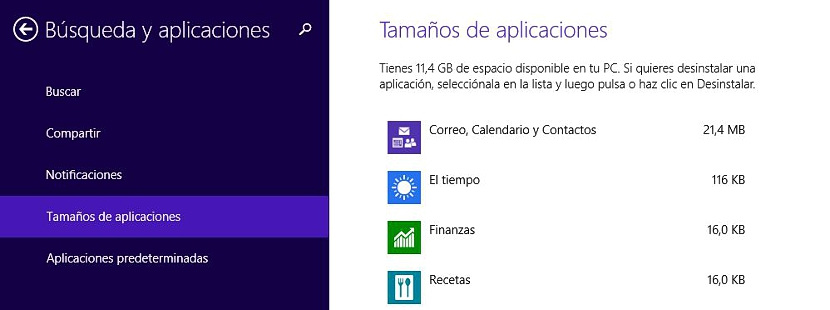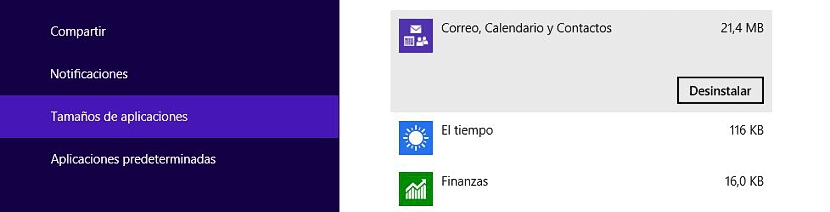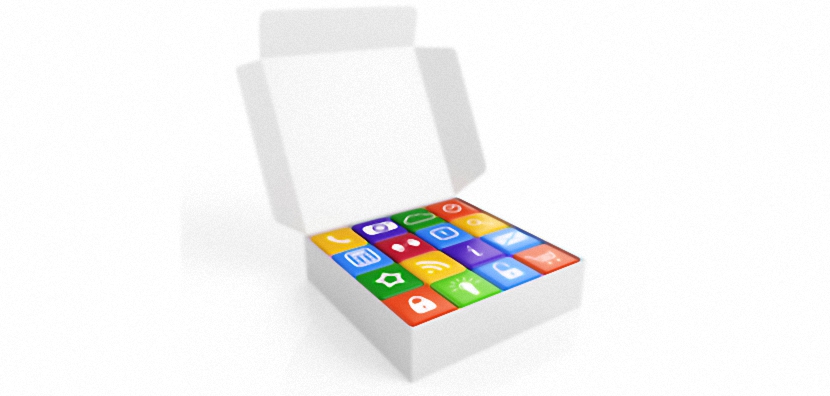
Windows 8.1 має безліч нових функцій, якими ми могли б користуватися в будь-який час; це не тільки Початковий екран як новий інтерфейс у наборі функцій, які впроваджує Microsoft, але також і інший спосіб милуватися станом, в якому знаходиться комп’ютер.
Пам'ятаєте, коли нам доводилося бачити вагу програм у Windows 7? Можливо, багатьом людям було не цікаво виявляти цей фактор, хоча коли їхній жорсткий диск почав заповнюватись, саме в той момент, коли їх користувачі почали переглядати всі його куточки, щоб виявити, який простір займає як папки, так і програми ; Для цього ми використали контекстне меню за допомогою правої кнопки миші, що було зроблено ще з версій, що передували цій операційній системі. У Windows 8.1 все змінилося, оскільки для цієї діяльності був розміщений досить привабливий графічний інтерфейс.
Налаштування Windows 8.1 та простір, зайнятий програмами
У Windows 8.1 у нас є 2 середовища для роботи, перша - класичний робочий стіл, а інша - та, яку ми розмістимо на початковому екрані; Вміти взаємодіяти між ними дуже легко з тих пір нам слід лише натиснути клавішу Windows і більше нічого; Ми зробили це посилання, оскільки ми розглянемо спосіб спробувати виявити вагу певної програми, встановленої в цій операційній системі, маючи змогу нечітко знаходитись як на робочому столі, так і на головному екрані.
Щоб мати змогу увійти до конфігурації Windows 8.1, нам залишається лише направити вказівник миші у верхній правий кут, за допомогою якого з’явиться панель параметрів (Підвіски) і з якої ми повинні вибрати до конфігурація.
Це можна зробити нечітко, якщо ми знаходимося на робочому столі Windows 8.1 або на його початковому екрані, оскільки панель (Шарм) з’являється щоразу, коли ми розміщуємо вказівник миші в цьому положенні. Якщо ви хочете оптимізувати деякий час, ви можете перейти найважливіші комбінації клавіш у Windows 8.1буття той, який нас цікавить на даний момент Win + I; який би метод ви не використали для виховання конфігурація, тоді вам потрібно перейти до нижньої частини вікна, щоб вибрати Змініть налаштування ПК.
Вибравши цю опцію в Windows 8.1, ми негайно перейдемо до іншого вікна, де нам доведеться вибрати Пошук та програми.
Знову ми перейдемо до іншого вікна, де є кілька функцій, і з яких нам доведеться вибрати ту, що говорить Розмір додатків.
Оскільки ви знаходитесь на цьому етапі процедури, ви можете дослідити, що робить кожен з інших присутніх варіантів; на даний момент ми зупинимось на цьому проаналізувати розмір додатків що ми встановили в Windows 8.1.
Ми зможемо помітити, що праворуч представлений цілий перелік усіх програм, які ми маємо в операційній системі; Навігація по кожному з них дуже проста, оскільки нам доведеться це робити лише вертикально, і нічого іншого. У цьому списку крім назви кожного з додатків ми знайдемо розмір, який вони займають у Windows 8.1.
Угорі ви знайдете повідомлення, де ви згадаєте про вільний простір, який у вас все ще є на жорсткому диску, - те, що вам слід врахувати, щоб знати, чи потрібно вам усувати будь-який інструмент, який ви не використовуєте в цій операційній системі. .
Якщо ви звернете певну увагу, ви зрозумієте, що логічний порядок, який Microsoft прийняла для цього списку встановлених програм, стосується розміру; програми, які займають більше місця, знайдуться першими, це щоб ви могли знати, чи хочете ви їх видалити чи ні.
Вам потрібно буде лише натиснути будь-який з них, щоб з’явилася додаткова опція, яка дозволить вам Видаліть до інструменту одним клацанням миші.
Немає сумнівів, що спосіб, який Microsoft запропонував нам для кращої видимості інструментів та їх ваги на жорсткому диску в Windows 8.1, є набагато привабливішим, ніж той, що ми робили раніше.