
Менеджери баз даних є важливими інструментами в будь-якому проекті, який потребує обробки різних обсягів інформації. У цьому сенсі, MySQL є однією з найпопулярніших альтернатив на ринку з різних причин, які передусім включають той факт, що він є безкоштовним і має відкритий код.. Однак його встановлення передбачає низку кроків, які часто лякають, особливо для тих, хто починає в цьому світі. Таким чином, Ми покажемо вам все, що вам потрібно знати про те, як встановити MySQL на ваш комп’ютер Windows..
Таким чином, вам буде достатньо дотримуватися інструкцій під час виконання процесу, щоб включити цей інструмент бази даних у вашу систему.
Що таке MySQL?
Перш ніж почати крок за кроком інсталювати MySQL у Windows, варто знати, що таке це програмне забезпечення. MySQL — це система, орієнтована на керування реляційними базами даних, яка, оскільки вона належить гігантській Oracle, має подвійну ліцензію, тобто загальнодоступну для безкоштовного використання та іншу комерційну.. У цьому сенсі ви зможете отримати доступ до переваг менеджера безкоштовно, хоча компанія має інші умови, що підлягають оплаті.
Однак ми говоримо про найпопулярнішу систему баз даних у світі, і це головним чином тому, що ми можемо розраховувати на 100% її потенціалу безкоштовно та безкоштовно. Крім того, ми маємо зразок того, на що здатний цей інструмент, оскільки його використовують такі гіганти, як Facebook, Twitter або YouTube.
Кроки для встановлення MySQL на вашому комп’ютері Windows
Як інсталювати MySQL у Windows – питання, яке на практиці може здатися складним через кількість кроків. Однак тут ми покажемо вам, що це дуже просто.
Завантаження MySQL
Перш за все, ми приступимо до завантаження GPL версії MySQL, яка дозволить вам використовувати програмне забезпечення безкоштовно та вільно. Для цього введіть офіційний сайт і перейдіть до розділу «Завантаження«, розташований у верхній частині інтерфейсу.
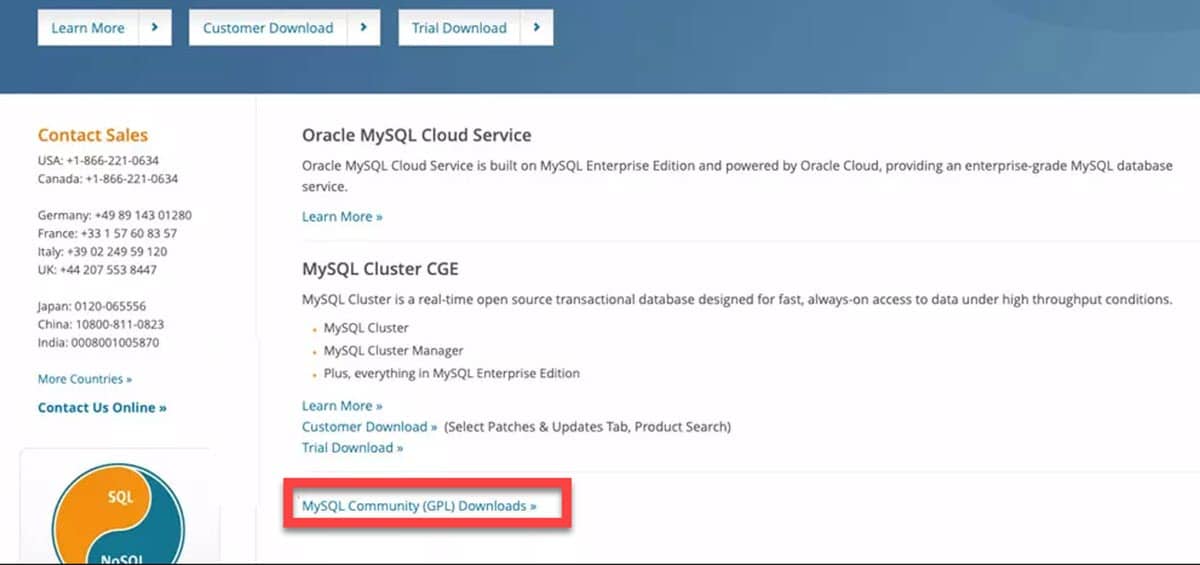
Ви перейдете на сторінку завантаження, проте посилання, яке нас цікавить, знаходиться внизу екрана, позначене як «Завантаження спільноти MySQL (GPL).".
Відразу перейдіть до розділу MySQL Installer і виберіть операційну систему, куди ви будете його інсталювати. У нашому випадку це Windows. Це призведе до появи кількох варіантів завантаження з однаковою назвою, але різного розміру: один 2.4 МБ, а інший 435.7 МБ.
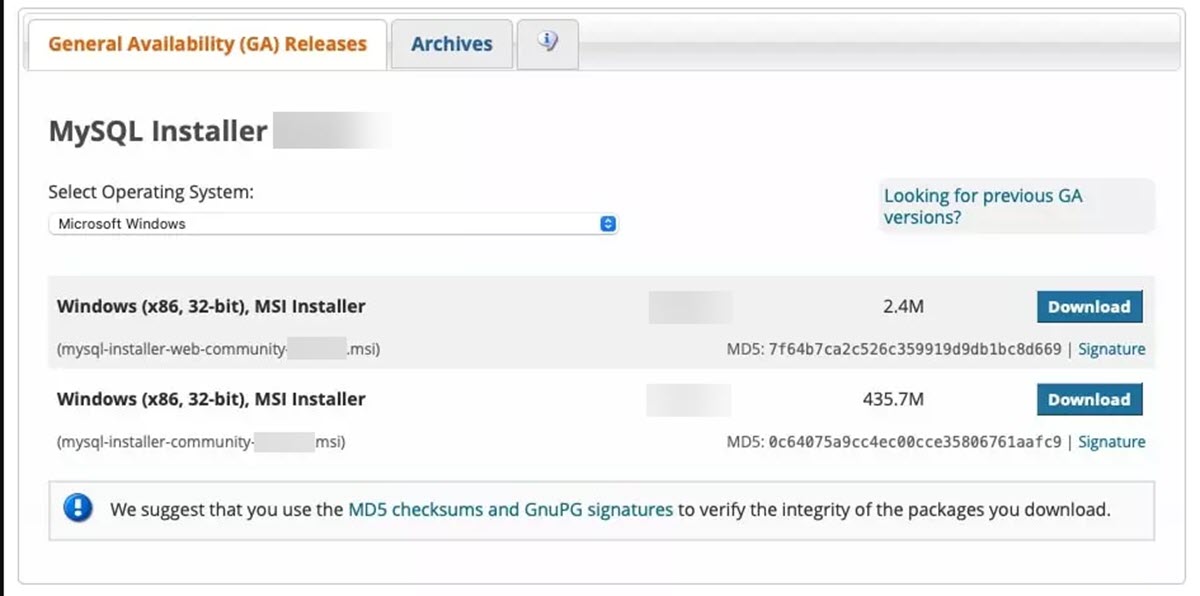
Перший — це не що інше, як онлайн-інсталятор, тому, якщо у вас хороше підключення до Інтернету, ви можете ним скористатися. Зі свого боку, другий важчий, оскільки це офлайн-варіант, тобто інсталятор з усіма компонентами. Цей параметр корисний, якщо ви не маєте такої швидкості завантаження та хочете швидко встановити.
Далі на сайті з’явиться повідомлення про необхідність створити обліковий запис і ввійти, однак цього можна уникнути за допомогою опції внизу «Ні, дякую, просто почніть моє завантаження".
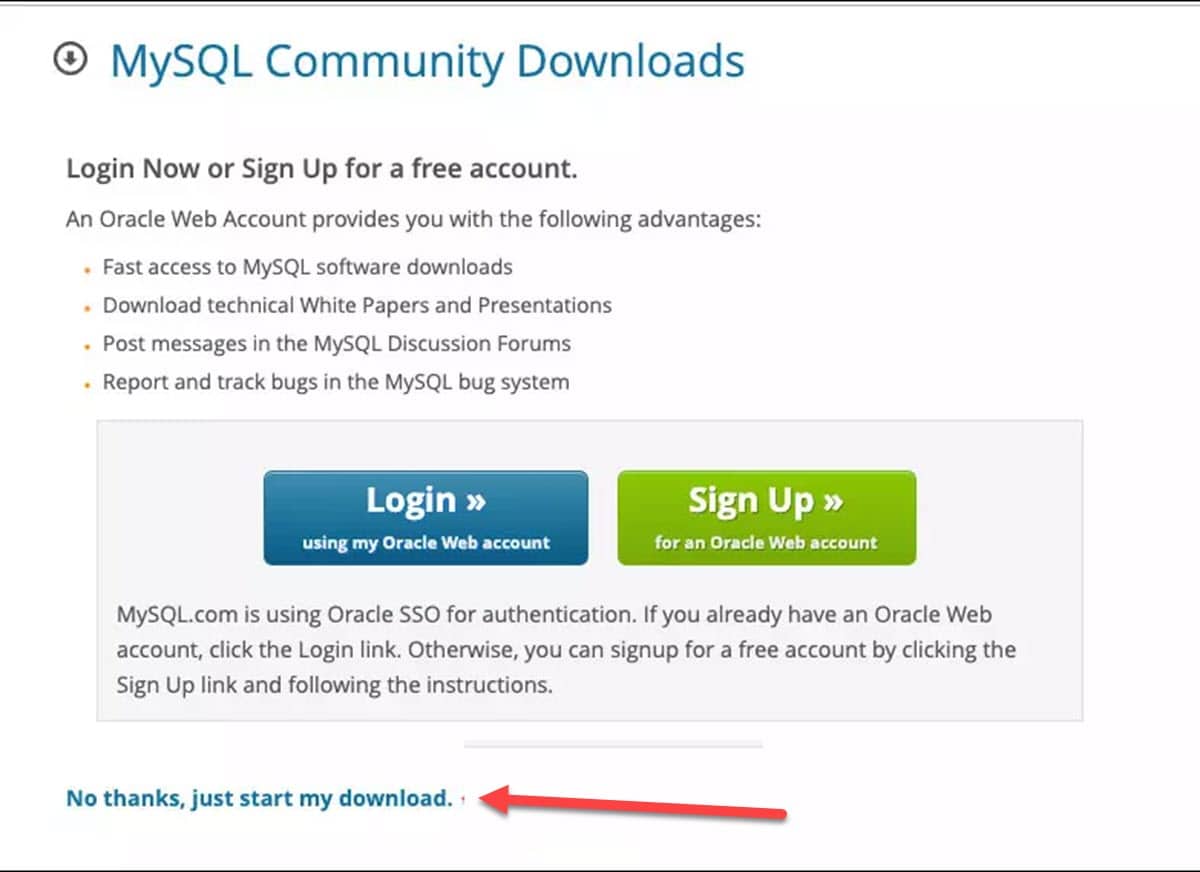
Встановлення MySQL
Після завантаження інсталяційного файлу запустіть його з правами адміністратора, щоб уникнути будь-яких проблем з дозволами. Для цього вам потрібно просто клацнути правою кнопкою миші на програмі встановлення та вибрати «Запуск від імені адміністратора».
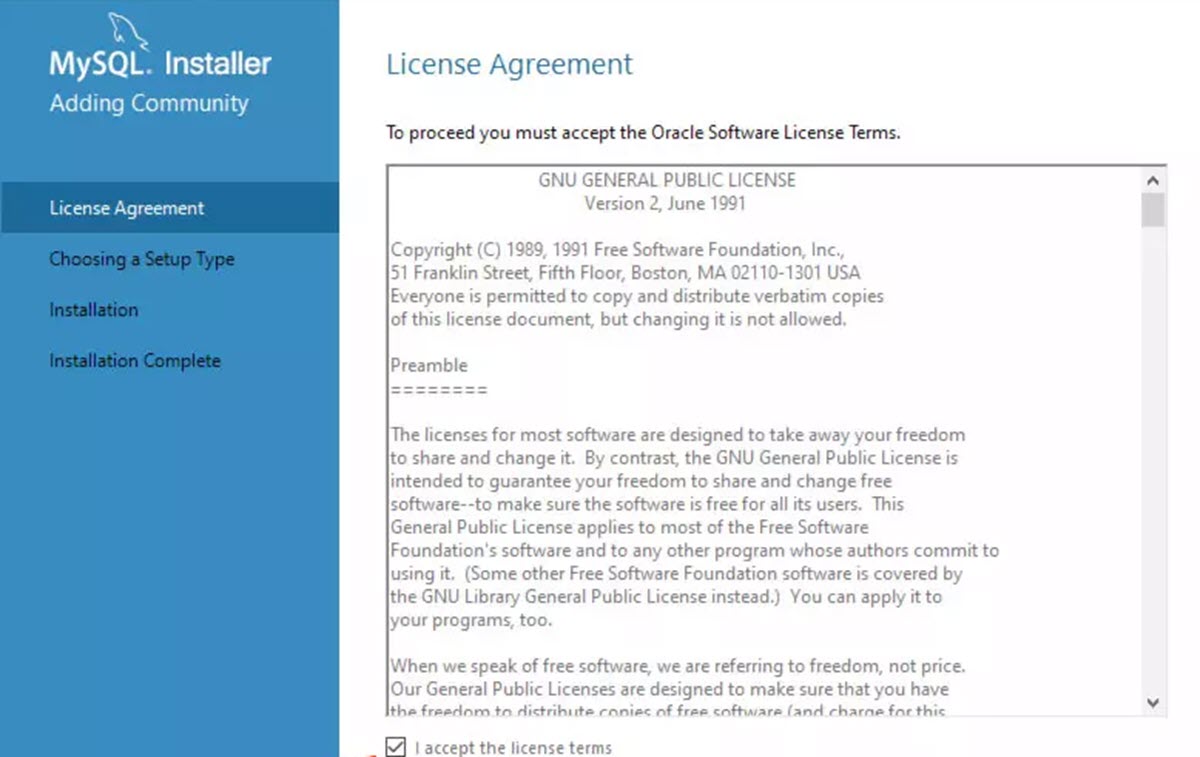
Відразу буде представлений перший екран процесу, де Ми повинні прийняти умови та натиснути «Далі».
Далі ми повинні вибрати тип інсталяції, який ми хочемо зробити в нашій системі. MySQL пропонує такі варіанти:
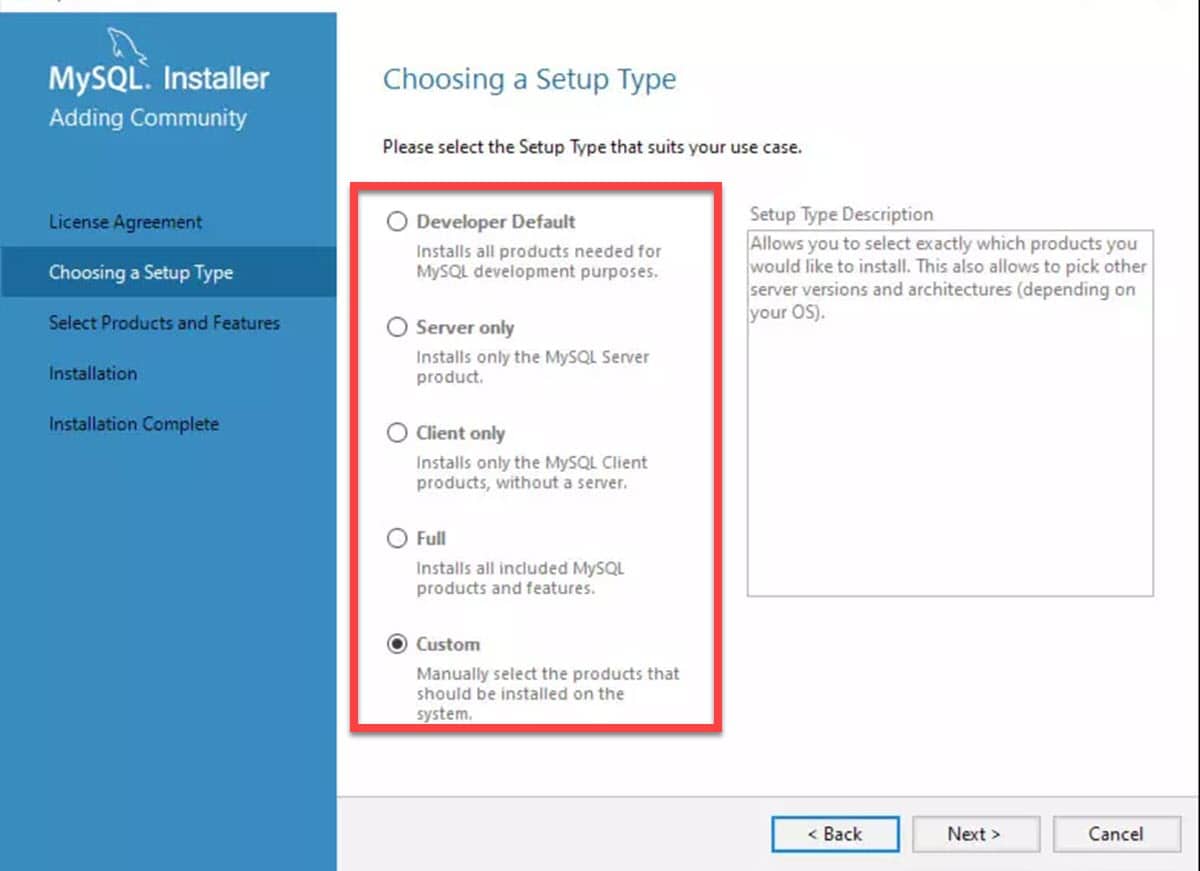
- Розробник за замовчуванням: має всі необхідні компоненти для середовищ розробки. Ця альтернатива є найбільш рекомендованою для всіх, оскільки вона містить те, що за замовчуванням вимагається для керування та створення баз даних.
- тільки сервер: Ця опція встановить лише компоненти MySQL Server, тобто те, що необхідно для зберігання баз даних і отримання з’єднань.
- Тільки клієнт: З цією альтернативою ви отримаєте лише клієнт MySQL. Це корисно для тих, кому потрібно лише підключитися до сервера зі свого комп’ютера.
- Повний: це повна інсталяція MySQL Server. Незважаючи на те, що він займає набагато більше місця для зберігання, це ще один із рекомендованих варіантів для тих, хто не хоче надто ускладнюватися.
- виготовлений на замовлення: це спеціальна інсталяція, де ви можете вибрати компоненти, які хочете включити. Рекомендується для досвідчених користувачів.
На наступному кроці інсталятор відобразить список програмного забезпечення MySQL, яке потрібно додати, і можливість додавати нові параметри. Якщо у вас є додаткові вимоги до керування базами даних, ви можете додати їх тут.
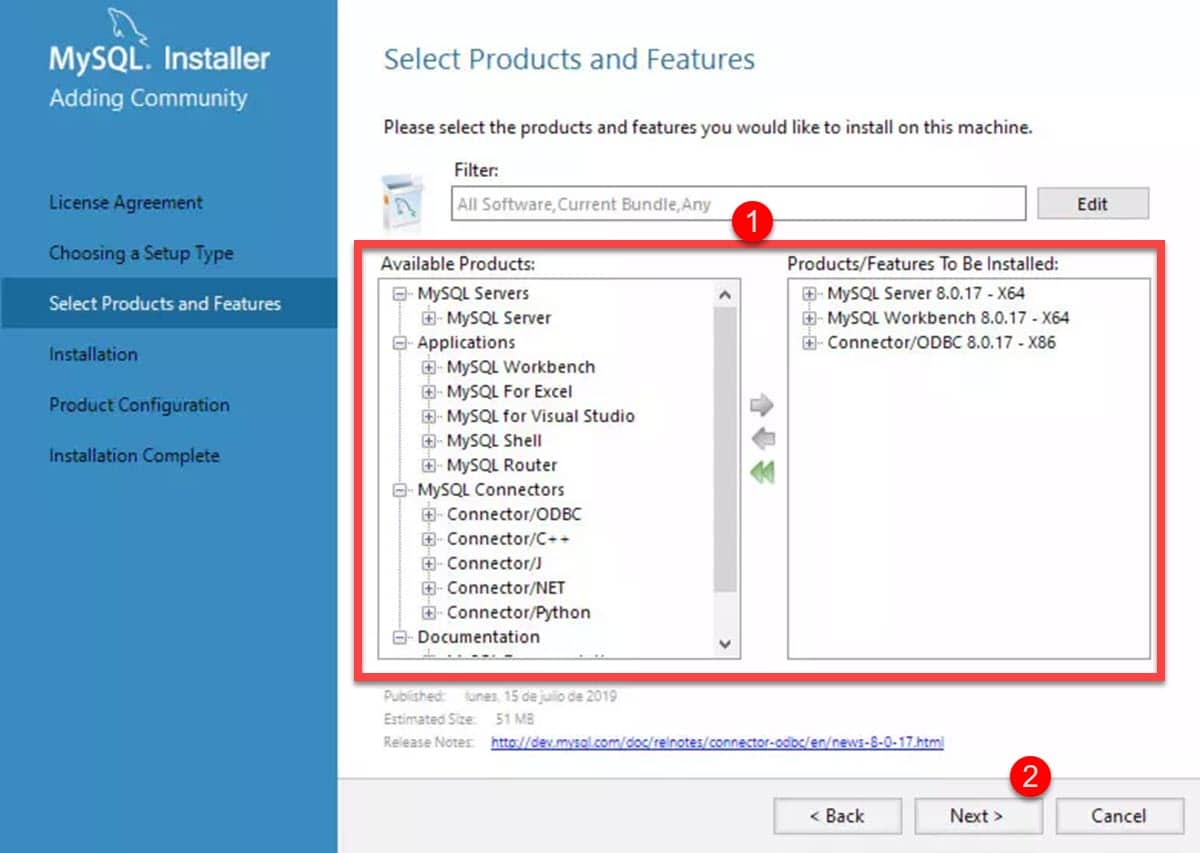
Тоді Ви перейдете на екран перевірки системних вимог, де інструмент перевірить, чи є у вас усе необхідне для його запуску. Зазвичай це момент, з якого ви починаєте інсталяцію Microsoft Visual C++, якщо у вас його немає.
Останнім кроком перед встановленням є перегляд усього процесу з інструментами, які будуть включені. Якщо все правильно, натисніть кнопку «Далі», щоб почати установку.
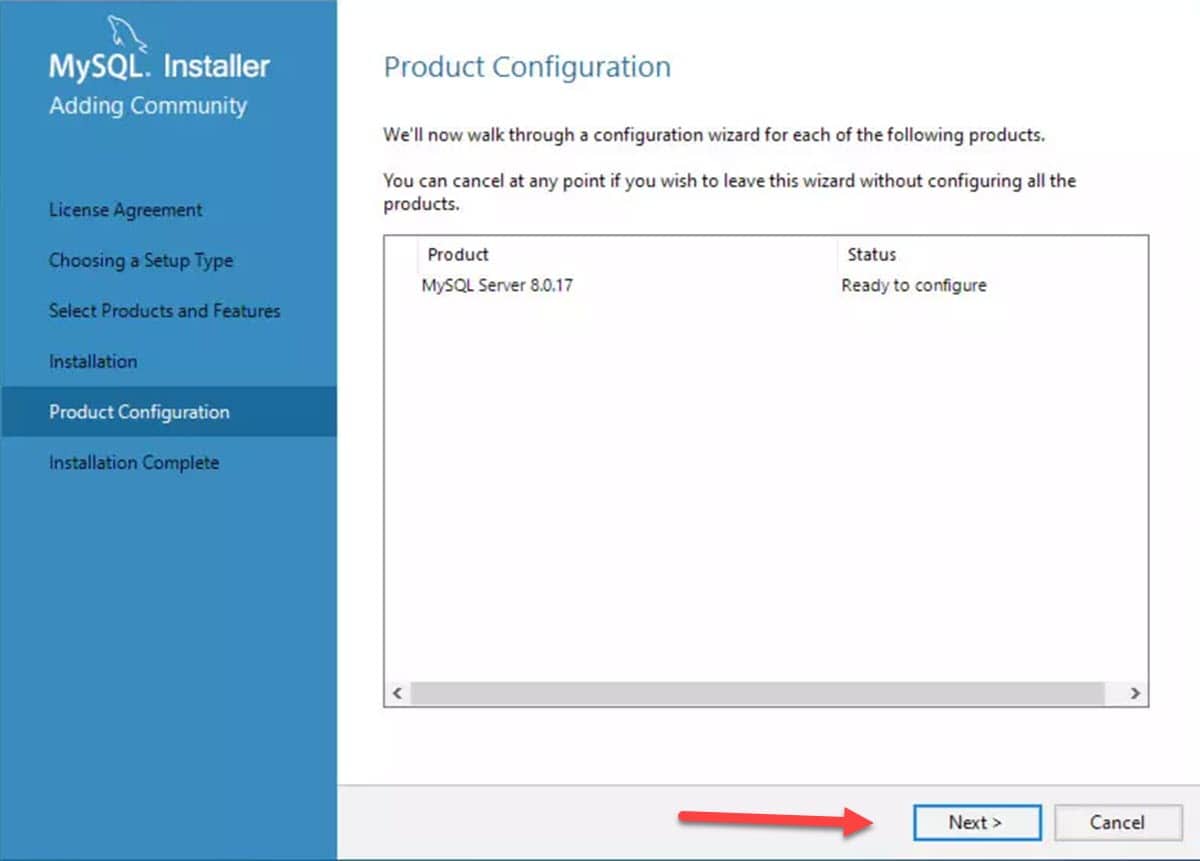
Налаштування MySQL
Після інсталяції майстер залишиться відкритим, оскільки нам потрібно перейти до конфігурації MySQL. Цей крок є вирішальним для його коректної роботи як в управлінні ресурсами, так і в мережевому підключенні.
Спочатку ми повинні вибрати, як сервер працюватиме в двох варіантах, запропонованих MySQL:
- Автономний сервер MySQL / класична реплікація MySQL
- Налаштування кластера Sandbox InnoDB.
Перший варіант є найбільш рекомендованим, оскільки він дозволить вам працювати як єдиний сервер або репліка.. Зі свого боку, другий варіант спрямований на ті сервери, які будуть частиною кластера баз даних.
Пізніше ми маємо визначити тип сервера MySQL, який ми хочемо, це дозволить інструменту прийняти найбільш відповідну конфігурацію для використання, яке ви хочете йому надати. У цьому сенсі натисніть спадне меню «Тип конфігурації», і ви побачите доступні параметри:
- Комп'ютер розробника: це ідеальний вибір для тих, хто запускає сервер MySQL і клієнт запитів на одному комп’ютері.
- сервер-комп'ютер: орієнтований на сервери, де вам не потрібен запущений клієнт.
- Виділений комп'ютер: Ця альтернатива призначена для тих машин, які повністю призначені для запуску MySQL, тому їхні ресурси будуть повністю зайняті інструментом.
У найпоширеніших випадках налаштування ми завжди вибираємо перший варіант.
Далі на цьому ж екрані ми налаштуємо те, що стосується підключення. У цьому сенсі, увімкніть поле «TCP/IP» із портом 3306 і не забудьте відкрити його на маршрутизаторі, щоб дозволити віддалені підключення. Решту залишаємо як є і натискаємо «Далі».
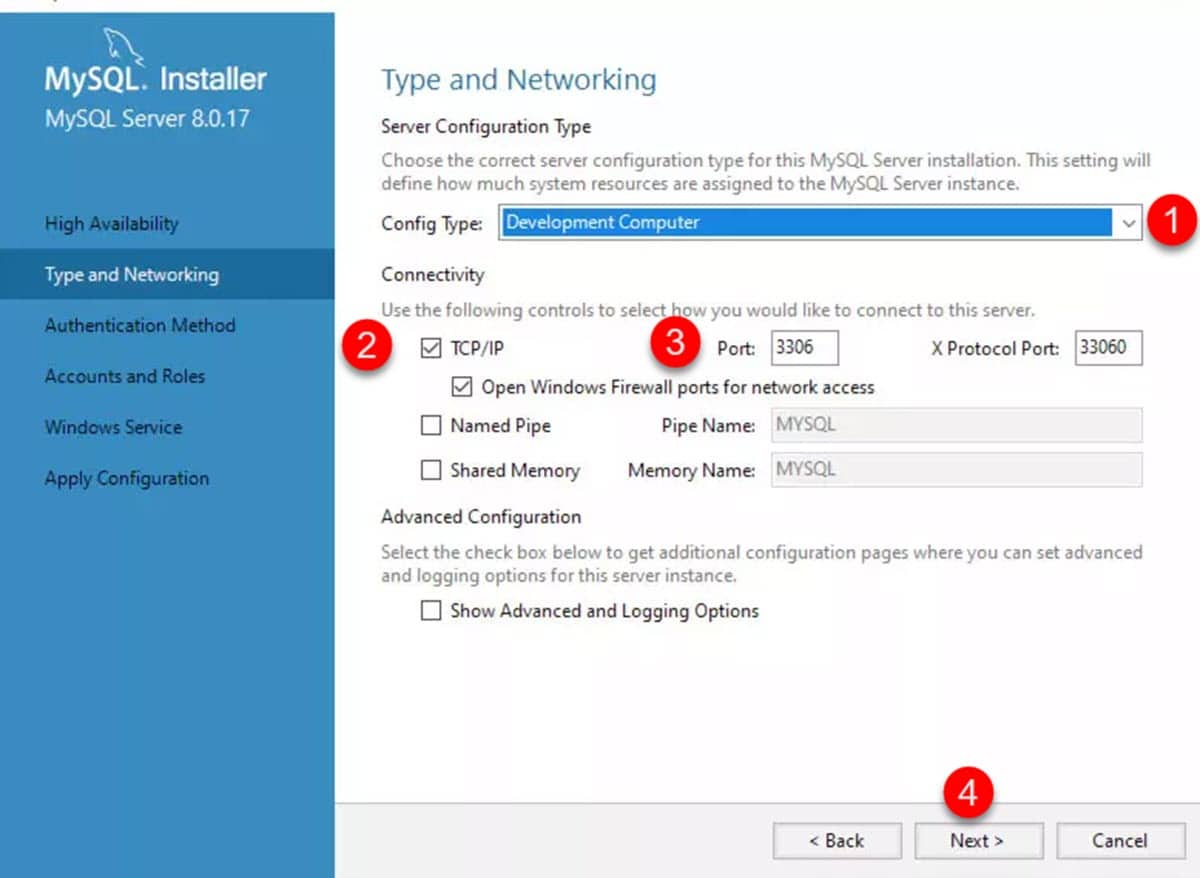
Тут ми налаштуємо те, що стосується доступу та автентифікації. Таким чином, вам потрібно буде надати користувачеві root пароль, і ви також можете додати додаткових користувачів.
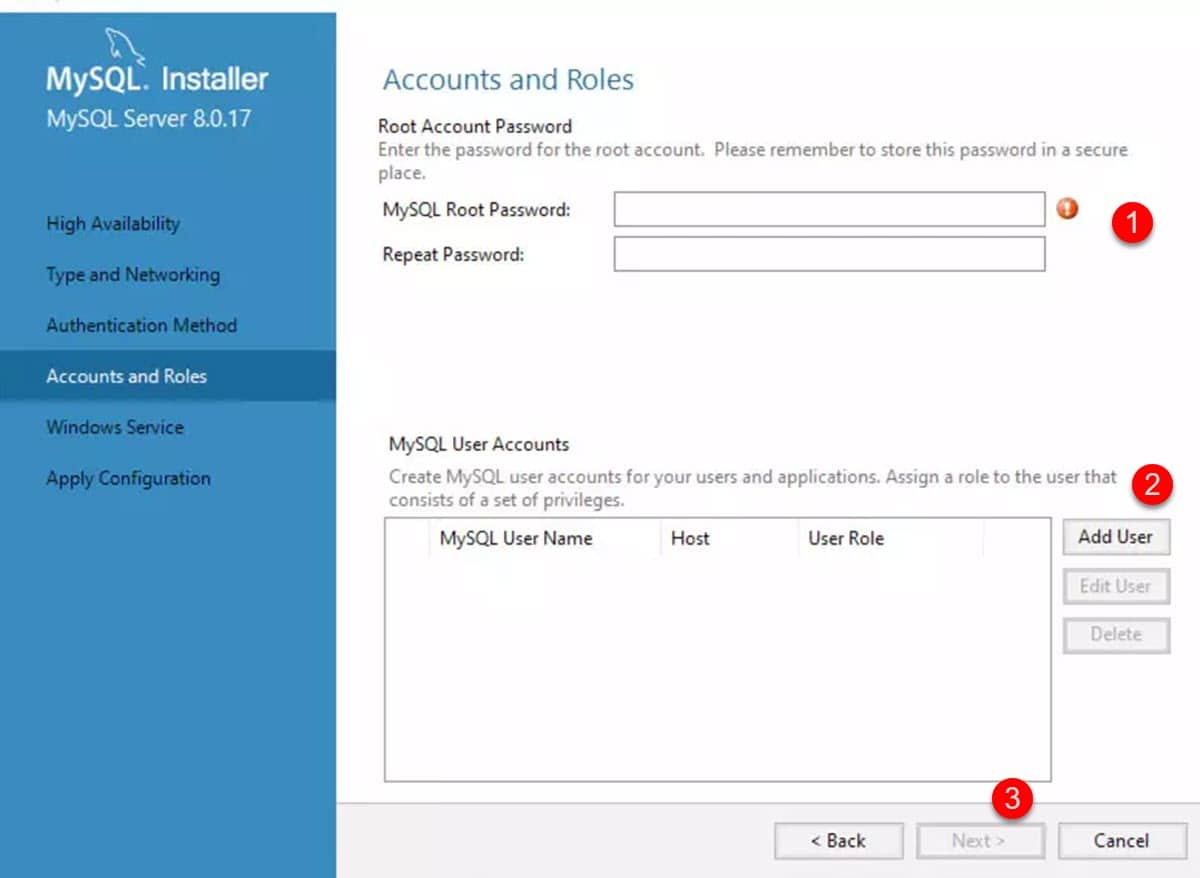
Наступним кроком є налаштування назви служби MySQL у Windows і способу її запуску. Таким чином, ви зможете вибрати, чи хочете ви, щоб він запускався з дозволами локального облікового запису чи користувача, спеціально створеного для інструменту. Це цілком залежатиме від того, як ви керуєте своїми серверами.
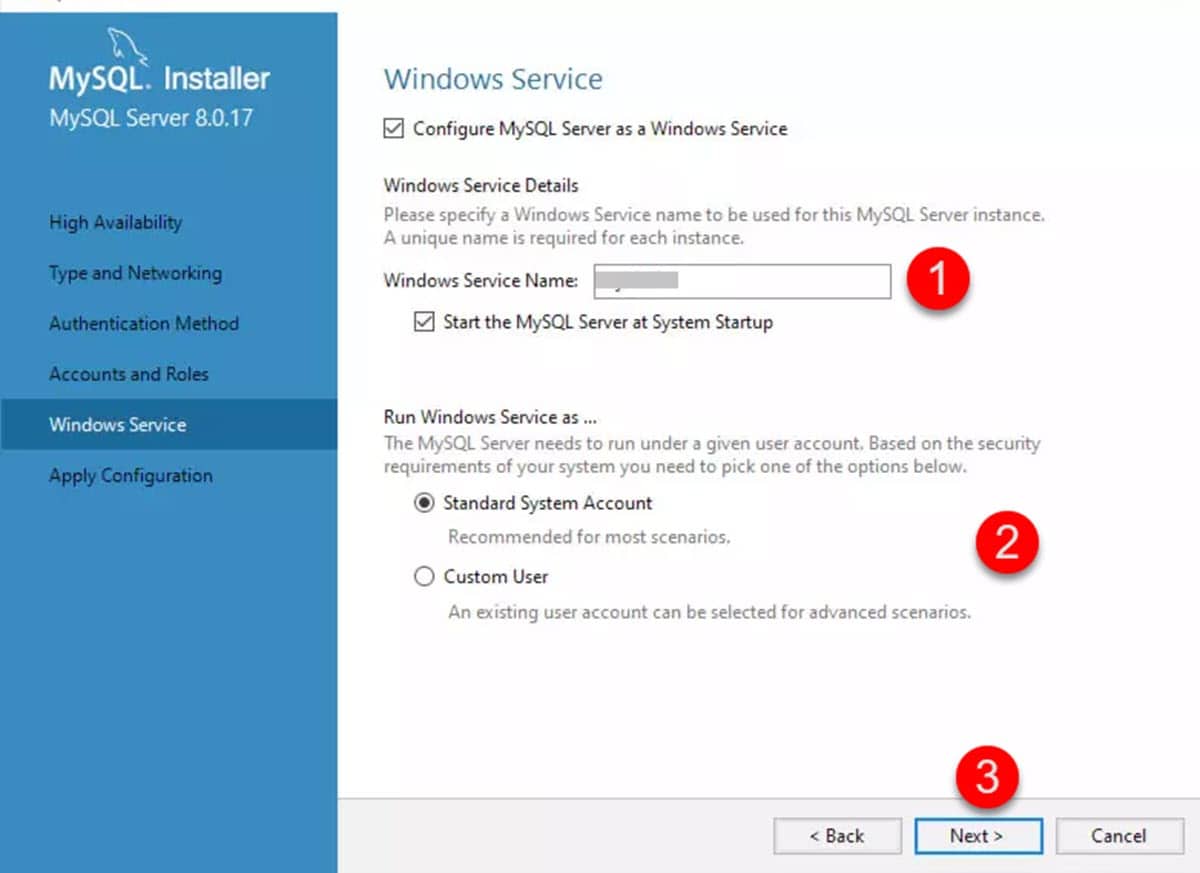
Нарешті, ми повинні натиснути кнопку «Виконати» на наступному екрані, щоб запустити служби та компоненти, пов’язані з MySQL.
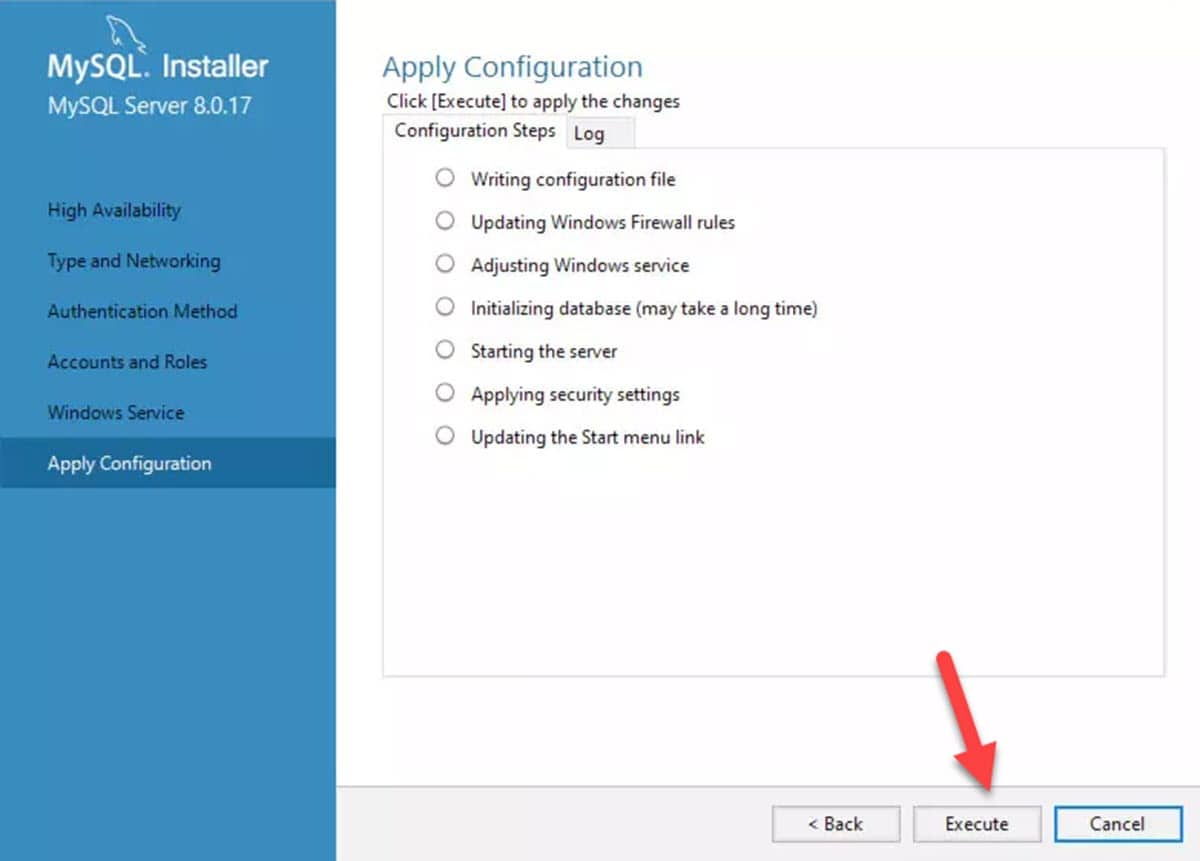
Якщо все запущено правильно, ви можете переходити до підключення до сервера для створення баз даних.