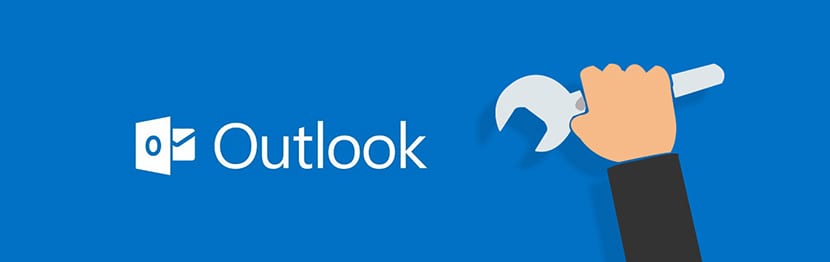
Якщо під час запуску Outlook (не плутати з Office 365 Outlook), ви отримуєте файл повідомлення про помилку, пов'язане з файлами PST для зберігання даних вам знадобиться спеціальний інструмент для відновлювати збережені електронні листи, контакти та інші дані у файлах PST.
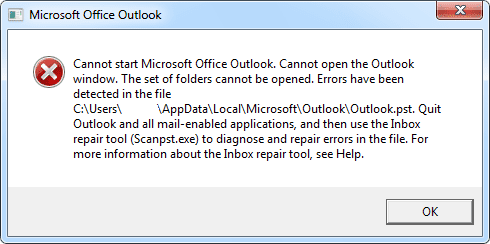
Рис. 1.1. Помилка файлу PST у файлі Microsoft Outlook.
За замовчуванням корпорація Майкрософт доручить вам використовувати вбудований інструмент (Інструмент для ремонтуóВхідні No або ScanPST.exe), що дозволяє виправити проблеми із зберіганням даних у файлах * .pst. У цій статті описано, як користуватися цим безкоштовним інструментом, а також іншими платними інструментами та послугами.
Ось кілька прикладів помилок, після яких вам потрібно буде скористатися засобом відновлення файлів Outlook:
- У файлі [c: \ .. \ outlook.pst] виявлено помилки. Закрийте всі поштові програми та запустіть Інструмент відновлення вхідних повідомлень.
- Файл [c: \ .. \ outlook.pst] не є файлом даних Outlook (.pst).
- Не вдається запустити Microsoft Office Outlook. Не вдається відкрити вікно Outlook. Не вдається відкрити набір папок. Помилка роботи
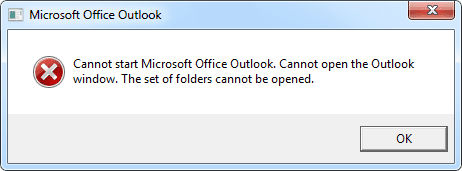
Рис. 1.2. Помилка файлу PST у файлі Microsoft Outlook.
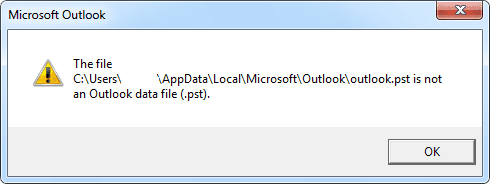
Рис. 1.3. Помилка файлу PST у файлі Microsoft Outlook.
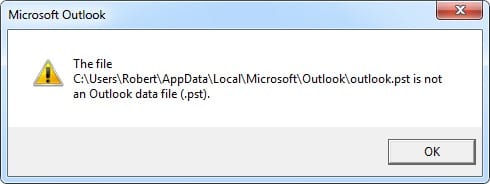
Рис. 1.4. Помилка файлу PST у файлі Microsoft Outlook.
Як використовувати Microsoft Inbox Repair Tool для відновлення пошкоджених файлів Outlook * .pst
Інструмент для ремонту вхідних
Спочатку знайдіть Інструмент для ремонтуóВхідні у приводі (ScanPST.exe).
Щоб знайти його, просто знайдіть файл ScanPST.exe на диску, на якому встановлений Microsoft Outlook. Крім того, вам потрібно буде відкрити папку, розташування якої залежить від вашої версії Outlook.
Наприклад, для Outlook 2003 та попередніх версій папку можна знайти за адресою:
- C: \ Program Files \ Common Files \ System \ Mapi \ 1033
- C: \ Program Files \ Common Files \ System \ MSMAPI \ 1033
Якщо ви використовуєте Outlook 2007 або пізнішої версії (2010/2013/2016), папка може бути в:
- C: \ Program Files \ Microsoft Office \ OfficeXX \
- C: \ Program Files \ Microsoft Office \ root \ Office16
Знайдіть розташування файлу PST.
Місце зберігання даних у програмі Outlook може відрізнятися залежно від версії та налаштувань користувача. Якщо ви використовуєте Microsoft Outlook 2007 або попередні версії, дані зберігаються в таких місцях:
C: \ Users \% username% \ AppData \ Local \ Microsoft \ Outlook \
Якщо ви використовуєте Microsoft Outlook 2010/2013, дані зберігаються в:
C: \ Users \% username% \ Documents \ Outlook Files \
Крім того, користувачі можуть вказати розташування та ім'я файлу PST на диску, на якому встановлений Microsoft Outlook. Навіть якщо ви не знаєте цієї інформації, ви можете використовувати звичайну функцію пошуку Провідника Windows (пошук файлів * .pst).
Відновлення за допомогою ScanPST.exe
Як відновити файл PST за допомогою Інструмент для ремонтуóвхідні повідомлення n:
- Запустіть Провідник Windows.
- Знайдіть папку, де знаходиться файл ScanPST.exe (див. Пункт 1 вище).
- Двічі клацніть ScanPST.exe, щоб запустити його.
- Натисніть на "Огляд".
- Виберіть файл PST, який ви хочете відновити на диску (див. Пункт 2 вище).
- Натисніть на "Початок".
- Зачекайте, поки завершиться аналіз файлу.
- Обов’язково встановіть прапорець "Перед ремонтом створіть резервну копію відсканованого файлу”І вкажіть місце для збереження резервної копії файлу PST.
- Натисніть на "ремонт".
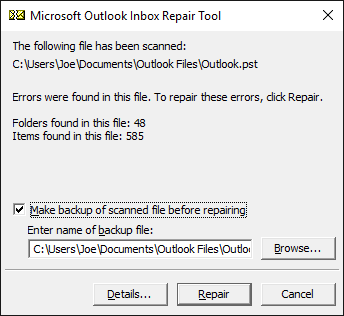
Рис. 2. Інструмент для відновлення папки "Вхідні". Запустіть функцію ремонту.
Коли ремонт буде завершено, ви побачите повідомлення “Ремонтón повна".
Важливо: Вам потрібно зачекати, поки процес відновлення файлу не закінчиться. Цей процес може зайняти кілька годин або навіть днів. Засіб ScanPST виконує певну перевірку вихідного файлу. Тому перед початком процесу ремонту слід створити резервну копію файлу.
Після завершення процесу сканування інструмент ScanPST повідомляє про будь-які помилки, виявлені у вихідному файлі. Якщо натиснути кнопку “Деталі... ”, Відобразиться додаткова інформація про виявлені та виправлені помилки.
Ви можете запустити цю функцію для інших файлів PST пошкоджений.
Тепер ви можете відкрити Outlook і використовувати відремонтовану базу даних електронних листів, контактів, зустрічей тощо. Якщо структура папок пошкоджена, ScanPST створить окрему папку “Втрачені предмети", Де ви додасте всі знайдені електронні листи.
Однак бувають випадки, коли ScanPST не може відновити файл * .pst.
Інші способи відновлення файлів
Як повернути дані, якщо ScanPST не вдалося отримати бажані дані?
Параметри відновлення файлів Microsoft PST:
1. - Оновлення Office
Ви повинні оновити Microsoft Outlook і отримати останню версію програмного забезпечення. Ця процедура відрізняється від оновлення Windows. Виконайте такі дії:
- Відкрийте будь-яку програму Microsoft Office (Word, Excel, Outlook, PowerPoint та інші).
- Виберіть "Файл | Рахунок »у меню (для версії 2010 або пізнішої).
- Клацніть на "Параметри оновлення".
- У спадному меню виберіть "Оновити зараз"
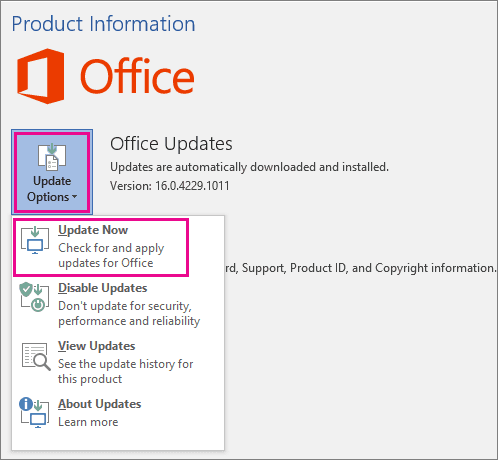
Рис. 3. Оновлення Microsoft Office.
- Завантажте та встановіть усі оновлення.
- Перезавантажте комп'ютер.
2.- Якщо ви використовуєте стару версію
Якщо ви використовуєте стару версію Outlook, яка використовує файли ASCII * .pst до 2 Гб, ви можете скористатися спеціальним інструментом: "Інструмент для обрізання великих файлів PST та OST". Ось інструкції щодо використання інструменту: https://support.microsoft.com/es-es/help/296088/oversized-pst-and-ost-crop-tool
Це рішення можна використовувати лише для файлів * .pst старого формату, що використовуються з Outlook 97-2003.
3. - Використовуйте платіжну послугу
Ви можете використовувати платну послугу для відновлення файлів * .pst або * .ost на цьому веб-сайті: https://outlook.recoverytoolbox.com/online/es/
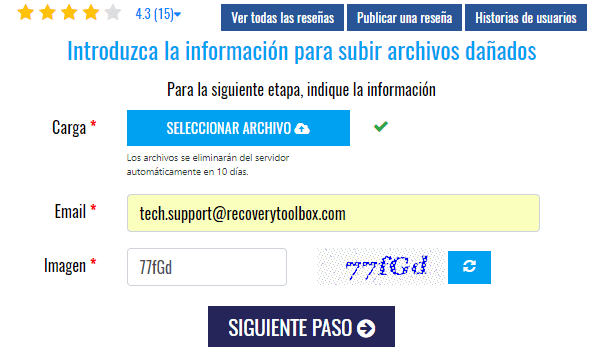
Рис. 4.1. Служба ремонту Outlook. Пошкоджено введення даних файлу PST.
Користувачі цієї послуги повинні дотримуватися наступної процедури:
- Виберіть файл на дисководі.
- Введіть адресу вашої електронної пошти
- Заповніть CAPTCHA зображення
- Робити Clic en "Наступний крок".
Потім пошкоджений файл буде завантажено до служби для ремонту.

Рис. 4.2. Служба ремонту Outlook. Пошкоджений процес відновлення файлів PST.
Коли процес відновлення файлів PST завершиться, служба повідомить користувача, скільки електронних листів, контактів, зустрічей, повідомлень та інших об’єктів було відремонтовано.
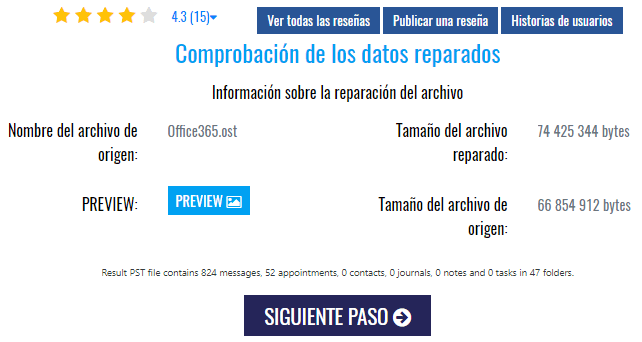
Рис. 4.3. Служба ремонту Outlook. Інформація про дані, відновлені з файлу PST.
Також буде відображена структура папок відремонтованого файлу PST:
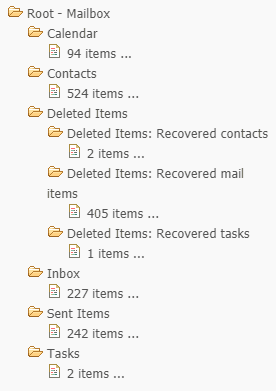
Рис.4.4. Служба ремонту Outlook. Інформація про структуру папок відновленого файлу PST.
Коли користувач заплатить за послугу (вартість становить 10 доларів за кожен 1 Гб вихідного файлу), він отримає посилання для завантаження відремонтованого файлу PST. Користувачеві потрібно буде завантажити файл PST і відкрити його як новий файл PST у програмі Outlook.
Вам потрібно буде видалити пошкоджений файл PST з профілю Outlook і, якщо потрібно, встановити новий файл за замовчуванням.
Переваги онлайн-сервісу для відновлення файлів Outlook:
- Вам не потрібно інсталювати Microsoft Outlook (або його встановити).
- Він сумісний майже з усіма пристроями та системами: Windows, macOS, Android, iOS та іншими.
- Знижена ціна за відремонтований файл.
Недоліки онлайнової служби відновлення файлів Outlook:
- Процес завантаження та завантаження великих файлів триває довго.
- Порушення політики конфіденційності зберігання даних, оскільки файли зберігаються в службі протягом 30 днів
4. - Панель інструментів для відновлення користувачів для Outlook
Скористайтесь Панель інструментів відновлення для Outlook, спеціальна програма для відновлення файлів * .pst / *. ost: https://outlook.recoverytoolbox.com/es/
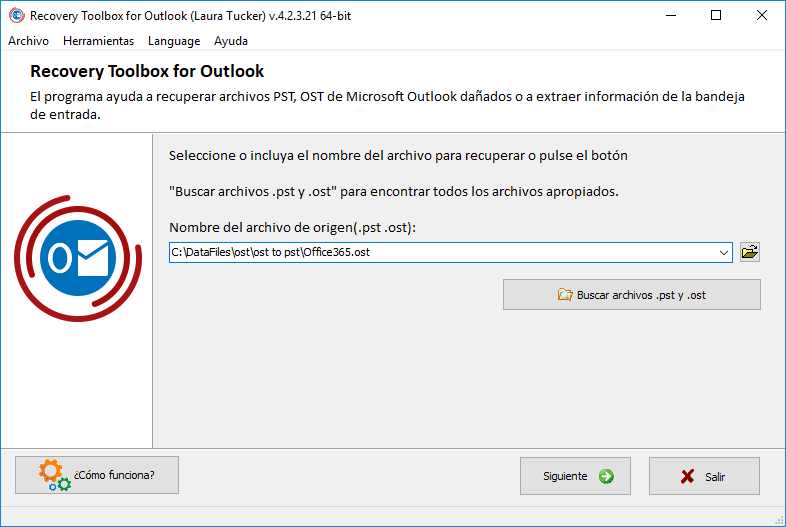
Рис. 5. Панель інструментів відновлення для Outlook. Вибір пошкодженого файлу PST.
Виконайте такі дії:
- Завантажте програму звідси та встановіть її: https://recoverytoolbox.com/download/RecoveryToolboxForOutlookInstall.exe
- Старт Панель інструментів відновлення для Outlook.
- Виберіть або знайдіть на диску пошкоджений файл PST / OST.
- вибрати "режим відновлення" (режим відновленняóп).
- Почніть аналіз вихідного файлу.
- Перегляньте та виберіть відремонтовані електронні листи, контакти, зустрічі та папки, які потрібно зберегти.
- Виберіть місце, де ви хочете зберегти дані.
- Зберегти як файл PST.
- Збережіть файл.
Переваги платної послуги відновлення файлів Outlook PST:
- Зберігайте дані конфіденційними.
- Інструмент дозволяє зберігати необмежену кількість файлів, незалежно від їх розміру.
- Можливість зберігати відремонтовані дані як файли MSD, EML та VCF для експорту до інших програм.
- Можливість вибору відновлених даних, які потрібно зберегти. Ви можете вибрати папку, електронний лист або групу електронних листів або контактів, які потрібно зберегти.
- Додаткова функція для перетворення файлів OST у PST.
- Криміналістичний режим для відновлення видалених електронних листів, файлів, контактів та інших елементів із вихідного файлу PST.
- Інтегрований пошук файлів на диску.
- Інтернет-повідомлення з описом роботи програми.
- Багатомовний інтерфейс (14 основних мов).
Недоліки Панель інструментів відновлення для Outlook:
- Це дорого, якщо вам потрібно лише відремонтувати невеликий файл: 50 доларів.
- Він сумісний лише з Windows.
- У вас повинен бути встановлений Microsoft Outlook.
- Він не сумісний з Office 365 Outlook.
Основна інформація: Виконайте такі дії, якщо у вас пошкоджений файл PST:
- Огляньте та відремонтуйте за допомогою Інструмент для ремонтуóвхідні повідомлення n (ScanPST.exe).
- Завантажте та встановіть останні оновлення Microsoft Office.
Якщо кроки з абзаців i та ii не допомогли, і у вас є невеликий файл до 4 ГБ, скористайтеся послугою онлайн-ремонту: https://outlook.recoverytoolbox.com/online/es/
В інших випадках використовуйте Панель інструментів відновлення для Outlook: https://outlook.recoverytoolbox.com/es/