
Створення резервних копій - це клопіт, до якого ми всі повинні звикнути якщо ми не хочемо назавжди втратити всю інформацію, яку ми зберігаємо на нашому пристрої або комп’ютері, оскільки, хоча ми можемо знайти на ринку різні додатки, які дозволяють нам відновити дані, якщо пошкодження є фізичними, вони абсолютно марні.
В останні роки багато користувачів перестали використовувати комп’ютери для переходу на мобільні, будь то планшети чи смартфони, щоб виконати будь-яке завдання: від надсилання електронного листа із вкладеннями до написання та форматування складного документа, хоча в цих випадках завжди буде краще і зручніше робити на комп’ютері. Маючи стільки інформації на мобільному пристрої, важливо знати як зробити резервні копії -.
Але не лише з нашого мобільного пристрою, а й з нашого комп’ютера, якщо ми продовжуємо користуватися ним або це наш основний робочий інструмент. Залежно від екосистеми, яку ми використовуємо, логічно метод абсолютно інший, хоча якщо ми зупинимося на хмарних послугах зберігання, то зможемо зібрати в одному місці всі два документи, зображення та відео, створені за допомогою різних пристроїв.
Кожна екосистема надає у наше розпорядження ряд інструментів, які, як правило, є найкращим варіантом для створення резервних копій. У цій статті ми збираємося показати вам найкращі варіанти для виступу резервні копії на Windows, Mac, iOS та Android.
Резервне копіювання в Windows

Хоча це правда, що версії до Windows 10 дозволяли нам робити резервні копії, лише до запуску цієї версії, коли процес їх проведення був не таким простим.
Windows 10 дозволяє нам періодично робити резервні копії дані, які ми раніше відібрали, оскільки спочатку він відповідає за збереження попередньо встановлених системою папок, таких як Документи, Зображення, Відео ...
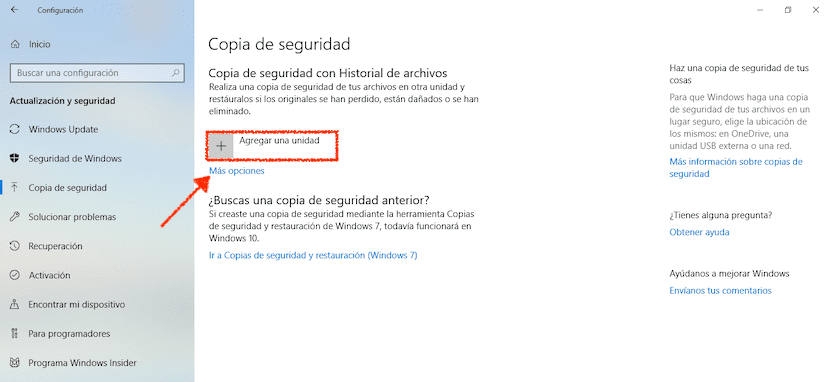
- Щоб активувати резервні копії в Windows 10, ми повинні виконати такі дії:
- Спочатку ми отримуємо доступ до конфігурації Windows 10 за допомогою команди Windows key + i, або через меню «Пуск» і клацаючи на шестерні.
- Далі натисніть Оновлення та безпека> Резервне копіювання.
- У правій колонці ми повинні натиснути Додати одиницю.
- Ми вибираємо дисковод, на якому хочемо зробити резервну копію нашого обладнання.
Щоб налаштувати, які дані ми хочемо зберігати в резервній копії, ми повинні натиснути Більше варіантів. У цьому меню відображатимуться всі каталоги, які ми хочемо зберігати в резервній копії нашого комп’ютера. Ми також можемо видалити, які власні каталоги будуть зберігатися в резервній копії.
Резервне копіювання на Mac
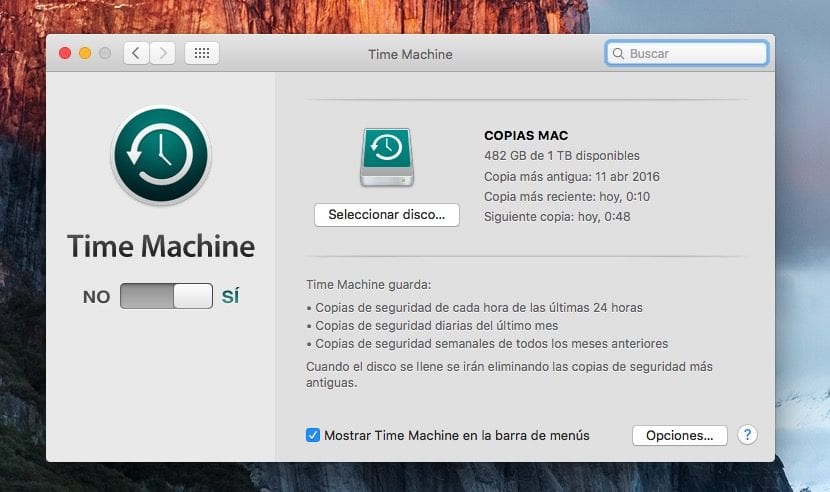
Apple протягом декількох років пропонує нам можливість створювати резервні копії за допомогою програми Time Machine, машини часу, програми, яка не тільки відповідає за копіювання нових документів на зовнішній жорсткий диск, але і робить копію всіх модифікованих файлів та зберігає їх в іншій копії.
Усі копії, які ви робите, вони працюють як машина часу. Тобто, якщо тиждень тому ми почали працювати над документом і видалили його, оскільки він нам не сподобався, ми можемо відновити його знову, перемістившись на дату, коли ми створили його, щоб мати можливість отримати його копію.
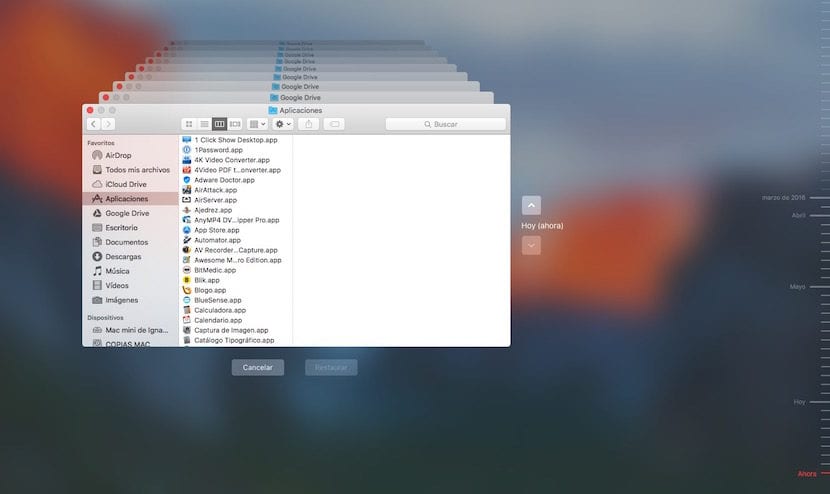
Коли їдеш зберігання щоденних копій усіх модифікованих файлівНа це потрібно дуже короткий час, однак, перш за все, якщо це займе багато часу, оскільки він також зберігає всі системні дані, дані, які, як правило, майже не змінюються.
Робота Time Machine дуже проста, як і будь-який продукт, розроблений Apple, тому, хоча спочатку операція може здатися складною, вона зовсім не така і відновлення старих файлів - це дуже простий та інтуїтивно зрозумілий процес.
Резервне копіювання на Android

Google також пропонує нам такий варіант дозволяє зберігати резервну копію нашого терміналу, щоб у випадку втрати, крадіжки або поломки ми не мали подвійного занепокоєння через те, що не змогли відновити дані, які містив наш термінал.
Резервні копії на Android sі нестиме відповідальність за копіювання всіх збережених данихВід паролів до мереж Wi-Fi, включаючи історію дзвінків. Він також зберігає дані про пристрої та програми, повідомлення, контакти, фотографії та відео ...
Щоб активувати резервні копії на Android ми повинні виконати наступні кроки:
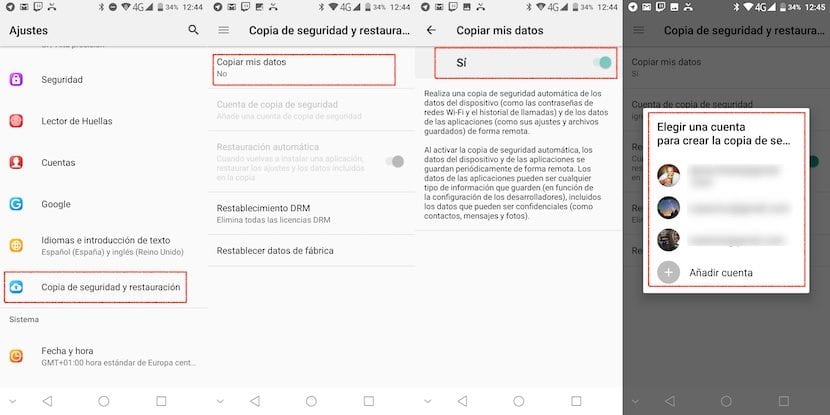
- Спочатку ми йдемо вгору Налаштування
- Далі натисніть Резервне копіювання та відновлення.
- Далі натисніть Копія моїх даних і ми активуємо перемикач, щоб термінал почав робити резервну копію всіх даних, що зберігаються в нашому терміналі.
Нарешті, ми повертаємося до попереднього меню та натискаємо на Резервний рахунок і ми встановлюємо, з якого облікового запису ми хочемо зробити резервну копію, якщо в нашому терміналі налаштовано більше одного облікового запису. Резервна копія нашого терміналу Android буде зберігатися на Google Drive, тому для її зберігання у нас має бути достатньо місця.
Резервне копіювання на iOS

Apple робить доступною послугу зберігання iCloud, послугу, за допомогою якої ми можемо робити резервні копії нашого пристрою, коли завгодно. Apple пропонує 5 ГБ вільного місця для всіх користувачів з ідентифікатором Apple, місця, якого, як правило, недостатньо для резервного копіювання нашого терміналу.
У цих випадках, поки ми не збираємося платити за використання додаткового місця для зберігання, ми можемо вибрати підключіть наш iPhone або iPad до ПК або Mac і зробіть резервну копію через iTunes, щоб у випадку пошкодження, викрадення чи втрати нашого iPhone ми завжди могли отримати копію всього вмісту, який ми зберігали.
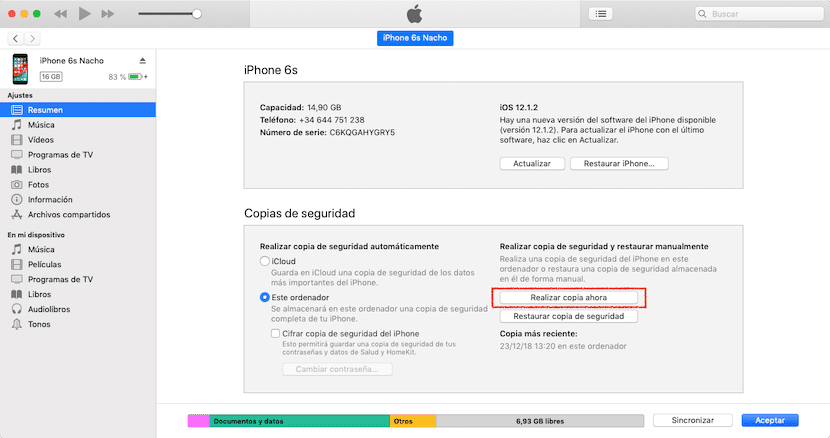
Ця резервна копія складається з усіх фотографії, відео, програми та будь-який інший документ всередині терміналу. Щоб зробити резервні копії з нашого терміналу, ми повинні виконати наступні кроки:

- Спочатку ми йдемо вгору Налаштування.
- У межах Налаштування, натисніть на нашого користувача, а потім на ICloud.
- Тоді ми прямуємо вгору Резервне копіювання і ми активуємо відповідний перемикач.
Резервні копії, створені нашим терміналом у iCloud iВони включають дані облікових записів, документи, конфігурацію програми Home та налаштування нашого терміналу. Ці копії робляться щоразу, коли термінал підключається до поточного, заряджається, блокується та підключається до мережі Wi-Fi.
Очевидно, що чим більше даних ми зберігаємо, більше місця вимагатиме резервного копіювання. Якщо ми відновимо резервну копію нашого терміналу, він завантажить усі дані разом із програмами, які ми раніше встановили.
Поради щодо резервних копій на iOS
Якщо говорити про операційну систему Apple для мобільних пристроїв, то спочатку слід чітко пояснити одне. Щороку хлопці з Купертіно запускають нову версію iOS, сумісну з усіма новітніми пристроями, які вийшли на ринок, навіть ставши сумісний з моделями до 5 років.
Кожного разу, коли виходить нова версія iOS, завжди доцільно виконувати повністю чисту інсталяцію нашого пристрою, не перетягуючи дані програм, які ми раніше встановили, оскільки вони сповільнюють роботу користувачів і можуть спричинити проблеми з продуктивністю пристрою . Після того, як ми виконали чисту установку нашого пристрою, Ми НІКОЛИ не повинні відновлювати попередню резервну копію.
Поради для розгляду

Більшість із цих програм / послуг розроблені таким чином щодня роби резервну копію без того, щоб користувачі помітили, варіант, який ми не повинні змінювати, оскільки ви ніколи не знаєте, коли ваш термінал може зазнати нещастя.
Простір, який вони займають, нас також не повинен хвилювати, оскільки, як правило, нові резервні копії замінюють попередні, отже простір, який ми спочатку виділили для його проведення, не збільшиться Якщо ми не присвятили себе великій кількості фотографій або відео.
Блок, який ми використовуємо для створення резервних копій, ми повинні використовувати його лише для цієї мети, не використовуйте його для інших цілей, таких як зберігання фільмів або щоденні фотографії користувачів. Чим менше ми використовуємо цей жорсткий диск, тим більше його життя, і ми не ризикуємо пошкодити нашу резервну копію.
Якщо тип файлів, які потрібно скопіювати, не включає фотографії та відео, а є лише документами, найкращим та найшвидшим варіантом може бути користуватися хмарною службою зберігання, послуга, яка дозволяє отримувати доступ до ваших файлів і, як завгодно, і які також постійно синхронізуються на комп’ютерах, де знаходиться відповідна програма.
У зв'язку з цим, Google Drive - це сервіс, який пропонує нам найбільше вільного місця, 15 ГБ, і він сумісний практично з будь-яким мобільним додатком, тому ми завжди зможемо відкривати або редагувати документи безпосередньо з хмари через наш пристрій. Якщо ми редагуємо файли з нашого комп’ютера, вони будуть негайно синхронізовані з хмарою, тому ми завжди матимемо в своєму розпорядженні останню версію, яку ми відредагували.