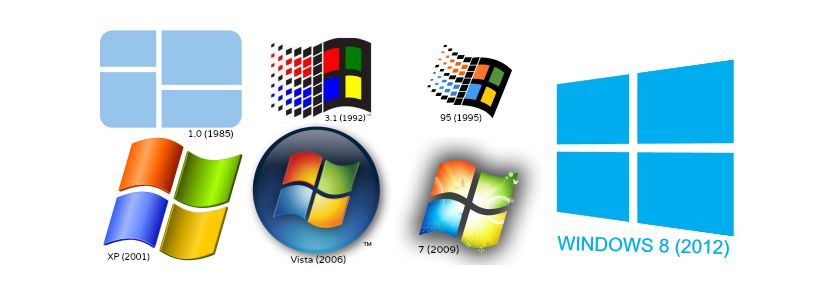
Після тривалої роботи з версією Windows настане час, коли нам потрібно знати конкретну версію, яку ми маємоЦе пов’язано з тим, що спеціалізоване програмне забезпечення може вимагати встановлення певних вимог.
Також може виникнути ситуація, що ми не знаємо, чи ми оновили виправлення (пакет оновлень) у версії Windows, яку ми зараз встановили на комп'ютері. З цієї причини зараз ми навчимо вас 6 альтернатив, які існують, щоб знати, як точна версія операційної системи, яку ми встановили на комп’ютері, що передбачає невеликі хитрощі та кроки, яких слід легко виконувати.
1. Проста команда, щоб переглянути версію Windows, яку ми маємо
Ми пропонуємо вам виконати такі дії, щоб ви могли безпосередньо знати версію Windows, яку ви встановили на своєму комп’ютері:
- У Windows 7 натисніть кнопку «меню "Пуск"".
- У просторі пошуку напишіть: «WINVER»Без лапок, а потім натисніть клавішу« enter ».
- У Windows 8.1 просто перейдіть на "стартовий екран" і введіть те саме слово (winver).
З кроками, які ми запропонували, одразу з’явиться невелике вікно, де ми будемо проінформовані про версію Windows, яку ми встановили на комп’ютері. Ця перша інформація може бути для нас дуже важливою, оскільки вона покаже, чи ми встановили пакет оновлень.
2. Шукаємо налаштування Windows 8.1
Метод, який ми запропонуємо нижче, є ексклюзивним для Windows 8.1, і ви повинні виконати такі кроки, щоб дізнатись ті самі дані, які ми вважали відомими на даний момент:
- Ми прямуємо до «конфігурація»З операційної системи за допомогою правої бічної панелі (брелок).
- Опинившись, на лівій бічній панелі ми вибираємо опцію «ПК та пристрої».
- Звідси нам залишиться лише вибрати варіант в кінці цього стовпця, де написано «Інформація про ПК".
За допомогою цієї альтернативи (спеціально призначеної для Windows 8.1) інформація нашого комп’ютера відображатиметься з правого боку, де буде видно тип наявної у нас версії операційної системи, а також згадано, чи правильно вона активована.
3. Переглянути властивості системи
Це ще одна хитрість, яку ви можете реалізувати, якщо ви розмістили піктограму «Моя команда»На робочому столі Windows; Для цього нам потрібно буде лише виконати такі дії:
- Шукаємо піктограму «Мій комп’ютер» (або Мій комп’ютер) на робочому столі Windows.
- Клацаємо правою кнопкою миші і в контекстному меню вибираємо «властивості".
За допомогою цих простих кроків відкриється нове вікно, у якому з правого боку буде зазначено тип наявної у нас версії Windows, а також найновіше оновлення (виправлення), яке було зроблено в ній.
4. Спираючись на системну інформацію
Ще одна маленька хитрість, яку ми могли б прийняти, щоб дізнатися версію операційної системи Windows, яку ми встановили на комп'ютері, це покладаючись на внутрішню інформацію операційної системи; Для цього нам потрібно буде лише виконати такі дії:
- Натискаємо на кнопку «меню "Пуск"»Windows.
- У просторі пошуку ми пишемо: «msinfo32»Без лапок, а потім натисніть клавішу«вводити".
- У Windows 8 ми можемо використовувати ярлик «Win + R»Щоб відкрити вікно команд, а потім написати на слово (msinfo32).
Одразу відкриється вікно, яке на першій сторінці вже покаже нам версію операційної системи, яку ми зараз встановили. Тут також присутня інша додаткова інформація, яку ми могли б переглянути, якщо хочемо знати деякі характеристики та технічні характеристики нашого комп’ютера.
5. Перегляд деталей ліцензії Windows
Це простий прийом, який не передбачає лікування, оскільки нам слід лише викликати "командний рядок" (cmd), а потім написати наступне речення:
slmgr / dlv
Після натискання клавіші «enter» з’явиться вікно, в якому ми будемо повідомлені про набагато важливішу інформацію; На додаток до версії Windows, тут також буде показано ідентифікаційний номер активації серед кількох інших.
6. Використання "командного рядка"
Ми майже можемо запевнити вас, що цей фокус є доповненням до того, що ми згадали вище. Для цього нам лише потрібно запустити в "командний рядок" (cmd) а потім напишіть таку команду:
SystemInfo
Після натискання клавіші "enter" на нашому комп'ютері негайно відображатиметься чудова інформація про вміст операційної системи, версія якої ми маємо на той момент.
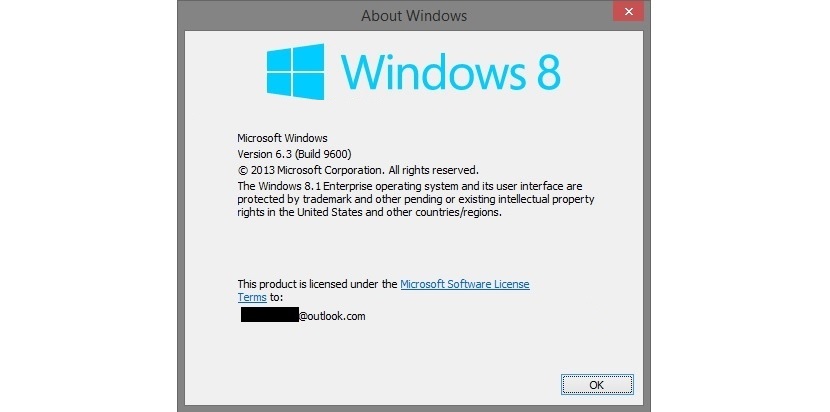

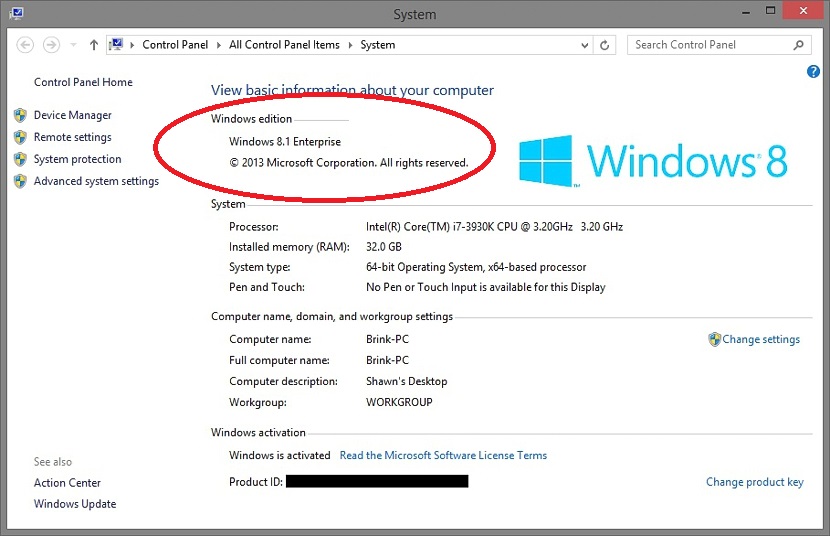
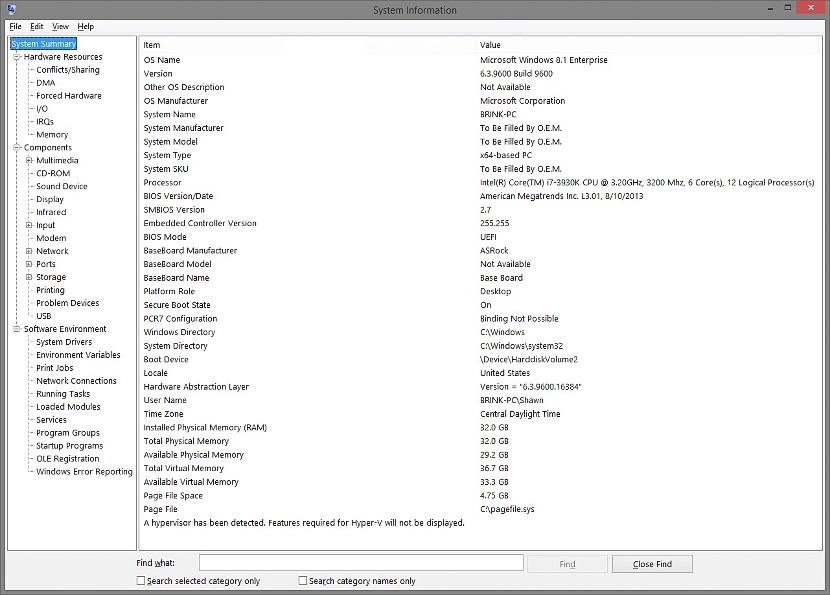

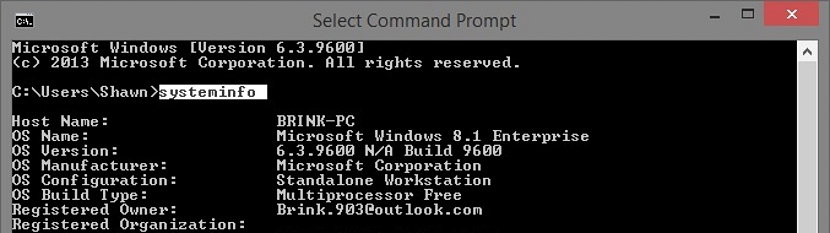
32 Гб на ОЗУ? : Або йди, це Ян!