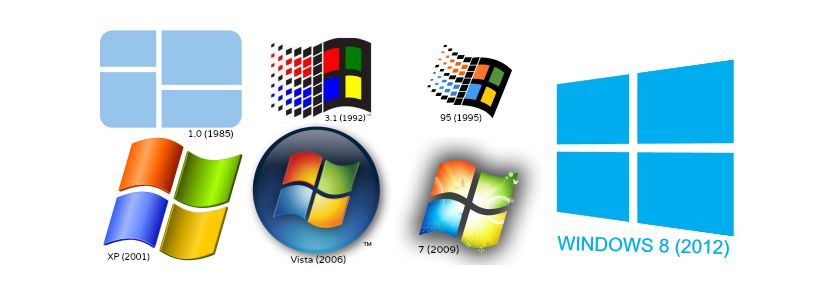
Sau khi làm việc với phiên bản Windows trong một thời gian dài, sẽ có lúc chúng tôi cần biết phiên bản cụ thể mà chúng tôi cóĐiều này là do thực tế là phần mềm chuyên dụng có thể yêu cầu các yêu cầu nhất định để được cài đặt.
Tình huống cũng có thể phát sinh, đó là chúng tôi không biết liệu chúng tôi đã cập nhật một bản vá (Gói Dịch vụ) trong phiên bản Windows mà chúng tôi hiện đã cài đặt trên máy tính hay chưa. Vì lý do này, bây giờ chúng tôi sẽ dạy bạn 6 lựa chọn thay thế tồn tại để biết phiên bản chính xác như thế nào của hệ điều hành mà chúng tôi đã cài đặt trên máy tính, bao gồm một số thủ thuật nhỏ và các bước thực hiện dễ dàng.
1. Một lệnh đơn giản để xem phiên bản Windows mà chúng tôi có
Chúng tôi khuyên bạn nên làm theo các bước sau để có thể biết trực tiếp phiên bản Windows mà bạn đã cài đặt trên máy tính của mình:
- Trong Windows 7, nhấp vào nút «bắt đầu thực đơn".
- Trong trường tìm kiếm, hãy viết: «winver»Không có dấu ngoặc kép và sau đó nhấn phím« enter ».
- Trong Windows 8.1, chỉ cần chuyển đến "màn hình bắt đầu" và gõ cùng một từ (winver).
Với các bước mà chúng tôi đã gợi ý, một cửa sổ nhỏ sẽ ngay lập tức xuất hiện, nơi chúng tôi sẽ được thông báo về phiên bản Windows mà chúng tôi đã cài đặt trên máy tính. Phần thông tin đầu tiên này có thể rất quan trọng đối với chúng tôi, vì nó sẽ cho biết liệu chúng tôi đã cài đặt Gói dịch vụ hay chưa.
2. Tìm kiếm cài đặt Windows 8.1
Phương pháp mà chúng tôi sẽ đề xuất dưới đây chỉ dành riêng cho Windows 8.1 và bạn phải làm theo các bước sau để tìm ra cùng một dữ liệu mà chúng tôi đã dự định biết vào lúc này:
- Chúng tôi hướng tới «cấu hình»Từ hệ điều hành với sự trợ giúp của thanh bên phải (charm).
- Khi đó, từ thanh bên trái, chúng tôi chọn tùy chọn «PC và thiết bị».
- Từ đây, chúng tôi sẽ chỉ phải chọn tùy chọn ở cuối cột đó, có nội dung «Thông tin PC".
Với sự thay thế này (đặc biệt dành riêng cho Windows 8.1), thông tin về máy tính của chúng tôi sẽ được hiển thị ở phía bên phải, nơi loại phiên bản hệ điều hành mà chúng tôi có sẽ được nhìn thấy, đồng thời đề cập đến việc nó có được kích hoạt chính xác hay không.
3. Xem thuộc tính hệ thống
Đây là một thủ thuật khác mà bạn có thể thực hiện, miễn là bạn đã đặt biểu tượng «Đội của tôi»Trên màn hình nền Windows; Để làm điều này, chúng tôi sẽ chỉ phải làm theo các bước sau:
- Chúng tôi tìm biểu tượng "Máy tính của tôi" (hoặc Máy tính của tôi) trên màn hình nền Windows.
- Chúng tôi nhấp bằng nút chuột phải và từ menu ngữ cảnh, chúng tôi chọn «tài sản".
Với những bước đơn giản này, một cửa sổ mới sẽ mở ra và trong đó, ở phía bên phải, chúng tôi sẽ đề cập đến loại phiên bản Windows mà chúng tôi có cũng như bản cập nhật (bản vá) gần đây nhất đã được thực hiện trong đó.
4. Dựa vào thông tin hệ thống
Một mẹo nhỏ khác mà chúng tôi có thể áp dụng để biết phiên bản hệ điều hành Windows mà chúng tôi đã cài đặt trên máy tính, đó là dựa vào thông tin nội bộ của hệ điều hành; Để làm điều này, chúng tôi sẽ chỉ phải làm theo các bước sau:
- Chúng tôi bấm vào nút «bắt đầu thực đơn"Các cửa sổ.
- Trong không gian tìm kiếm, chúng tôi viết: «msinfo32»Không có dấu ngoặc kép rồi nhấn phím«nhập".
- Trong Windows 8, chúng ta có thể sử dụng phím tắt «Win + R»Để mở cửa sổ lệnh và sau đó viết vào từ (msinfo32).
Ngay lập tức một cửa sổ sẽ mở ra, trên trang đầu sẽ hiển thị cho chúng ta phiên bản hệ điều hành mà chúng ta hiện đã cài đặt. Đây cũng là thông tin bổ sung khác mà chúng tôi có thể xem xét nếu chúng tôi muốn biết một số đặc điểm và thông số kỹ thuật của máy tính của mình.
5. Xem chi tiết giấy phép Windows
Đây là một thủ thuật đơn giản không liên quan đến việc xử lý, vì chúng ta chỉ nên gọi "command prompt" (cmd) và sau đó viết câu sau:
slmgr / dlv
Sau khi nhấn phím «enter», một cửa sổ sẽ xuất hiện, trong đó chúng ta sẽ được thông báo nhiều thông tin quan trọng hơn; Ngoài phiên bản Windows, số nhận dạng kích hoạt cũng sẽ được hiển thị ở đây, trong số những phiên bản khác.
6. Sử dụng "dấu nhắc lệnh"
Chúng tôi gần như có thể đảm bảo rằng thủ thuật này là một bổ sung cho những gì chúng tôi đã đề cập ở trên. Đối với điều này, chúng tôi chỉ có chạy đến "dấu nhắc lệnh" (cmd) và sau đó viết lệnh sau:
systeminfo
Sau khi nhấn phím "enter", thông tin tuyệt vời về nội dung của hệ điều hành sẽ ngay lập tức được hiển thị trên máy tính của chúng tôi, phiên bản mà chúng tôi có tại thời điểm đó.
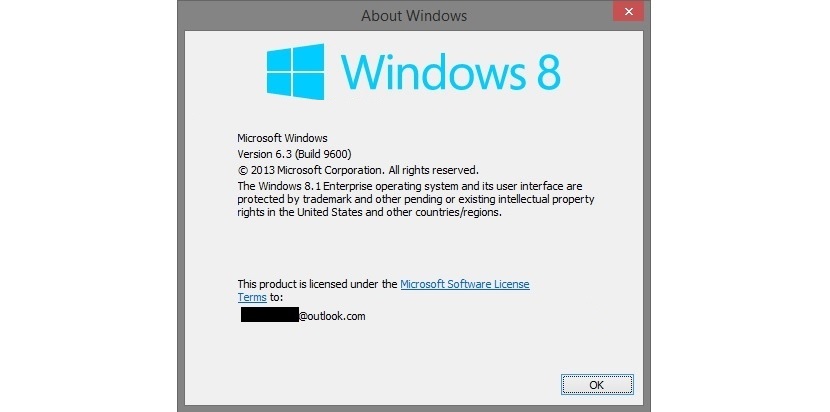

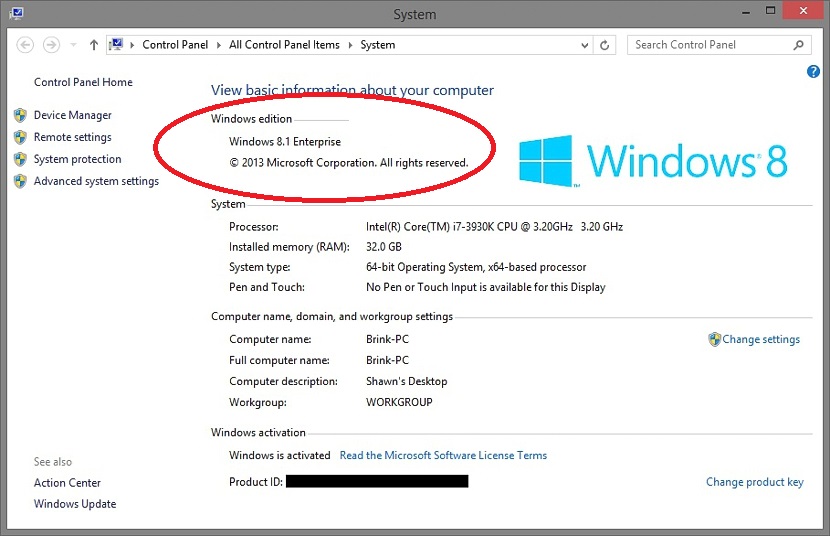
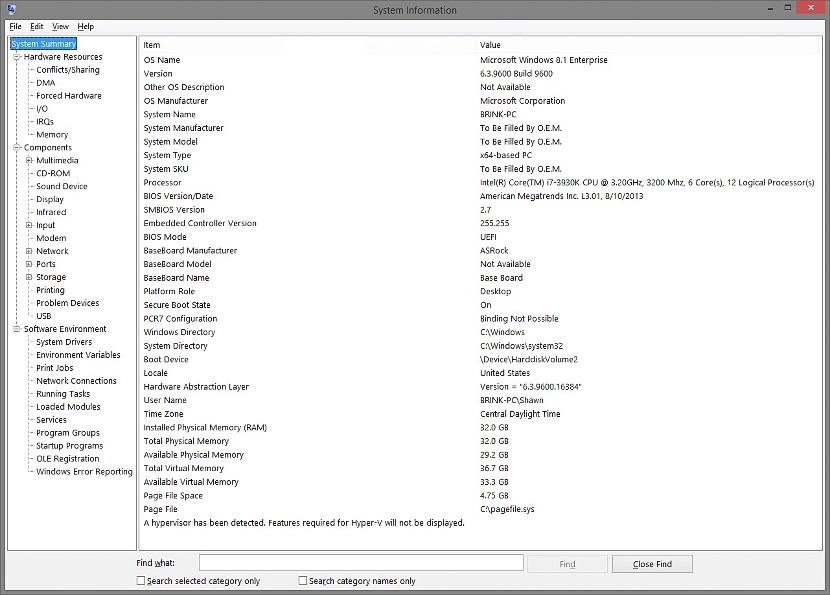

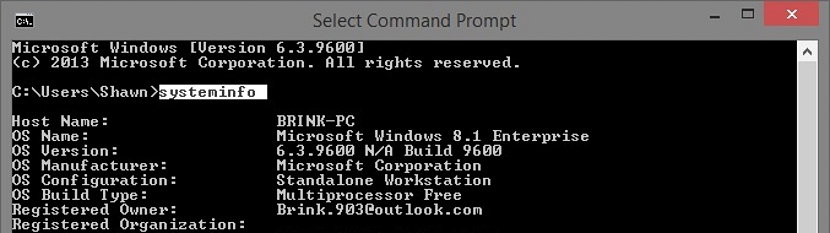
32GB trên Ram? : Hay con trai đó Jan!