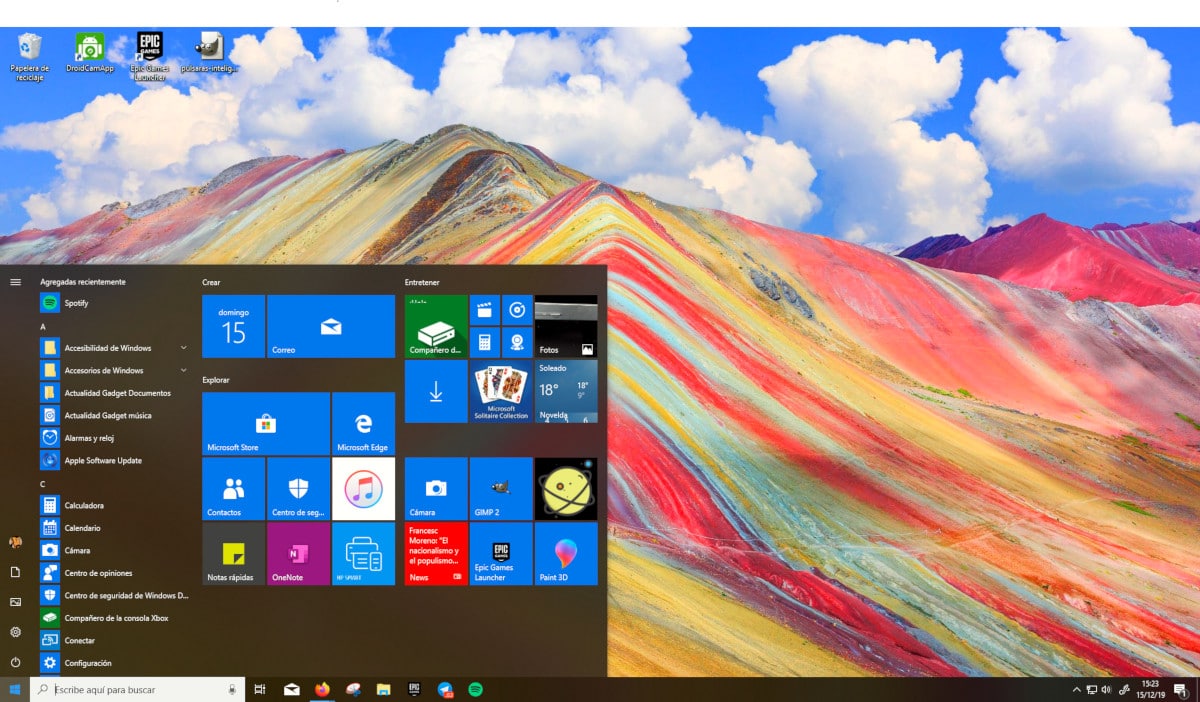
Một số yếu tố có thể ảnh hưởng đến hiệu suất của thiết bị của chúng tôi. Nhiều người trong số họ, nếu không phải là hầu hết trong số họ, chúng ta có thể tránh được nếu chúng ta sử dụng tốt thiết bị của mình và chúng tôi tránh sử dụng máy tính của mình như một thiết bị kiểm tra cho bất kỳ ứng dụng nào lọt qua tay chúng tôi.
Tuy nhiên, cũng có khả năng các vấn đề về hiệu suất mà thiết bị của chúng tôi đang gặp phải là do các yếu tố khác, chẳng hạn như phần mềm được cài đặt tại nhà máy trên thiết bị của chúng tôi hoặc một số thành phần của thiết bị của chúng tôi bị hỏng. Nếu bạn muốn kiểm tra tại sao máy tính của bạn chạy chậm và cách khắc phục, Tôi mời bạn tiếp tục đọc.
Loại bỏ bloatware
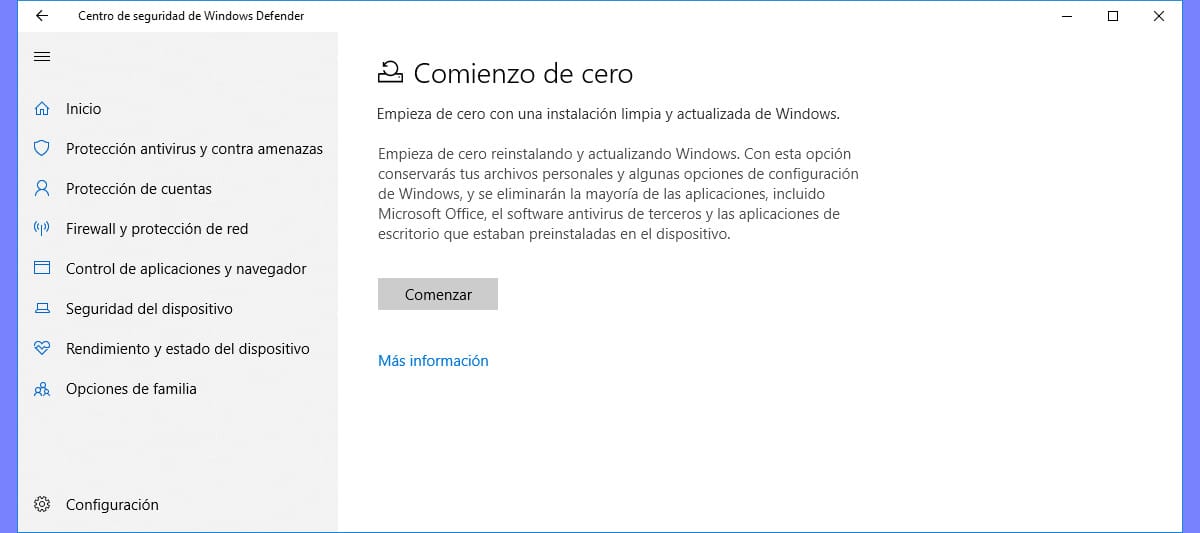
Các nhà sản xuất máy tính xách tay luôn nhấn mạnh vào việc cài đặt một loạt các ứng dụng thực tế không ai sử dụng và tất cả những gì họ làm là làm chậm hoạt động của nhóm chúng tôi. Những ứng dụng này đã trở nên khó chịu đến mức chúng được mệnh danh là bloatware.
Microsoft nhận thức được sự cuồng nhiệt của các nhà sản xuất và sự căm ghét thường xuyên của người dùng đối với loại phần mềm này. Đối với loại bỏ bloatware nhanh chóng và dễ dàng, Microsoft cung cấp chức năng Bắt đầu từ đầu cho chúng tôi, một chức năng cho phép chúng tôi loại bỏ tất cả các ứng dụng được cài đặt tại nhà máy.
Chức năng này có sẵn trong Cài đặt> Cập nhật & Bảo mật> Bảo mật Windows> Hiệu suất và tình trạng thiết bị.
Kiểm tra các chương trình chạy khi khởi động Windows và trong nền
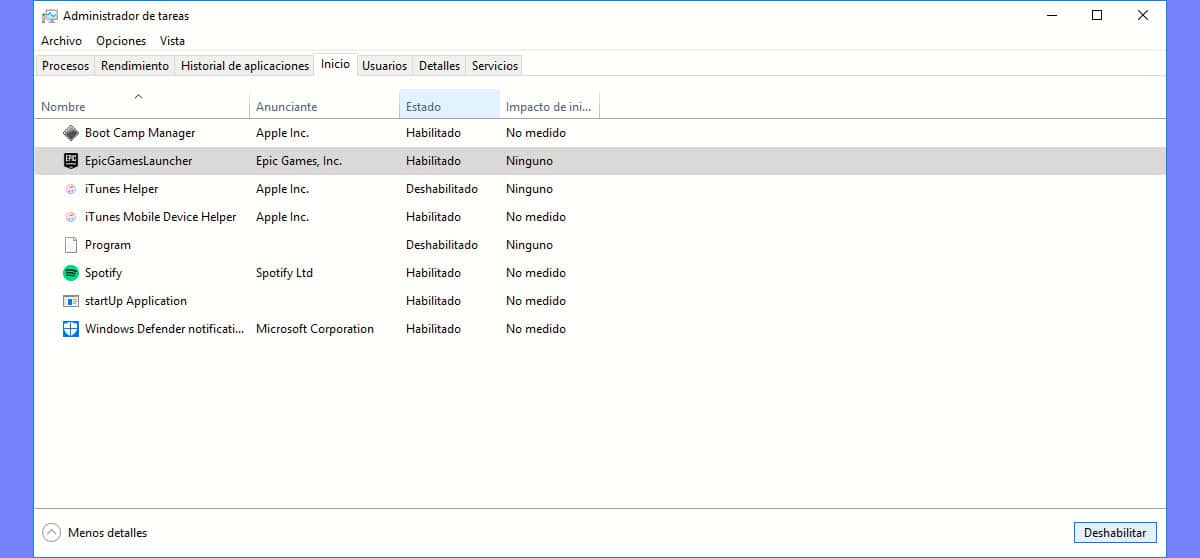
Nhiều ứng dụng khởi động nhanh hơn, được cài đặt khi khởi động hệ thống của chúng tôi, khiến thời gian khởi động của thiết bị của chúng tôi được tăng lên, đặc biệt là khi có nhiều ứng dụng làm điều đó.
Loại bỏ các ứng dụng khỏi khởi động Windows sẽ cho phép chúng tôi giảm thời gian khởi động của nhóm chúng tôi mà không ảnh hưởng đến hoạt động của các ứng dụng. Điểm tiêu cực duy nhất, để gọi nó theo một cách nào đó, là ứng dụng có thể mất thêm vài giây để mở. Chỉ có bấy nhiêu thôi.
Để truy cập các ứng dụng chạy trong menu bắt đầu và tắt chúng, chúng ta phải truy cập vào Quản lý công việc (Ctrl + Alt + Del). Bên trong Trình quản lý tác vụ, chúng tôi chuyển đến tab. Để vô hiệu hóa một ứng dụng từ khi khởi động Windows, chúng ta phải vào ứng dụng đó và nhấn vào nút Disable nằm ở góc dưới bên phải.
Xóa các ứng dụng bạn không sử dụng
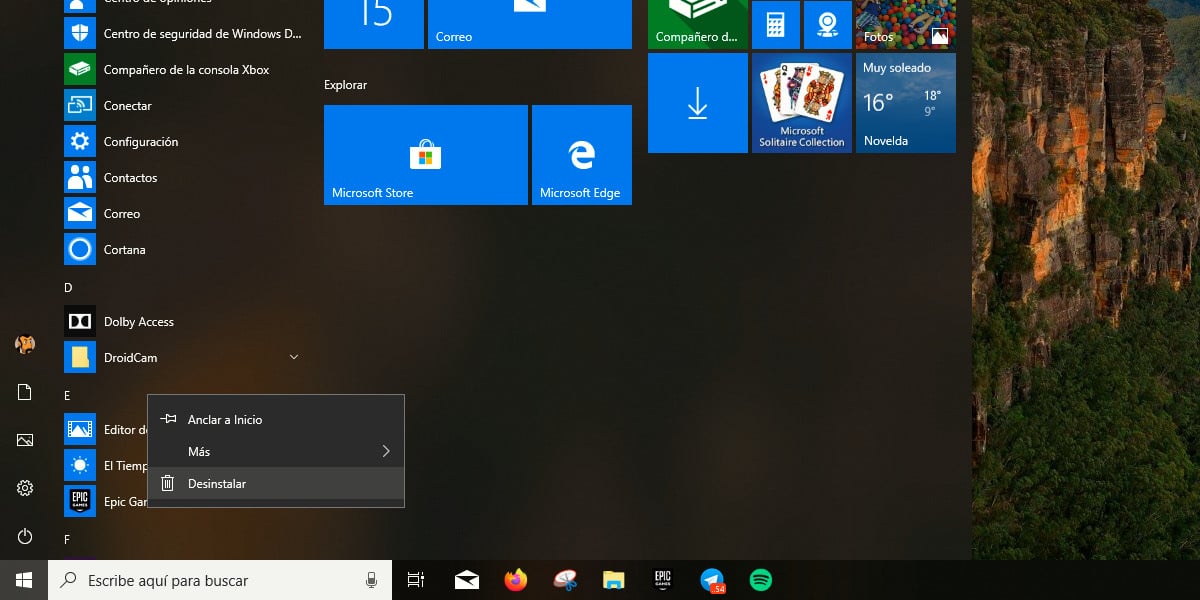
Đĩa trên máy tính của chúng ta không chỉ được sử dụng để lưu trữ các ứng dụng hệ thống mà còn được Windows sử dụng làm bộ nhớ phụ khi RAM vật lý đang được sử dụng và bạn cần thêm tài nguyên để tiếp tục hoạt động.
Không gian đĩa mà Windows sử dụng làm bộ nhớ được gọi là bộ nhớ ảo, và kích thước của nó có thể thay đổi tùy thuộc vào cả sức mạnh của thiết bị và ứng dụng chúng ta đang sử dụng. Trong các phiên bản Windows mới nhất, bộ nhớ ảo hoạt động tự động, vì vậy chúng tôi không thể đặt giới hạn sử dụng.
Điều này buộc chúng ta phải luôn có đủ không gian trống trên máy tính của chúng tôi để Windows luôn sử dụng cái mà nó cần. Việc cài đặt các ứng dụng trên thiết bị của chúng tôi mà chúng tôi biết rằng chúng tôi sẽ không sử dụng, tất cả những gì nó làm là ảnh hưởng đến hiệu suất của thiết bị của chúng tôi.
Để xóa nhanh ứng dụng, chúng ta chỉ cần vào biểu tượng ứng dụng trong menu bắt đầu và nhấn nút chuột phải để chọn tùy chọn Gỡ cài đặt.
Không cài đặt ứng dụng không có vần điệu hoặc lý do trong đội của chúng tôi
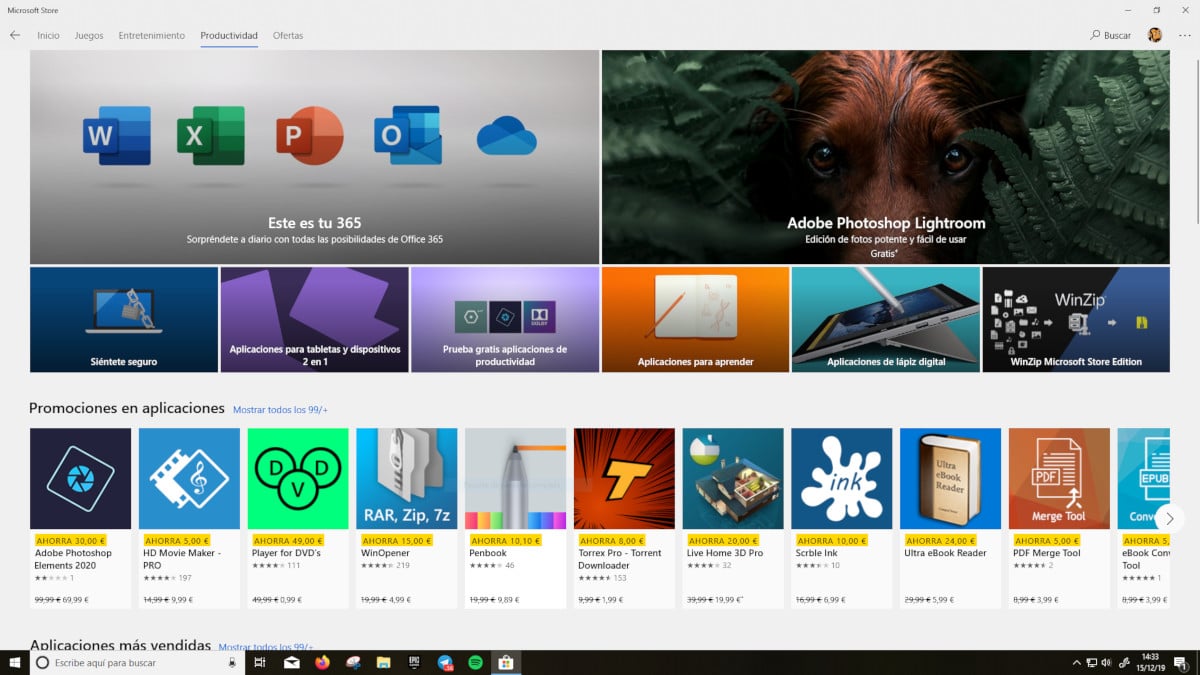
Nhiều người dùng thích thử nghiệm ứng dụng chỉ để xem chúng làm gì, ngay cả khi họ không có ý định sử dụng chúng trong cuộc sống. Mỗi khi chúng ta cài đặt một ứng dụng trên máy tính của mình, sổ đăng ký Windows sẽ được sửa đổi, nhưng khi chúng ta xóa nó, sổ đăng ký sẽ không được sửa đổi lại để giữ nguyên như cũ.
Về lâu dài, đây là một vấn đề rất nghiêm trọng đối với nhóm vì cơ quan đăng ký cố gắng tìm kiếm các dịch vụ mà không còn dịch vụ nào nữa và về lâu dài, cả thời gian bắt đầu của nhóm chúng tôi và hiệu suất tổng thể bị ảnh hưởng nghiêm trọng.
Dữ liệu quan trọng trên ổ cứng ngoài

Lưu trữ ảnh, video hoặc phim của chúng tôi trên ổ cứng chính của chúng tôi để tham khảo bất cứ khi nào chúng tôi muốn đó là một ý tưởng tuyệt vời và chúng tôi thực hiện nó hàng ngày.
Nhưng trong hầu hết các trường hợp đây không phải là trường hợp, vì vậy tất cả thông tin đó phải di chuyển nó vào một ổ cứng ngoài, không chỉ để nó không chiếm dung lượng không cần thiết trên ổ cứng của chúng ta mà còn để có một bản sao lưu trong trường hợp thiết bị của chúng ta ngừng hoạt động.
Hôm nay, giá ổ cứng đã giảm rất nhiều và rất dễ dàng để tìm thấy ổ cứng gắn ngoài có dung lượng tốt với giá khoảng 50 euro, vì vậy giá cả không phải là cái cớ để cải thiện hiệu suất của thiết bị nói chung và tránh mất dữ liệu quý giá nhất của chúng ta.
Máy tính tương thích với phiên bản Windows
Điều đầu tiên chúng ta phải tính đến khi phát hiện máy tính của mình không còn nhanh như lúc mới mua, đó là phiên bản Windows mà chúng ta đang chạy nó tương thích với các thông số kỹ thuật của nhóm chúng tôi vì mỗi phiên bản Windows mới yêu cầu thêm một chút sức mạnh.
Khi tôi nói tương thích, ý tôi là không có các nguồn lực cần thiết để hoạt động dễ dàng. Nếu máy tính của chúng tôi được tung ra thị trường với Windows XP, rất có thể nó sẽ hoạt động tương đối tốt với các phiên bản Windows 7 trở lên, chứ không phải Windows 10.
Nếu không có cách nào trong số này hoạt động, chúng tôi chỉ có thể cài đặt lại Windows
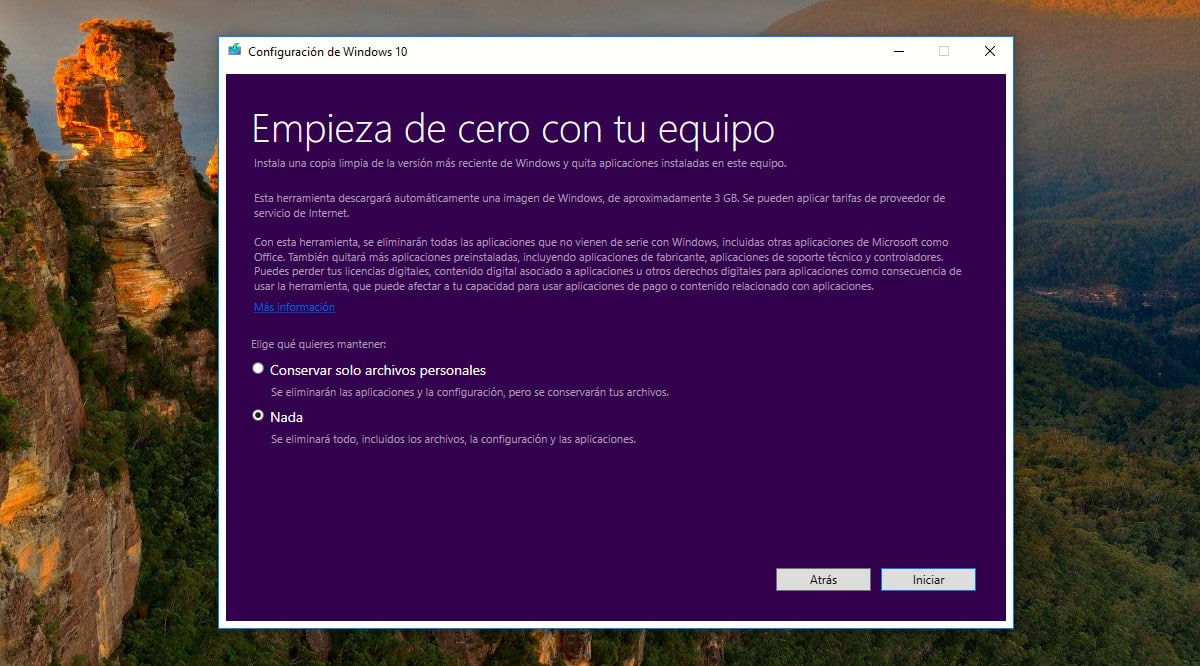
Khi cài đặt lại Windows trên máy tính của chúng tôi, mặc dù đúng là điều thoải mái nhất là khôi phục bản sao lưu hệ thống mà nhà sản xuất cung cấp cho chúng tôi, đó là điều tồi tệ nhất mà chúng tôi có thể làm, ngay cả khi đó là cách nhanh nhất.
Và tôi nói đó là điều tồi tệ nhất, bởi vì ban đầu chúng ta sẽ lại bị bloatware mà tôi đã nhận xét ở trên. Cài đặt Windows 10 từ đầu là điều tốt nhất chúng tôi có thể làm. Và tôi nói rằng đó là điều tốt nhất, bởi vì chúng tôi không phải vào trang web của nhà sản xuất để tìm trình điều khiển của các thành phần thiết bị của chúng tôi, Windows 10 sẽ tự động tìm kiếm chúng.
Trong các phiên bản Windows cũ hơn, vâng, chúng ta nên tải xuống các trình điều khiển, nhưng chỉ có vậy, các trình điều khiển, không bao giờ là các chương trình có ứng dụng mà nhà sản xuất đưa ra theo ý của chúng ta nếu chúng ta muốn tránh bloatware.
Microsoft cung cấp cho chúng tôi một trình cài đặt sẽ không chỉ quản lý việc tải xuống bản sao của phiên bản Windows 10 mà chúng tôi cần, nhưng ngoài ra, nó cũng sẽ cho phép chúng tôi tạo một bản sao lưu dữ liệu mà chúng tôi muốn giữ lại. Công cụ này có thể được tải xuống trực tiếp từ trang web của Microsoft.