
Một nhiệm vụ mà bạn chắc chắn sẽ thực hiện vào một lúc nào đó là để định dạng một máy tính. Định dạng ổ cứng liên quan đến việc xóa mọi thứ được lưu trữ trên đó. Đó là một quá trình có thể cần được thực hiện vào một số thời điểm cụ thể. Tuy nhiên, có những người dùng không biết rất rõ điều này có thể được thực hiện như thế nào.
Do đó, dưới đây chúng tôi sẽ hướng dẫn bạn các bước để làm theo định dạng máy tính Windows. Một trong những lợi thế lớn là chúng tôi có những cách làm khác nhau. Vì vậy, bạn có thể tìm thấy một cái phù hợp nhất với những gì bạn đang tìm kiếm trong từng trường hợp.
Như chúng tôi đã nói, trong trường hợp này, chúng tôi tập trung vào định dạng máy tính Windows. Nếu những gì bạn muốn là định dạng máy MacTrong liên kết mà chúng tôi vừa để lại cho bạn, bạn có thể xem cách thực hiện nếu máy tính của bạn là của Apple. Một trong những câu hỏi đầu tiên mà nhiều người dùng có là lý do tại sao điều này được thực hiện. Chúng tôi sẽ trả lời câu hỏi này dưới đây.
Tại sao phải định dạng máy tính?

Lý do tại sao định dạng máy tính có thể khá đa dạng. Một mặt, đó là điều chúng tôi làm trong trường hợp có một số vấn đề nghiêm trọng với thiết bị. Bằng cách này, khi định dạng nó, mọi thứ trong nó sẽ bị xóa và nó vẫn ở trạng thái như khi chúng ta mua nó. Một cái gì đó giúp nó hoạt động tốt trở lại bình thường. Nó có thể được thực hiện khi bạn đã bị nhiễm vi-rút mà bạn không thể loại bỏ.
Ngoài ra, nếu đó là một máy tính chạy chậm, đôi khi có người dùng đặt cược vào kỹ thuật này. Hoặc nếu bạn đã quyết định bán máy tính của mình, việc định dạng nó đảm bảo rằng không có dữ liệu hoặc tệp nào sẽ ở lại trong đó. Vì vậy, người mua nó sẽ không có quyền truy cập vào chúng.
Nhưng điều quan trọng cần nhớ là định dạng máy tính giả định rằng tất cả các tệp trong đó sẽ bị xóa. Vì vậy, đây là một thủ tục rất tích cực, và chúng ta phải đảm bảo rằng đó là giải pháp cần thiết trong trường hợp của chúng ta.
Sao lưu
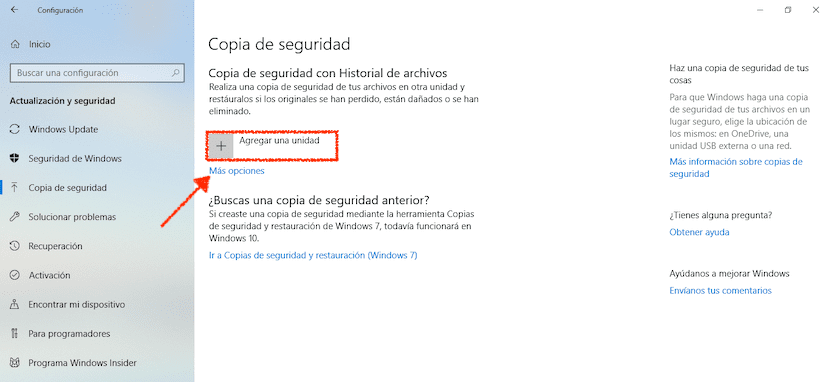
Do đó, trước khi bắt đầu định dạng máy tính, bạn cần tạo một bản sao lưu của tất cả các tệp. May mắn thay, sao lưu rất dễ dàng, và chúng tôi đã chỉ cho bạn. Vì vậy, điều quan trọng là phải làm điều này, trong trường hợp bạn không muốn mất bất kỳ tệp nào có trong máy tính của bạn tại thời điểm đó.
Trong cấu hình máy tính Windows của chúng tôi, chúng tôi có thể tạo một bản sao lưu một cách đơn giản, nếu bạn sử dụng Windows 10. Vì vậy, đó là điều bạn có thể thực hiện thủ công. Nếu không, bạn luôn có khả năng sử dụng các chương trình trực tuyến giúp bạn trong quá trình này.
Định dạng máy tính của bạn: Cách nhanh chóng trong Windows
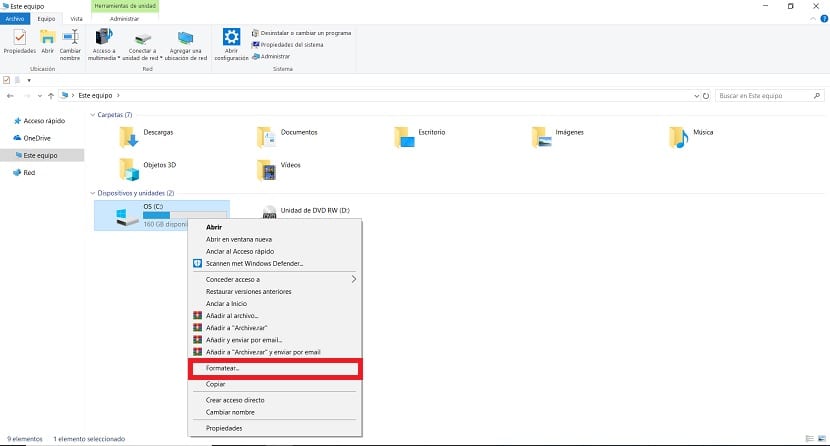
Để định dạng máy tính, chúng tôi có các phương pháp khác nhau. Một trong những cách nổi bật là rất nhanh, nó đã được giới thiệu với Windows 7. Nó vẫn hiện diện trong các phiên bản mới nhất của hệ điều hành và cho phép chúng tôi thực hiện quá trình này một cách thực sự đơn giản. Không cần cài đặt thêm chương trình trên máy tính của bạn.
Những gì chúng ta phải làm, khi chúng ta đã thực hiện sao lưu máy tính, là chuyển đến thư mục My Computer. Trong đó, tất cả các ổ cứng mà chúng tôi đã cài đặt trong máy tính. Chúng tôi phải xác định vị trí chúng tôi muốn định dạng tại thời điểm này. Sau khi xác định vị trí, hãy nhấp vào nó bằng nút chuột phải.
Tiếp theo, bạn nhận được một menu ngữ cảnh với một loạt các tùy chọn trên màn hình. Một trong số đó là định dạng, mà chúng ta phải nhấp vào. Sau đó, chúng tôi sẽ nhận được một cửa sổ với dữ liệu về định dạng và ở dưới cùng là nút Bắt đầu. Nhấp vào nút và quá trình định dạng sau đó sẽ bắt đầu.
Như bạn có thể thấy, cách định dạng máy tính Windows này rất đơn giản. Mặc dù, thật tốt khi nhớ rằng quá trình này không thể được thực hiện trên ổ đĩa đã cài đặt hệ điều hành mà bạn sử dụng tại thời điểm đó. Nếu bạn thử, một thông báo sẽ xuất hiện trên màn hình cho bạn biết rằng không thể thực hiện được.
Định dạng bằng Trình quản lý đĩa
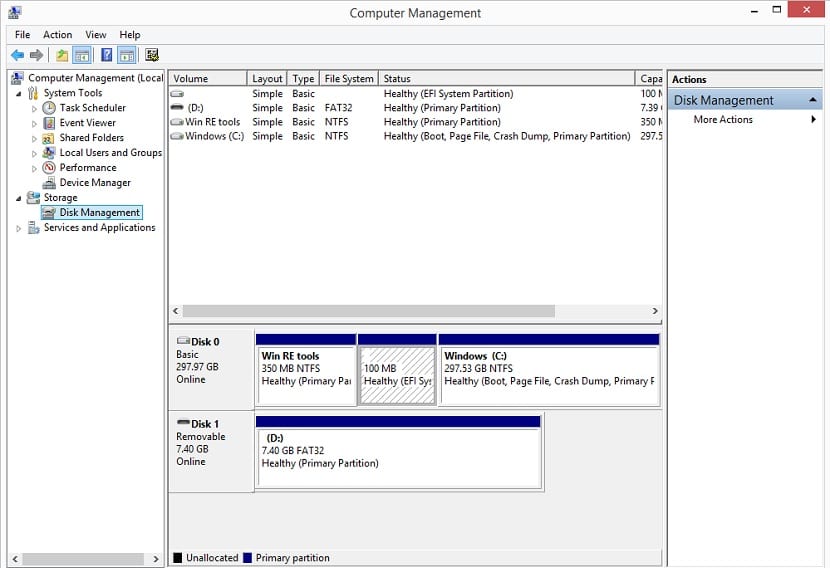
Một phương pháp khác có sẵn trong Windows, rất hữu ích nếu bạn có nhiều ổ cứng trên máy tính của mình, là sử dụng trình quản lý đĩa. Quá trình này không đơn giản như trong tùy chọn trước. Vì vậy, nó là một phương pháp được thiết kế cho những người dùng có nhiều kinh nghiệm hơn một chút. Mặc dù, một khi bạn đọc cách nó hoạt động, nó sẽ không phức tạp như vậy.
Để truy cập Disk Manager, bạn phải nhập diskmgmt.msc hoặc Quản lý đĩa trong thanh tìm kiếm. Tùy chọn này sau đó sẽ xuất hiện trên màn hình. Bạn phải chọn tùy chọn có tên Tạo và định dạng phân vùng ổ cứng. Nếu muốn, chúng ta cũng có thể truy cập thông qua tuyến đường này: Bảng điều khiển> Hệ thống và bảo mật> Công cụ quản trị.
Tiếp theo, chúng tôi kiểm tra xem đĩa chúng tôi muốn định dạng có trên màn hình hay không. Tùy thuộc vào kích thước, chúng tôi sẽ sử dụng một loại phân vùng khác trong trường hợp này. Nếu nó cao hơn 2 TB, chúng tôi phải sử dụng GPT. Trong khi nếu nó nhỏ hơn số tiền này, chúng ta phải sử dụng MBR. Khi chúng tôi đã định vị đĩa, hãy nhấp chuột phải vào không gian chưa được phân bổ của đĩa đã nói. Sau đó chọn tùy chọn có tên New Simple Volume. Sau đó, chọn kích thước của phân vùng tính bằng MB và ký tự mà bạn sẽ cấp cho đĩa mới này.
Sau đó, bạn sẽ có thể định dạng đĩa. Chỉ cần nhấp chuột phải vào ổ đĩa được đề cập và chọn tùy chọn định dạng. Nó cho phép chúng tôi định dạng toàn bộ đĩa hoặc chỉ một phân vùng, bạn có thể chọn những gì phù hợp với mình nhất trong trường hợp đó. Phương pháp này cho phép chúng ta định dạng máy tính, mặc dù trong trường hợp này, chúng ta đi từ đơn vị này sang đơn vị khác.
Định dạng lưu giữ các tệp của bạn
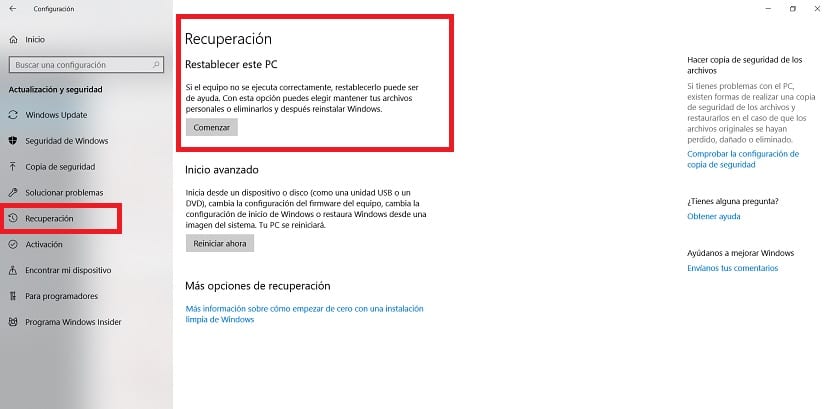
Cuối cùng là cách định dạng máy tính Windows 10 nhưng vẫn giữ nguyên các tệp của bạn. Đây là một phương pháp có trong phiên bản mới nhất của hệ điều hành. Nhờ cô ấy, những gì chúng tôi đang làm là khôi phục máy tính về trạng thái ban đầu, nhưng không xóa các tệp chúng tôi có trong đó. Vì vậy, nó được trình bày như một lựa chọn tuyệt vời để xem xét.
Để thực hiện việc này, chúng ta nhập cấu hình Windows 10. Sau đó, chúng ta phải truy cập vào phần cập nhật và bảo mật, thường là một trong những phần cuối cùng trên màn hình. Trong phần này, chúng tôi nhìn vào cột bên trái. Từ các tùy chọn hiện có ở đó, hãy nhấp vào khôi phục.
Tiếp theo, một tùy chọn có tên Reset PC sẽ xuất hiện trên màn hình. Nó là cái mà chúng tôi quan tâm trong trường hợp này. Do đó, hãy nhấp vào bắt đầu để bắt đầu quá trình. Điều tiếp theo sẽ hỏi là liệu chúng tôi có muốn giữ các tập tin hay không. Chúng tôi chọn tùy chọn chúng tôi muốn và quá trình sẽ bắt đầu. Vì vậy, những gì chúng tôi đang làm là định dạng một máy tính, nhưng không làm mất các tệp chúng tôi có.
Victor Solis: p hãy lưu ý