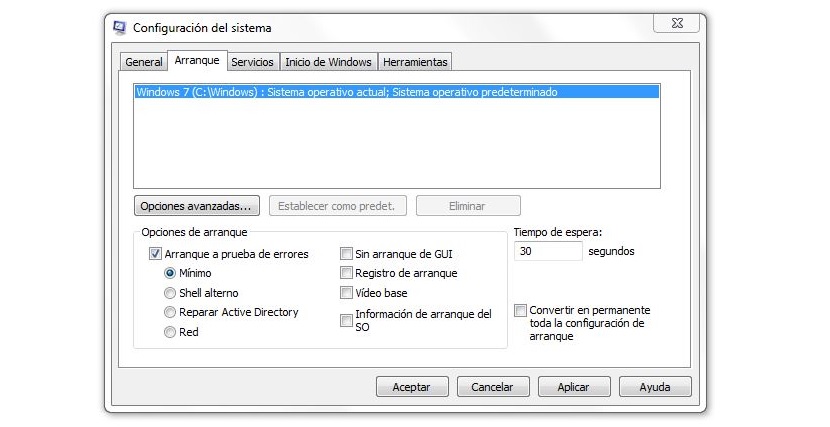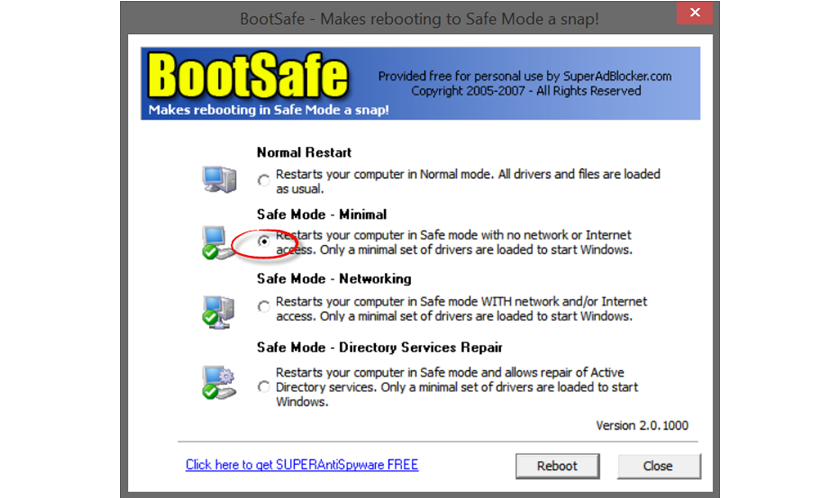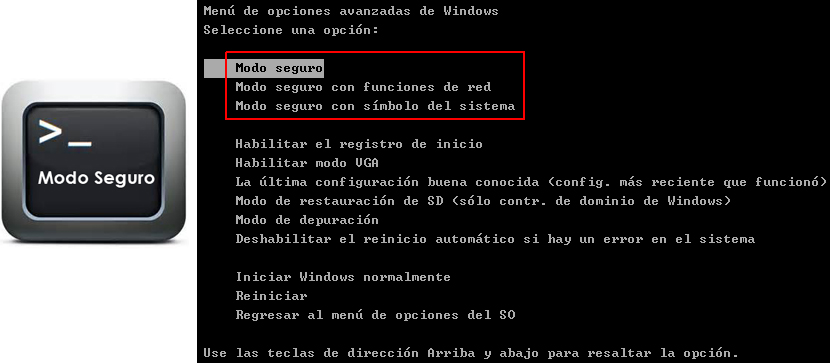
Những ai đã từng sử dụng Windows XP chắc chắn đã quen với việc có thể vào Chế độ An toàn sau khi máy tính khởi động lại; chế độ sử dụng tương tự đã được thực hiện trong Windows 7, một điều gì đó có thể hơi khó chịu nếu chúng ta không nhấn phím tương ứng vào đúng thời điểm.
Đối với những người không biết, Chế độ An toàn của Windows 7 nó thường phải được kích hoạt bằng cách nhấn phím chức năng sau khi máy tính đã được bật và trước khi bắt đầu thực thi lệnh hệ điều hành đầu tiên. Thực tế là một khoảng thời gian nhỏ mà chúng ta sẽ phải tận dụng bởi vì nếu không, hệ thống sẽ không nhận ra việc thực thi của chúng ta trên phím chức năng và việc bắt đầu của nó, nó sẽ tiếp tục như bình thường. Trong bài viết này, chúng tôi sẽ đề cập đến 2 thủ thuật mà bạn có thể thực hiện để thực hiện khởi động lại ở Chế độ an toàn có thể là một nhiệm vụ rất dễ thực hiện.
Cách thông thường để kích hoạt Chế độ an toàn trong Windows 7
Chỉ để làm rõ ý tưởng về những gì chúng tôi đã đề cập ở trên, trong hầu hết các máy tính, bạn phải nhấn phím F8 sau khi logo biến mất khỏi màn hình khi máy tính đã được bật. Một số nhà sản xuất thường sử dụng khóa này cho các chức năng khác của họ, đó là lý do tại sao cần hỏi cửa hàng về khả năng sử dụng khóa này trong trường hợp chúng tôi muốn vào Chế độ An toàn của Hệ điều hành; Thuận lợi là có một giải pháp thay thế khác mà chúng tôi có thể áp dụng khi bước vào môi trường này, điều gì đó mà chúng tôi sẽ giải thích bên dưới thông qua các bước sau.
- Vào Windows 7 theo cách thông thường.
- Sử dụng phím tắt Win + R để thực hiện một lệnh.
- Trong hộp nhỏ viết msconfig và sau đó nhấn phím Nhập.
- Từ cửa sổ mới xuất hiện, hãy chuyển đến tab Khởi động.
- Bây giờ hãy chọn hộp ở dưới cùng có nội dung Khởi động không an toàn.
Chúng tôi sẽ dừng lại một chút để có thể giải thích về các tùy chọn mà bạn nên chọn tại một thời điểm nhất định. Trong số chúng, 2 cái được coi là quan trọng nhất, một trong số chúng là cái nói lên Tối thiểu, sẽ được chọn nếu chúng ta muốn Windows 7 khởi động lại ở Chế độ An toàn (Bằng chứng Lỗi) và không có gì khác. Nếu chúng ta được kết nối với mạng cục bộ thì chúng ta nên sử dụng hộp cuối cùng (hộp có nội dung là Mạng). Sau đó, chúng ta chỉ cần đóng cửa sổ bằng cách nhấp vào áp dụng và sau này chấp nhận Để khởi động lại máy tính và có nó, hãy vào chế độ đã chọn.
Chế độ An toàn trong Windows 7 với BootSafe
Nếu vì lý do nào đó, phương pháp mà chúng tôi đã giải thích ở trên không hoạt động hoặc lệnh gọi không làm cho cửa sổ cấu hình xuất hiện Khởi động, thì chúng tôi có thể sử dụng một công cụ hoàn toàn miễn phí khác có tên là khởi động an toàn.
Màn hình mà chúng ta đã đặt trước đó là một ảnh chụp nhỏ của giao diện BootSafe và ở đó, bạn có thể chiêm ngưỡng các chức năng rất giống với những gì Windows 7 cung cấp cho chúng ta với chức năng gốc của nó; như trước đây, tất cả những gì chúng ta phải làm là kích hoạt tùy chọn cho biết «Chế độ An toàn - Tối thiểu» (chế độ an toàn), thì phải chọn nút nhỏ ở phía dưới có nội dung Reboot (khởi động lại).
Với quy trình thứ hai này, chúng tôi sẽ tránh phải xử lý các hướng dẫn nội bộ của hệ điều hành, thậm chí còn hơn thế nữa nếu chúng tôi không phải là chuyên gia về chúng. Với BootSafe, chúng tôi sẽ chỉ phải chọn hộp tương ứng và không có gì khác, để sau khi khởi động lại máy tính sẽ vào chế độ đó.
Ứng dụng này cũng tương thích với Windows XP và Windows 8, là một lựa chọn thay thế tốt để sử dụng nếu tại một thời điểm nào đó máy tính của chúng tôi gặp sự cố hoạt động, có thể do trình điều khiển được cài đặt sai, công cụ không tương thích hoặc một số loại ứng dụng mà chúng tôi đã cấu hình sai, có thể sửa lỗi từ Chế độ An toàn này. Cũng hãy nhớ rằng sau đó bạn phải loại bỏ chế độ an toàn.