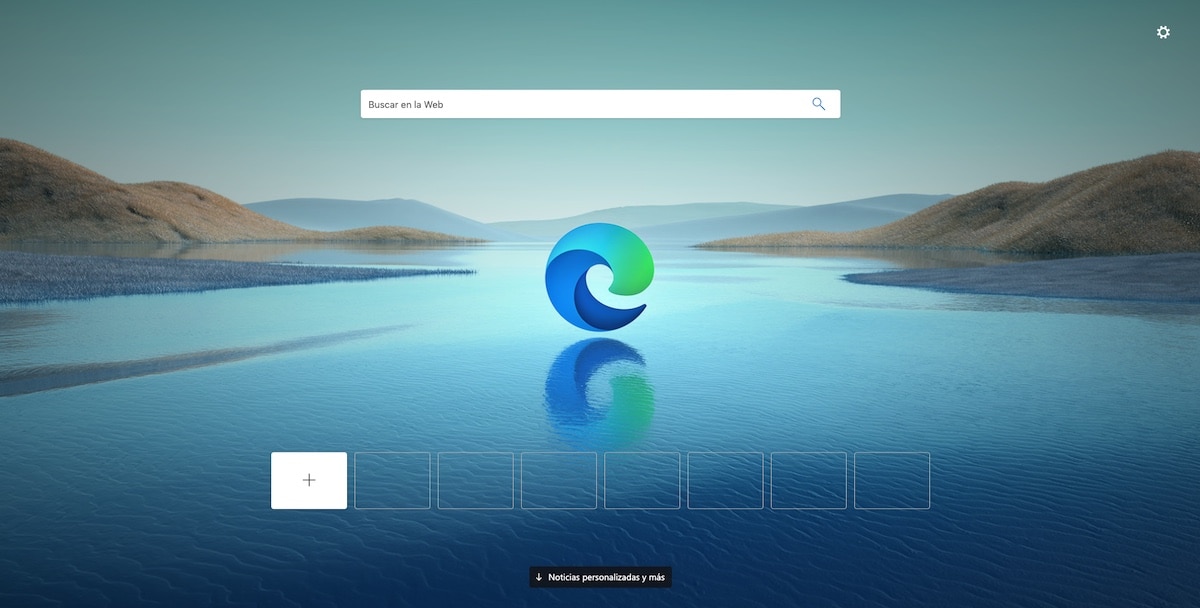
Kể từ khi Microsoft thông báo rằng họ đang làm việc trên một phiên bản mới của trình duyệt Edge, dành cho Windows 10 và dựa trên Chromium (cùng một công cụ có sẵn trong Google Chrome), nhiều người dùng đã sẵn sàng thử một lần mới sang trình duyệt Windows 10 bản địa, một cơ hội mà họ đã tận dụng tối đa và đã cho phép họ giành lại thị phần.
Trước khi phát hành phiên bản cuối cùng của Microsoft Edge dựa trên Chromium, thị phần của Edge là 3%. Hai tháng sau khi ra mắt, con số này đã ở mức 5%, mặc dù vẫn còn một khoảng cách xa so với sự thống trị của Chrome, với 67% thị phần. Edge mới không chỉ nhanh hơn và tiêu tốn ít tài nguyên hơn so với phiên bản trước, nhưng cũng nó tương thích với từng và mọi tiện ích mở rộng của Chrome.
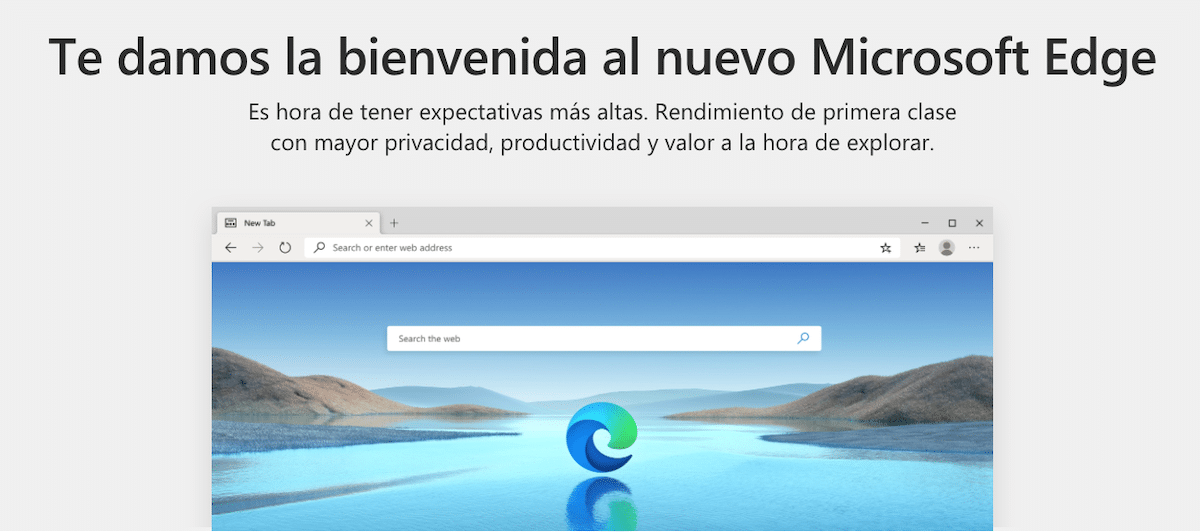
Nếu bạn thường xuyên sử dụng Chrome nhờ khả năng vô hạn được cung cấp bởi các tiện ích mở rộng của nó, bạn có thể thực hiện thay đổi từ trình duyệt này sang trình duyệt khác mà không gặp bất kỳ sự cố nào. Được tích hợp vào Windows 10, nó làm cho hoạt động tối ưu, tốt hơn nhiều so với Chrome cung cấp, một trình duyệt luôn bị cáo buộc (và đúng như vậy) là ngốn tài nguyên trong bất kỳ hệ điều hành nào (mặc dù trong macOS có một chút căng ra).
Windows 10 không chỉ tập trung vào máy tính để bàn, mà nó còn tương thích với các máy tính có màn hình cảm ứng, chẳng hạn như dòng Surface của Microsoft, dòng sản phẩm cung cấp tính linh hoạt của việc có hệ điều hành máy tính để bàn trên máy tính bảng, máy tính bảng nhanh chóng trở thành máy tính khi chúng ta cần thêm bàn phím.
Hầu hết người dùng dành nhiều giờ trong trình duyệt, một trình duyệt mà chúng ta không chỉ có quyền truy cập vào hình ảnh, video, thông tin dưới bất kỳ hình thức nào ... mà còn đã trở thành một công cụ để làm việc trong nhiều công ty bỏ qua các ứng dụng riêng đã được sử dụng trong quá khứ.
Mở và chỉnh sửa tệp ở định dạng PDF
Tệp PDF là định dạng được sử dụng rộng rãi nhất hiện nay để chia sẻ tài liệu, công khai hoặc riêng tư, nhờ các tính năng khác nhau mà định dạng này mang lại cho chúng ta. Có vẻ như Microsoft là nhà sản xuất duy nhất nhận ra rằng họ thực tế đi đôi với nhau và kể từ phiên bản Edge đầu tiên, đã bổ sung thêm khả năng mở và làm việc với các tài liệu ở định dạng này. Trên thực tế, nếu bạn không có ứng dụng hỗ trợ tệp ở định dạng PDF, Microsoft Edge sẽ phụ trách việc mở chúng. Chúng ta có thể làm gì với Microsoft Edge và các tệp PDF?
Điền vào các biểu mẫu PDF
Trên thị trường, chúng ta có thể tìm thấy một số lượng lớn các ứng dụng cho phép chúng ta làm việc ở định dạng PDF, hầu hết trong số đó đều phải trả phí, mặc dù nhu cầu của chúng ta là rất nhỏ, chẳng hạn như có thể điền vào một tài liệu chính thức đơn giản để có thể in nó sau này hoặc chia sẻ nó.
Với Microsoft Edge, chúng tôi có thể điền vào bất kỳ loại tài liệu công khai hoặc riêng tư nào đã được định dạng trước đó để hiển thị các trường mà chúng tôi phải điền vào (tất cả công khai đều có chúng), cho phép chúng tôi điền vào tài liệu gửi cho họ qua điện thoại mà không cần phải quét, in và gửi chúng qua đường bưu điện hoặc xuất trình chúng.
Đánh dấu / gạch dưới văn bản và chú thích
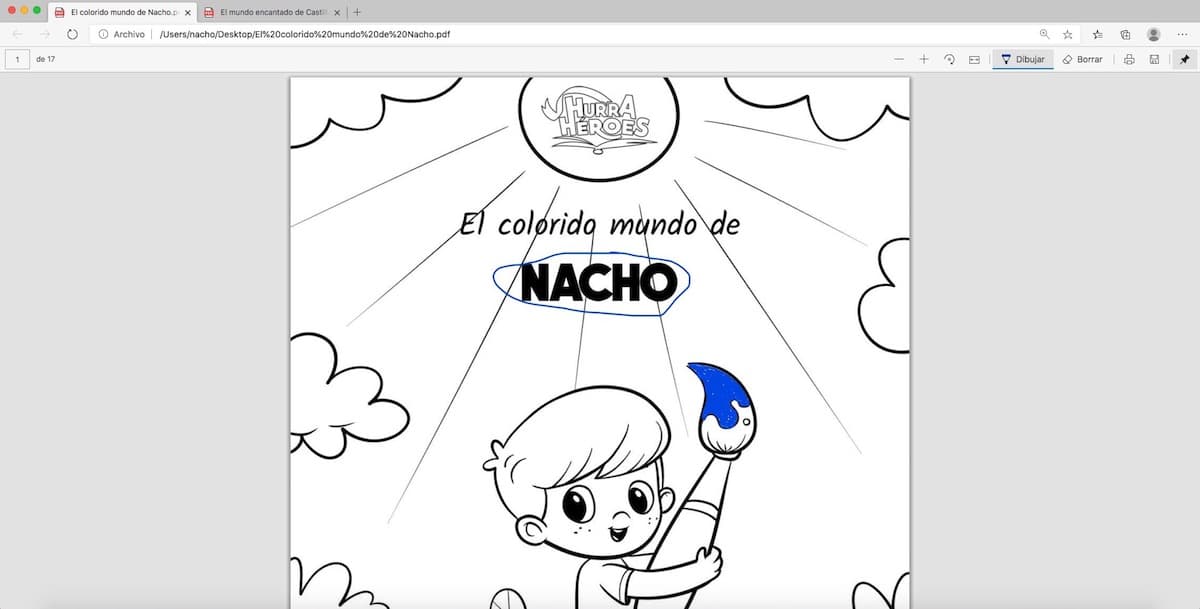
Khi nghiên cứu hoặc đọc kỹ một tài liệu ở định dạng này, chúng tôi rất có thể quan tâm đến việc làm nổi bật những phần quan trọng nhất của nó là gì, đánh dấu một phần của văn bản hoặc tạo chú thích bằng tay. Edge mới cũng giống như phiên bản trước, chúng ta cũng có thể thực hiện cả hai chức năng này, mặc dù để tạo chú thích, chúng ta phải bắt nhịp rất tốt với chuột hoặc dùng bút cảm ứng trực tiếp trên màn hình cảm ứng của máy nếu nó có.
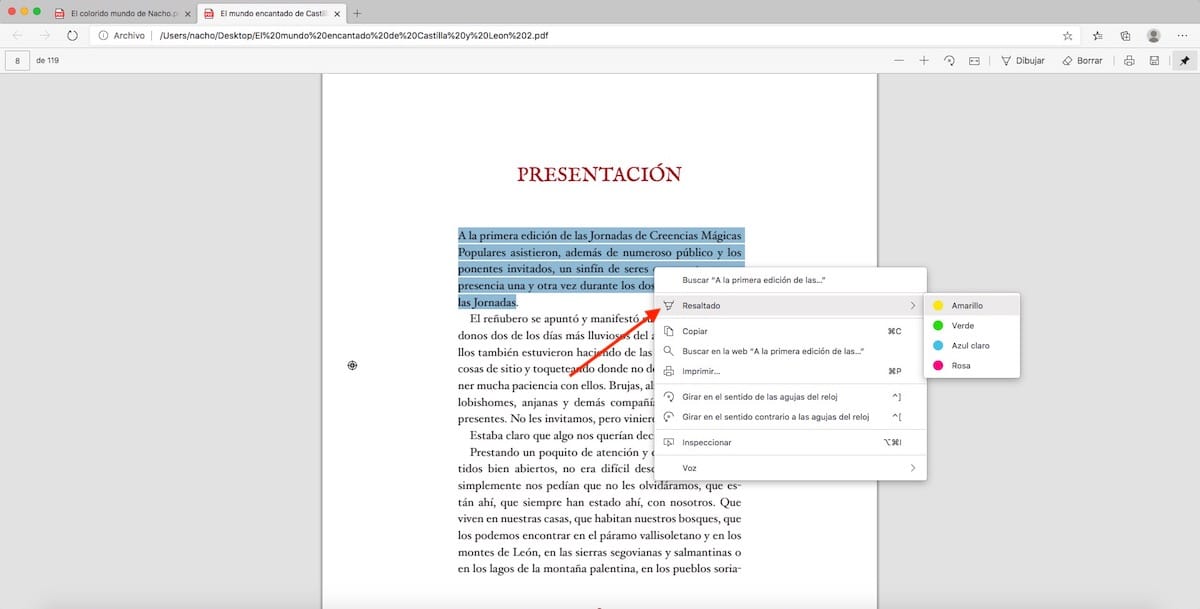
Văn bản nổi bật Nó đơn giản như trước đây chọn văn bản mà chúng ta muốn đánh dấu, nhấp chuột phải và trong menu Đánh dấu, chọn văn bản mà chúng ta muốn sử dụng. Edge cung cấp cho chúng ta bốn màu khác nhau: vàng, xanh lam, xanh lục và đỏ, những màu mà chúng ta có thể sử dụng thay thế cho nhau để liên kết các đoạn văn với các chủ đề khác nhau trong tài liệu.
Đọc văn bản
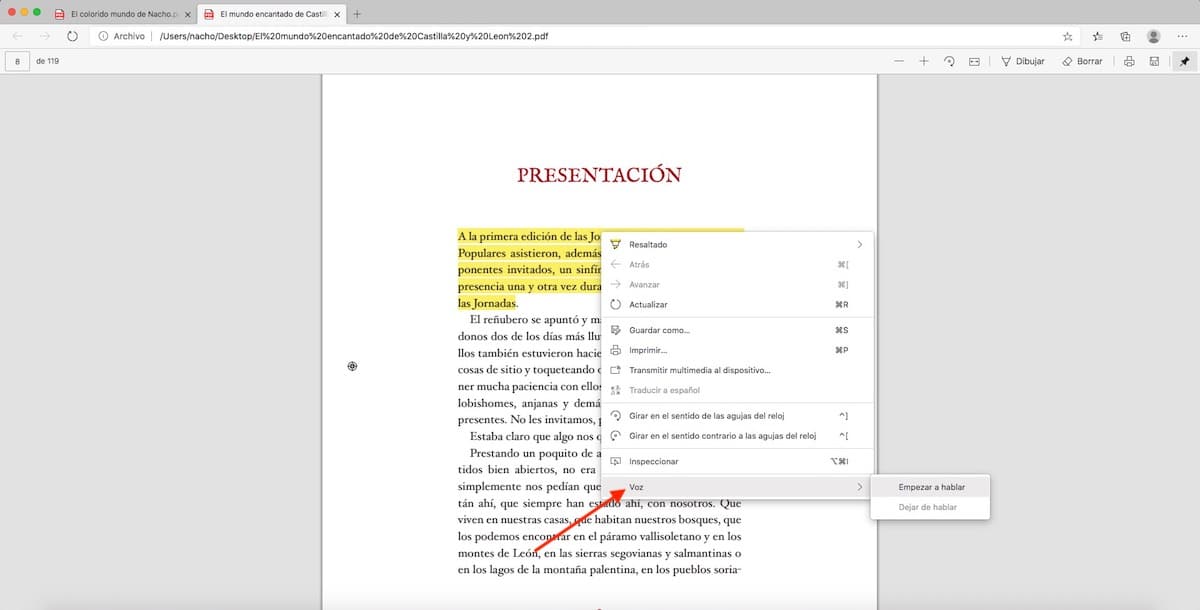
Một tính năng thú vị khác mà Edge cung cấp cho chúng ta là khả năng đọc to văn bản thông qua trình hướng dẫn mà chúng tôi có trên máy tính, cho phép chúng tôi làm những việc khác trong khi nghe tài liệu thay vì đọc tài liệu đó. Để tận dụng chức năng này, chúng ta chỉ cần chọn văn bản, nhấn phím phải chuột và chọn Thoại.
Xoay tài liệu
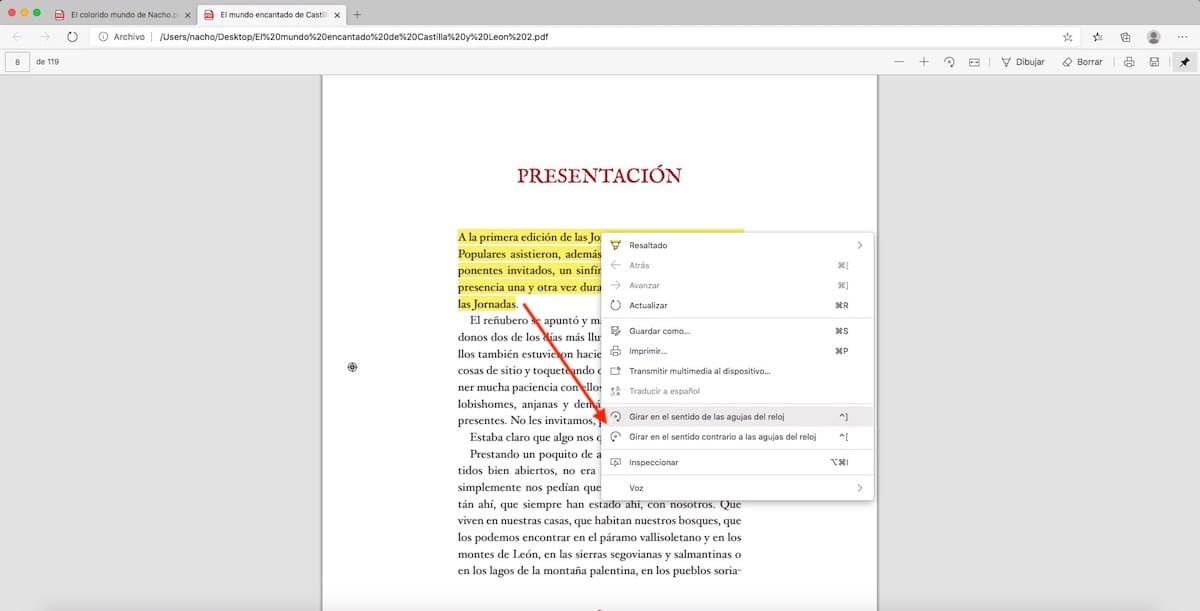
Chắc chắn đã hơn một lần bạn nhận được một tài liệu ở định dạng PDF nó không được định hướng tốt, điều này buộc chúng ta phải xoay tài liệu bằng ứng dụng của bên thứ ba để có thể đọc đúng cách nếu chúng ta không muốn xoay màn hình hoặc đầu. Nhờ có Edge mà chức năng này cũng có, chức năng cho phép chúng ta quay theo chiều kim đồng hồ hoặc ngược chiều kim đồng hồ.
Lưu tất cả các sửa đổi
Khi chúng tôi đã thực hiện tất cả các thay đổi mà Edge cung cấp cho chúng tôi trong tài liệu ở định dạng PDF, chúng tôi có thể lưu các thay đổi vào nó, trong cùng một tài liệu trong một bản sao của nó. Các thay đổi sẽ được lưu trữ trong tệp và sẽ có sẵn cho tất cả những người mở tài liệu, bất kể họ sử dụng ứng dụng nào.
Chúng tôi không thể làm gì với Microsoft Edge trong tệp PDF
Hiện tại, chúng ta hãy hy vọng rằng trong các phiên bản tương lai, nó sẽ được triển khai, đó là khả năng ký tài liệu thêm chữ ký mà trước đây chúng ta đã lưu trữ trên máy tính, một chức năng ngày càng trở nên phổ biến đặc biệt là trong lĩnh vực kinh doanh khi ký kết hợp đồng lao động hoặc bất kỳ loại văn bản nào.
Cách tải xuống Microsoft Edge Chromium
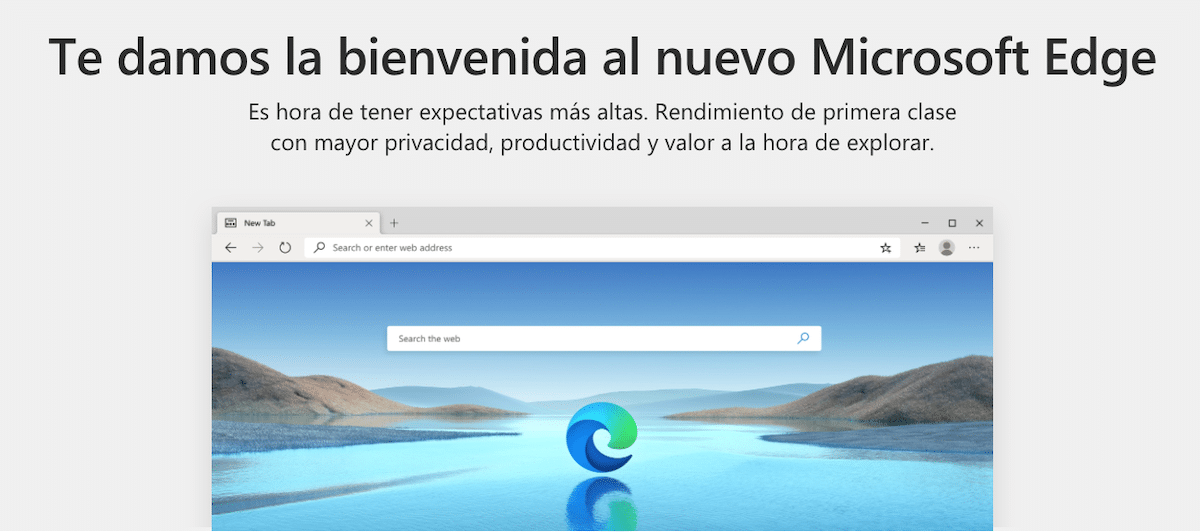
Nếu bạn chưa cho phiên bản Chromium mới của Edge có cơ hội thì bạn đã nắm lấy nó. Nếu bạn đã cập nhật Windows 10 lên phiên bản mới nhất, rất có thể bạn đã cài đặt nó trên máy tính của mình và nhận thấy sự cải thiện đáng kể trong hoạt động của nó. Nếu không phải như vậy, bạn có thể truy cập trực tiếp vào Trang web của Microsoft và tải xuống phiên bản mới này dựa trên Chromium, phiên bản có sẵn cho cả Windows và macOS.
Microsoft Edge Chromium không chỉ tương thích với Windows 10 và macOS mà còn cũng hoạt động trên Windows 7, Windows 8 và Windows 8.1. Ngoài ra còn có phiên bản dành cho iOS và Android và nhờ đồng bộ hóa dấu trang và lịch sử, chúng tôi có thể truy cập vào cùng một dữ liệu mà chúng tôi đã lưu trữ trên máy tính.