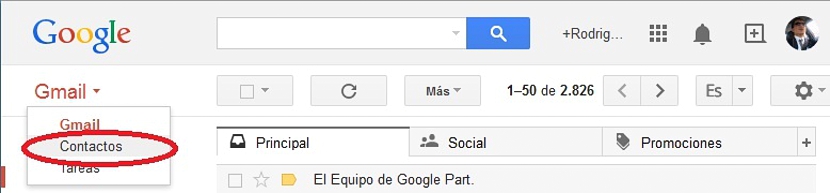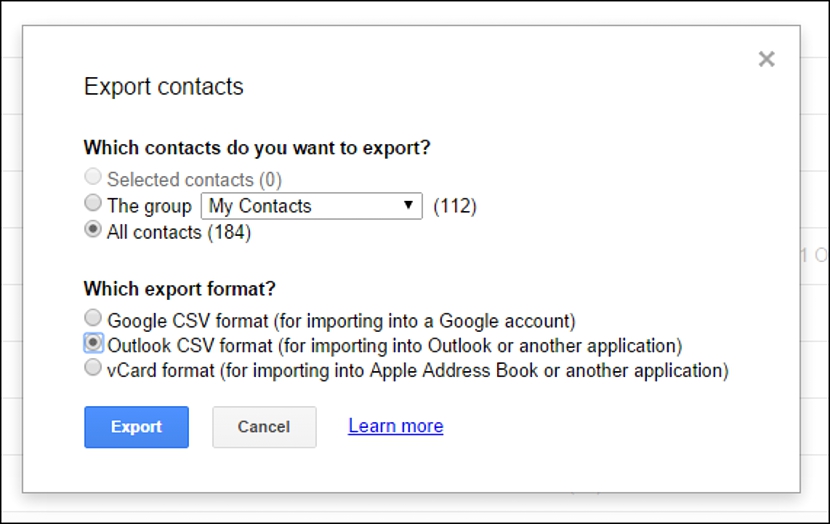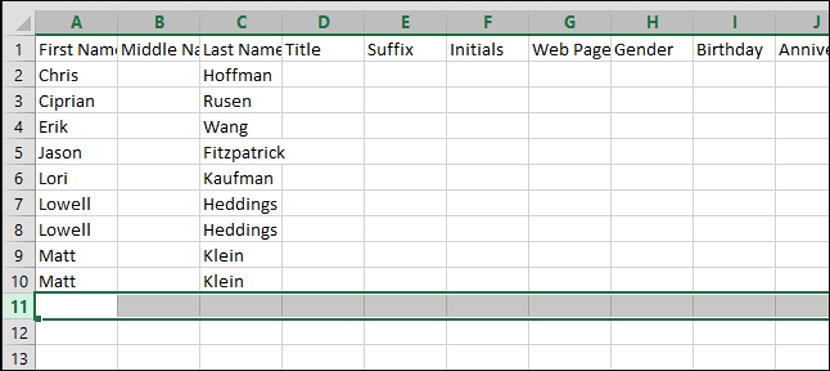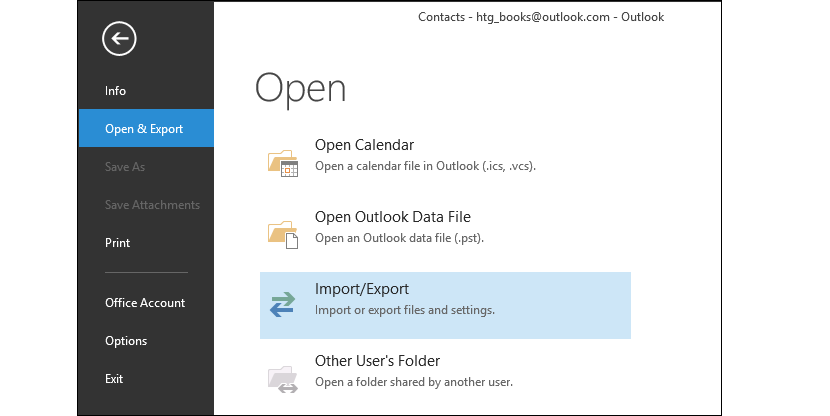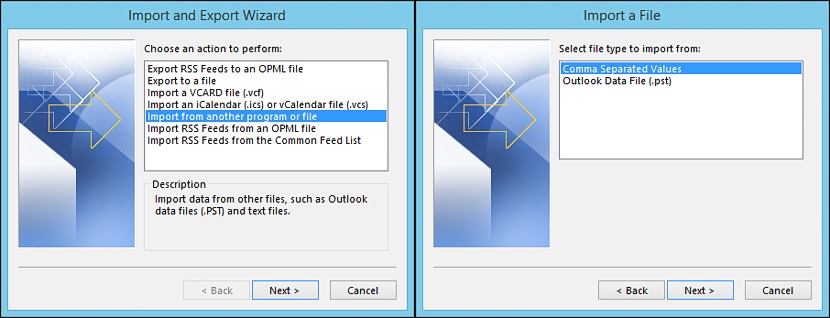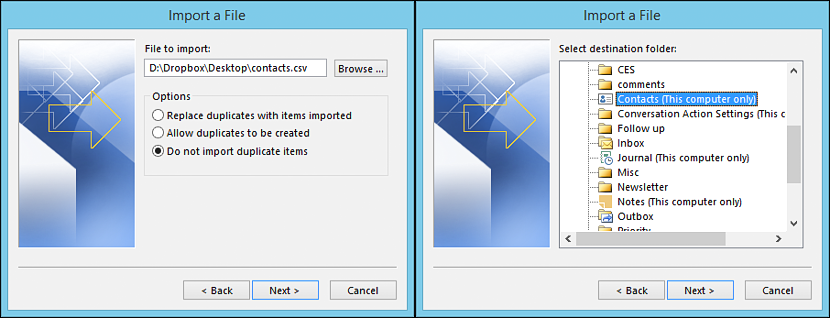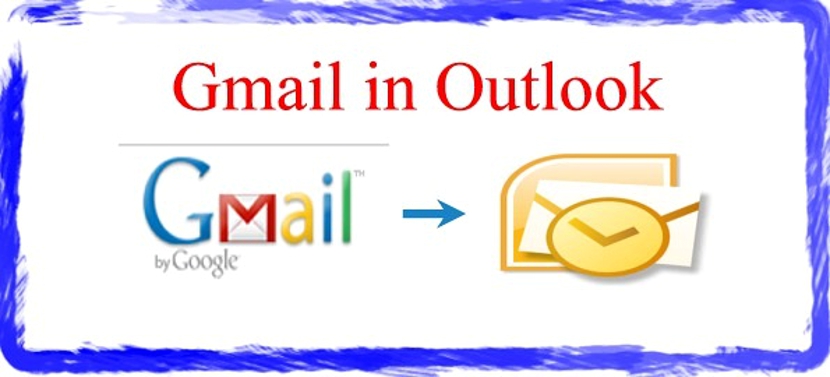
Bạn đã bao giờ muốn sử dụng danh bạ Gmail của mình trong Microsoft Outlook chưa? Đôi khi, nhiều người quyết định chuyển từ một ứng dụng email sang một ứng dụng email hoàn toàn khác, thì nhu cầu mà chúng tôi đã nêu ra thông qua câu hỏi này xuất hiện.
Có vẻ khó tin, để có thể xuất toàn bộ danh sách liên hệ từ Gmail sang Outlook Chỉ cần một thủ thuật nhỏ, không cần phải sử dụng ứng dụng của bên thứ ba bất cứ lúc nào. Trong bài viết này, chúng tôi sẽ đề cập đến cách bạn nên tiến hành (từng bước) để bạn có thể nhập tất cả các địa chỉ liên hệ từ tài khoản Gmail của mình vào danh sách Microsoft Outlook.
Đưa danh sách liên hệ Gmail của chúng tôi sang Outlook
Trước đây, chúng ta phải đề cập rằng những người muốn áp dụng thủ thuật nhỏ này phải đăng nhập vào tài khoản Gmail của họ cũng như Microsoft Outlook; Đối với trường hợp đầu tiên, rõ ràng, bạn sẽ cần sử dụng trình duyệt Internet mà bạn làm việc tốt nhất cho ứng dụng Gmail này.
Điều đầu tiên chúng ta phải làm là, tức là đăng nhập bằng thông tin đăng nhập tương ứng trong tài khoản Gmail của chúng tôi và trong trình duyệt Internet mà chúng tôi đã liên kết với tài khoản đó.
Khi chúng ta ở trong màn hình chung của Gmail, chúng ta phải chọn menu thả xuống (thông qua hộp của nó) nằm ở phía trên bên trái và từ đó, chọn tùy chọn «địa chỉ liên lạc".
Khi chúng tôi đã tiến hành theo cách đó, chúng tôi phải chọn hộp nhỏ có nhãn «Nhưng«; trong số các tùy chọn sẽ được hiển thị, chúng tôi sẽ phải chọn một tùy chọn có nội dung «xuất khẩu".
Một cửa sổ mới sẽ ngay lập tức xuất hiện, sẽ cho phép chúng tôi thực hiện xuất khẩu có chọn lọc; Nếu chúng tôi chỉ muốn xuất sang một số liên hệ nhất định (tùy chọn đã bị vô hiệu hóa trong ảnh chụp màn hình), trước đây chúng tôi nên chọn từng địa chỉ liên hệ để xuất qua các hộp tương ứng và sau đó, sang tùy chọn sẽ thực hiện chúng tôi hướng tới hộp này. Chúng tôi cũng có thể xuất danh sách của một nhóm liên hệ nhất định, miễn là chúng tôi đã tách chúng thành các nhóm.
Nếu ý định của chúng tôi là xuất sang "tất cả địa chỉ liên hệ" chúng ta phải sử dụng tùy chọn thứ ba trong cửa sổ mà chúng ta sẽ tìm thấy chính mình vào lúc này. Ở cuối cùng của hộp này có một số tùy chọn bổ sung, sẽ giúp chúng tôi
- Xuất danh sách liên hệ sang một tài khoản Gmail khác, một cái gì đó có thể hữu ích nếu chúng tôi đã mở một địa chỉ e-mail mới và chúng tôi muốn đưa tất cả các liên hệ vào đó.
- Xuất danh sách liên hệ sang dịch vụ Microsoft Outlook (đó là mục tiêu hiện tại của chúng tôi ”.
Chúng tôi chỉ phải chọn tùy chọn thứ hai này mà chúng tôi đã đề cập và sau đó, nút có nội dung «xuất khẩu»Nằm ở cuối cửa sổ này.
Điều đáng nói là tập tin kết quả có một «.csv«, Có thể mở mà không gặp bất kỳ sự cố nào trong bất kỳ phần mềm bảng tính nào (ví dụ: trong Microsoft Excel); Chúng tôi đã đề cập đến phần sau vì người dùng có thể mở tệp đã nói để sau đó thực hiện một số chỉnh sửa trên danh bạ của họ, điều này có thể liên quan đến việc phải thêm dữ liệu như ngày sinh, một số loại bút danh, trang chính thức của một số địa chỉ liên hệ của bạn trong số các thông tin khác.
Nhập danh sách liên hệ đã tạo trong Microsoft Outlook
Đây là phần dễ dàng nhất trong tất cả mọi thứ, bởi vì chúng tôi chỉ phải nhớ nơi chúng tôi lưu tệp «.csv»Đồng thời, chúng tôi sẽ phải nhập nó từ Microsoft Outlook bằng các bước sau:
- Mở Microsoft Outlook.
- Từ menu bên trái, chọn tùy chọn cho phép chúng tôi «mở và xuất»Và sau đó, đến tùy chọn (ở bên phải) có nội dung«nhập khẩu xuất khẩu".
- Một hộp tùy chọn mới sẽ xuất hiện, phải chọn tùy chọn cho phép chúng tôi «Nhập từ ứng dụng hoặc tệp khác".
- Từ hộp mới xuất hiện, chúng ta phải chọn tùy chọn cho phép chúng ta nhập danh sách liên hệ với định dạng phân tách bằng «dấu phẩy".
- Một cửa sổ mới sẽ cho phép chúng tôi điều hướng đến nơi chứa tệp mà chúng tôi đã xuất trước đó và từ cùng cửa sổ này, hãy chọn tùy chọn không quan trọng đối với «các mục trùng lặp".
Sau khi chúng tôi nhập toàn bộ danh sách liên hệ mà chúng tôi đã xuất trước đó từ Gmail và sử dụng quy trình này trong Microsoft Outlook, thông tin của mỗi người bạn của chúng tôi (hoặc đồng nghiệp làm việc) sẽ có trong phần sau. Điều đáng nói là nếu bạn muốn làm ngược lại, bạn có thể làm điều đó một cách âm thầm, đó là xuất danh sách liên hệ từ Microsoft Outlook sang Gmail và thực hiện theo các tiêu chí tương tự được đề xuất trong mỗi bước.