Làm thế nào để tạo một bản sao lưu trong Windows 7 là một trong những câu hỏi mà chúng tôi phải đối mặt khi chúng tôi có thông tin quan trọng trên máy tính của mình. Đây là một quá trình mà tất cả chúng ta phải biết, vì tạo bản sao lưu là một trong những phương pháp hay mà chúng ta phải duy trì với tư cách là người dùng.. Để đạt được điều này, có một số lựa chọn thay thế và ở đây chúng tôi sẽ bình luận về một số trong số chúng để bạn có thể chọn một trong số đó phù hợp nhất với nhu cầu của mình.
Ý tưởng thực hiện nhiệm vụ này là luôn có phiên bản cập nhật của tất cả các tệp của chúng tôi trong tay. với mục đích khôi phục chúng trong bất kỳ trường hợp nào.
4 cách sao lưu trong Windows 7
Sao chép thư mục người dùng
Giải pháp thay thế đầu tiên mà chúng tôi sẽ xem xét dựa trên các tùy chọn gốc của hệ điều hành, vì vậy bạn sẽ không cần nhiều hơn thiết bị lưu trữ mà bạn sẽ thực hiện sao lưu.
Trong cây thư mục Windows, có một thư mục được gọi là Người dùng và trong đó dữ liệu của từng người đăng nhập vào máy tính được lưu trữ. Trong ý nghĩa đó, Nếu bạn đang tìm cách tạo bản sao lưu trong Windows 7, thì đơn giản là sao chép thư mục này hoặc thư mục tương ứng với người dùng của bạn cụ thể.
Đường dẫn của thư mục được đề cập như sau: C: \ Người dùng
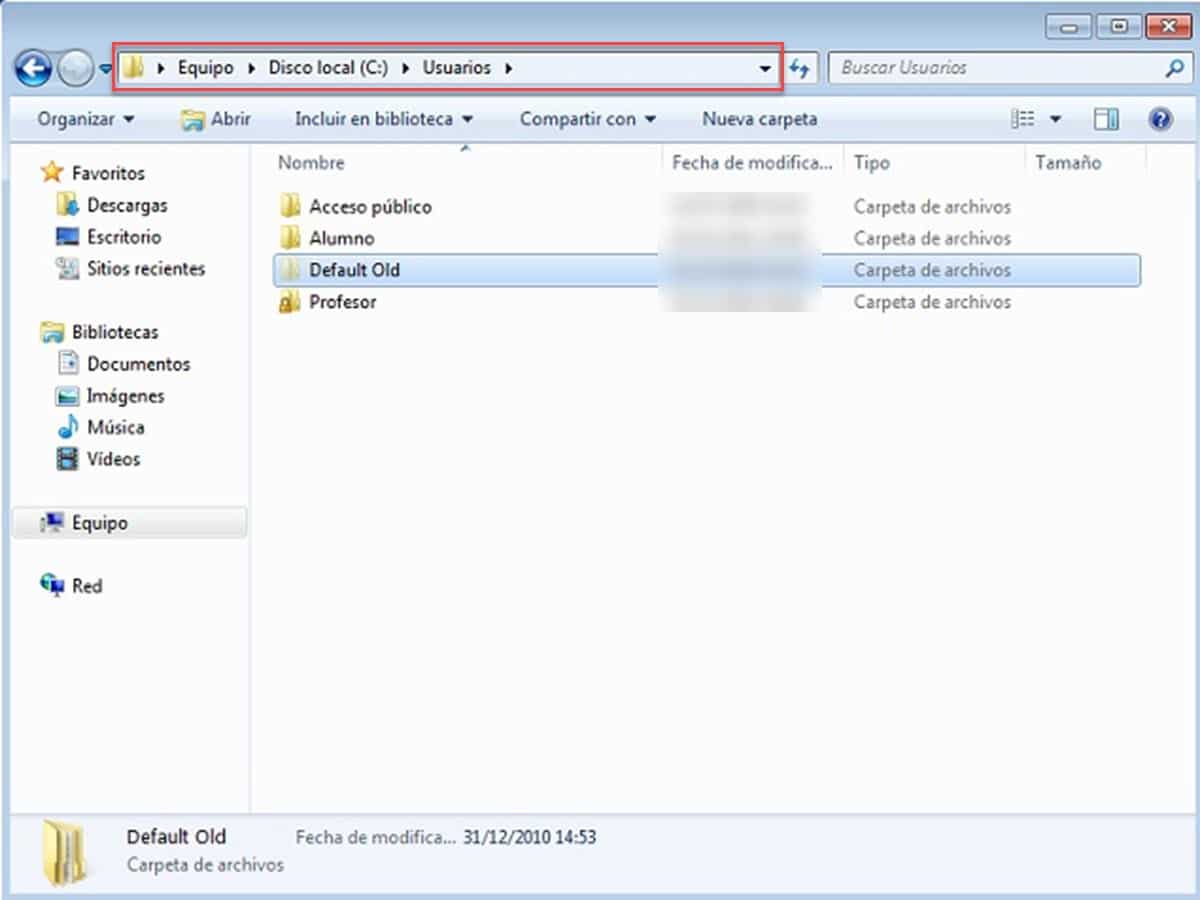
Bên trong nó, bạn sẽ tìm thấy các thư mục con của từng người dùng của hệ thống. Như chúng tôi đã đề cập trước đây, bạn có thể sao chép toàn bộ thư mục, chỉ chọn một trong các phiên của bạn hoặc thậm chí chọn lọc hơn, chọn cụ thể là Máy tính để bàn, Tài liệu, Nhạc hoặc bất cứ thứ gì bạn cần.
Một thực tế quan trọng trong quá trình này là sẽ mất nhiều thời gian hơn nếu bạn chọn toàn bộ thư mục tương ứng với một người dùng. Điều này là do bạn cũng sẽ chuyển các thư mục ẩn thường chứa các tệp rác, tệp bộ nhớ cache và thông tin chương trình.
Từ trình hướng dẫn sao lưu
Quá trình trên là những gì chúng ta có thể gọi là "thủ công", bởi vì không có gì liên quan nhiều hơn các hành động sao chép và dán. Tuy nhiên, Windows 7 có một quy trình tự động hơn, thông qua một trợ lý giúp chúng tôi dễ dàng chọn những gì chúng tôi muốn sao lưu. Ngoài ra, phương thức này làm giảm đáng kể biên độ sai sót mà chúng ta có thể mắc phải trong quá trình thực hiện.
Để truy cập trình hướng dẫn sao lưu, hãy đi tới Bảng điều khiển và đi tới “Hệ thống và bảo mật”
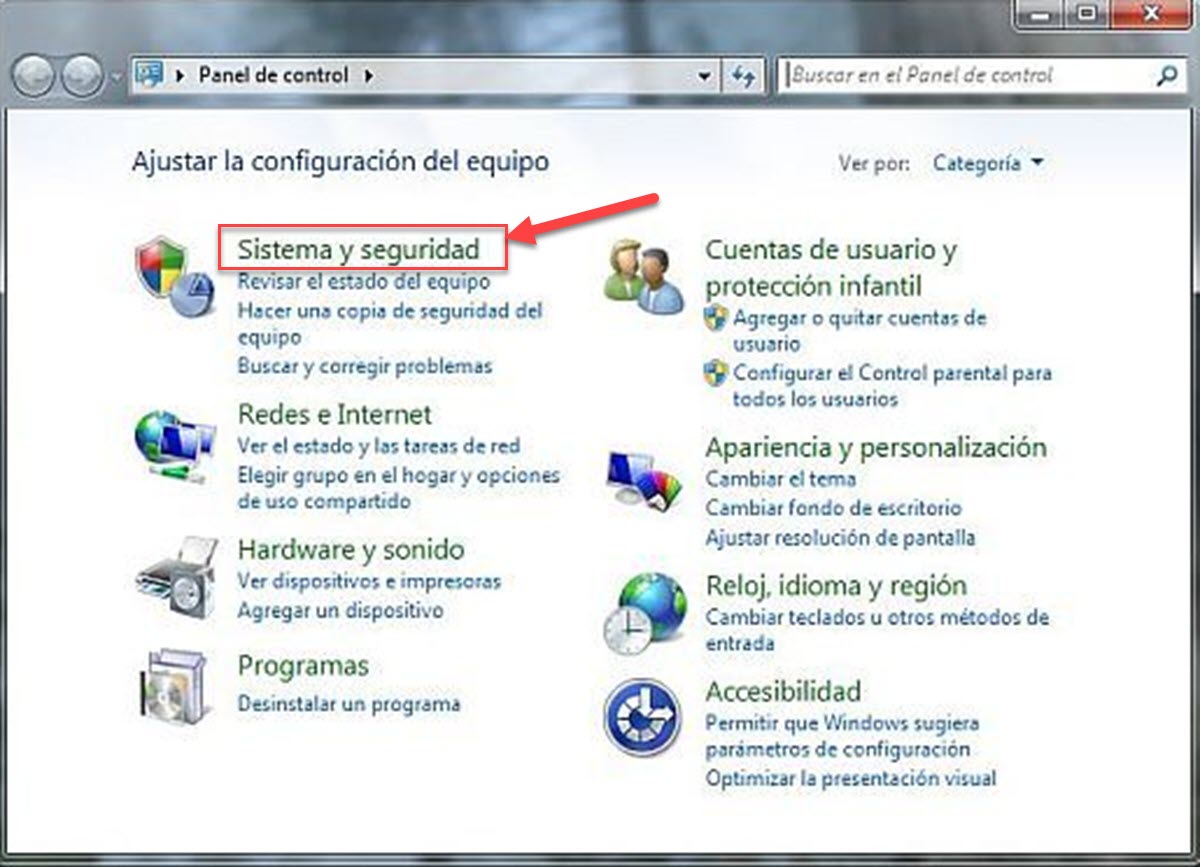
Bây giờ, hãy vào phần “Sao lưu và khôi phục”.
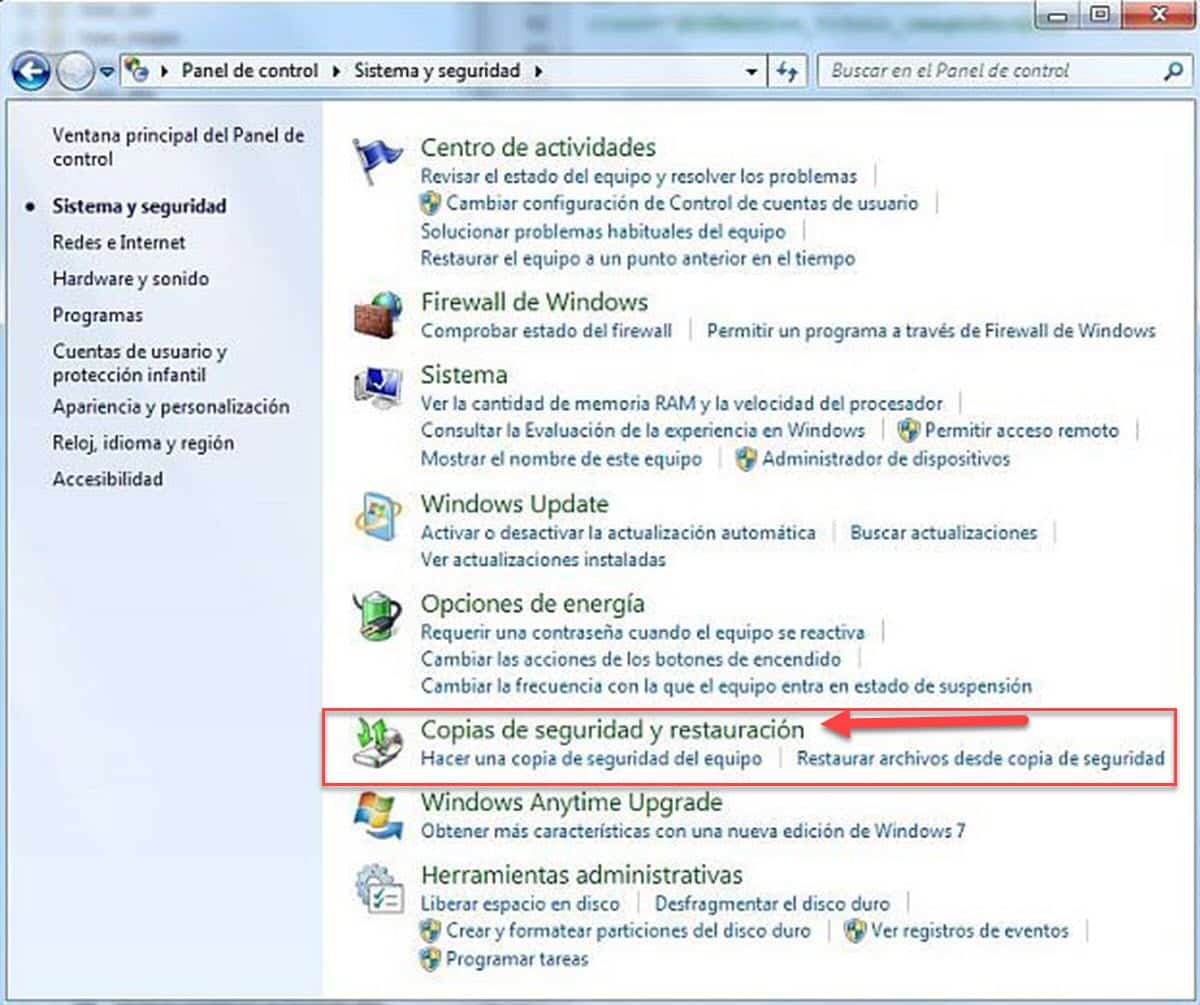
Ngay, bạn sẽ đến một cửa sổ nơi bạn sẽ thấy dữ liệu lưu trữ của ổ cứng và một nút bên cạnh nó, được định hướng để thực hiện việc thực hiện một bản sao lưu. Nhấp vào nó để bắt đầu trình hướng dẫn.
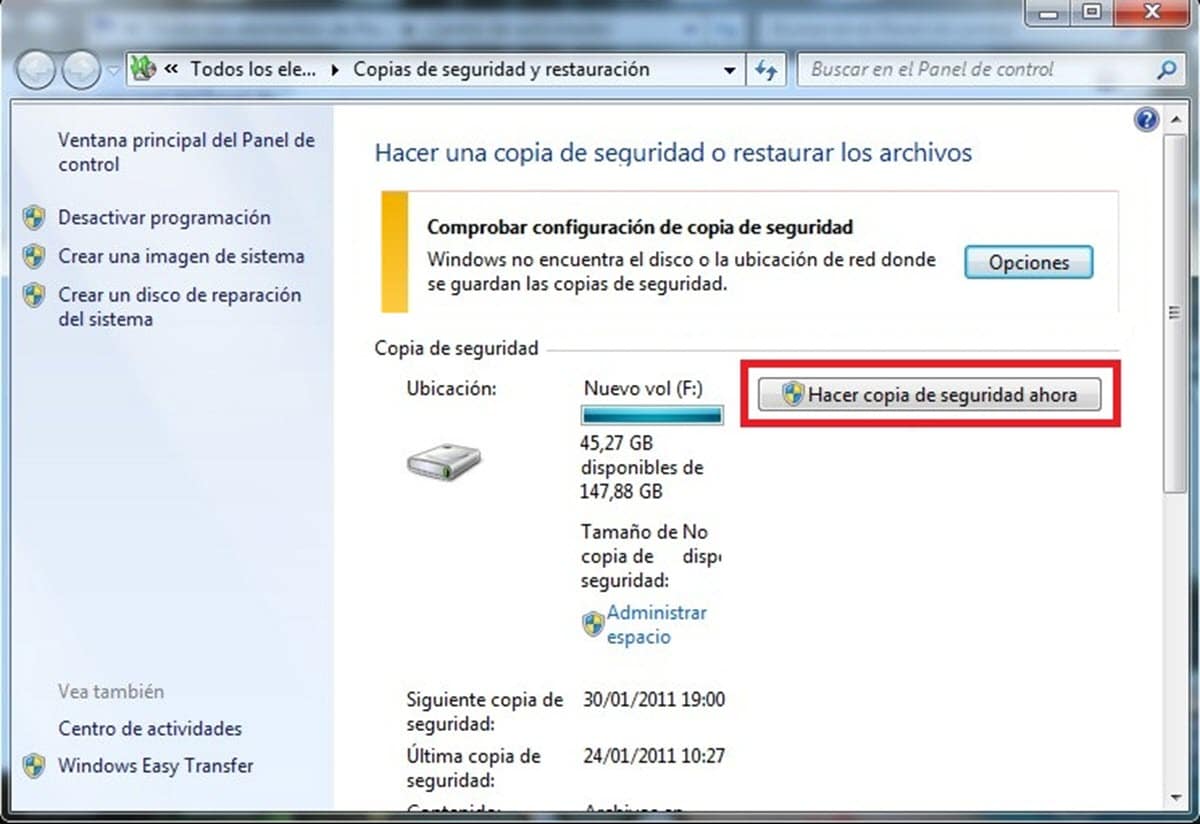
Trong cửa sổ mở ra, bạn sẽ thấy tất cả các đơn vị lưu trữ được kết nối với máy tính của bạn. Chọn một trong những bạn đã chọn để lưu bản sao lưu và nhấp vào "Tiếp theo".
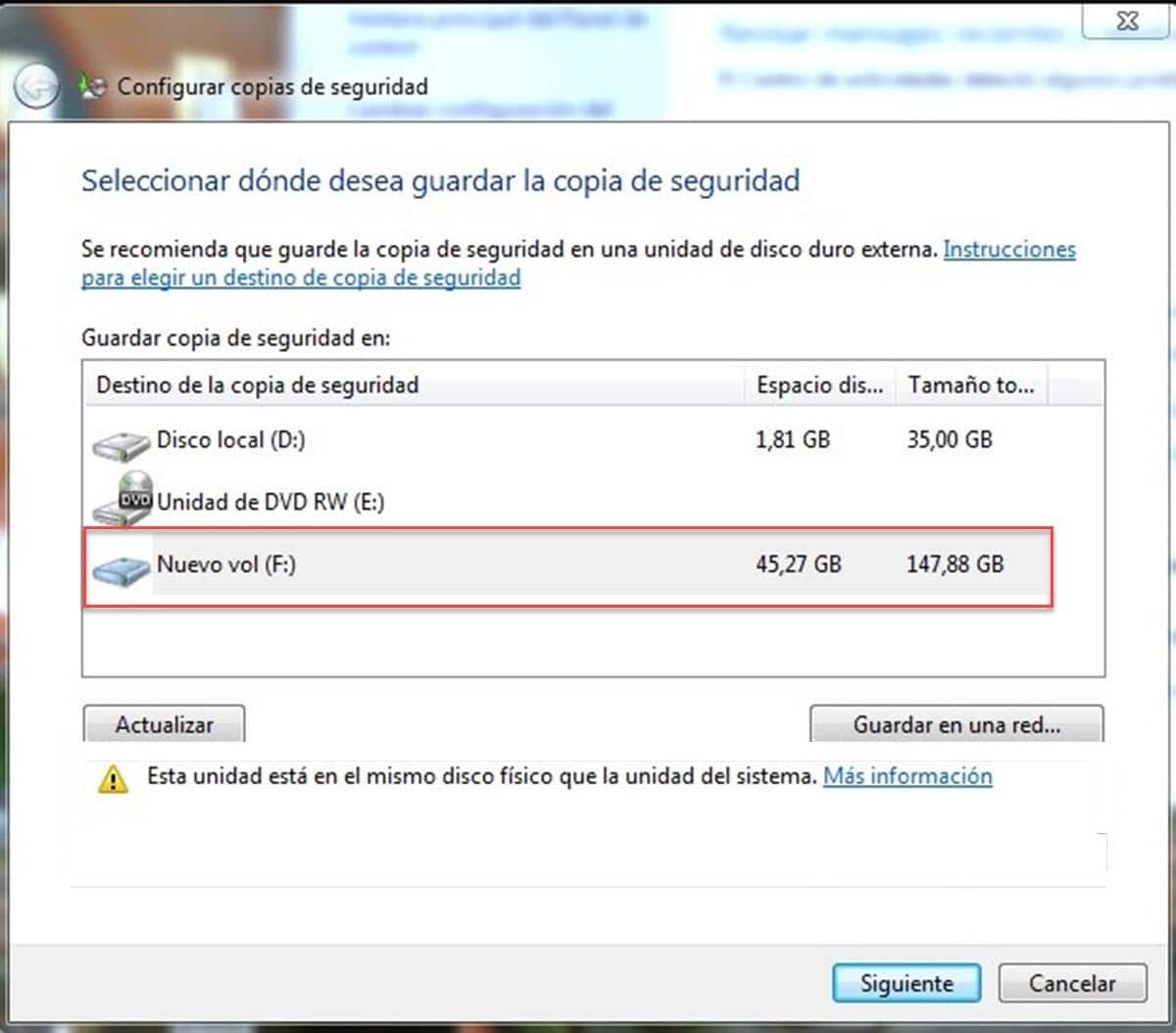
Sau đó trình hướng dẫn sẽ hỏi bạn có muốn tự mình chọn các thư mục để sao lưu hay bạn để Windows tự động làm điều đó.
Việc cho phép Windows tự động làm điều này sẽ tạo một bản sao lưu của cái gọi là Thư viện, Màn hình nền và các thư mục hệ thống mặc định. Nếu bạn chọn thực hiện lựa chọn theo cách thủ công, thì bạn sẽ được đưa đến một cửa sổ nơi bạn có thể chọn cụ thể những gì bạn muốn sao chép.
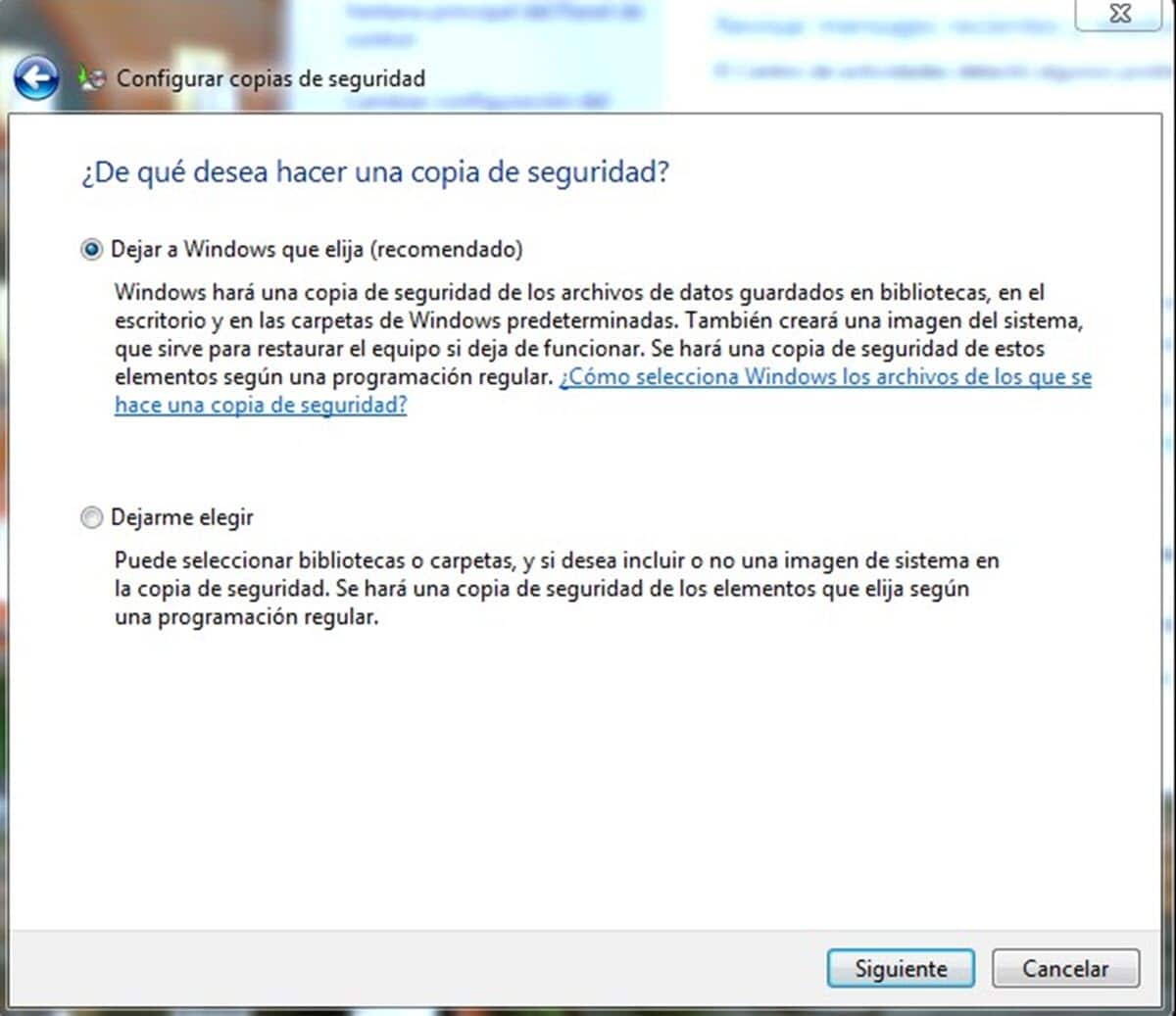
Cuối cùng, một bản tóm tắt sẽ được hiển thị với những gì bạn đã định cấu hình cho bản sao lưu. Nếu mọi thứ đều chính xác, hãy nhấp vào nút “Lưu cấu hình và thoát” để bắt đầu quá trình sao lưu. Thao tác này sẽ đưa bạn trở lại màn hình "Sao lưu và khôi phục", nơi bạn có thể xem tiến trình của tác vụ.
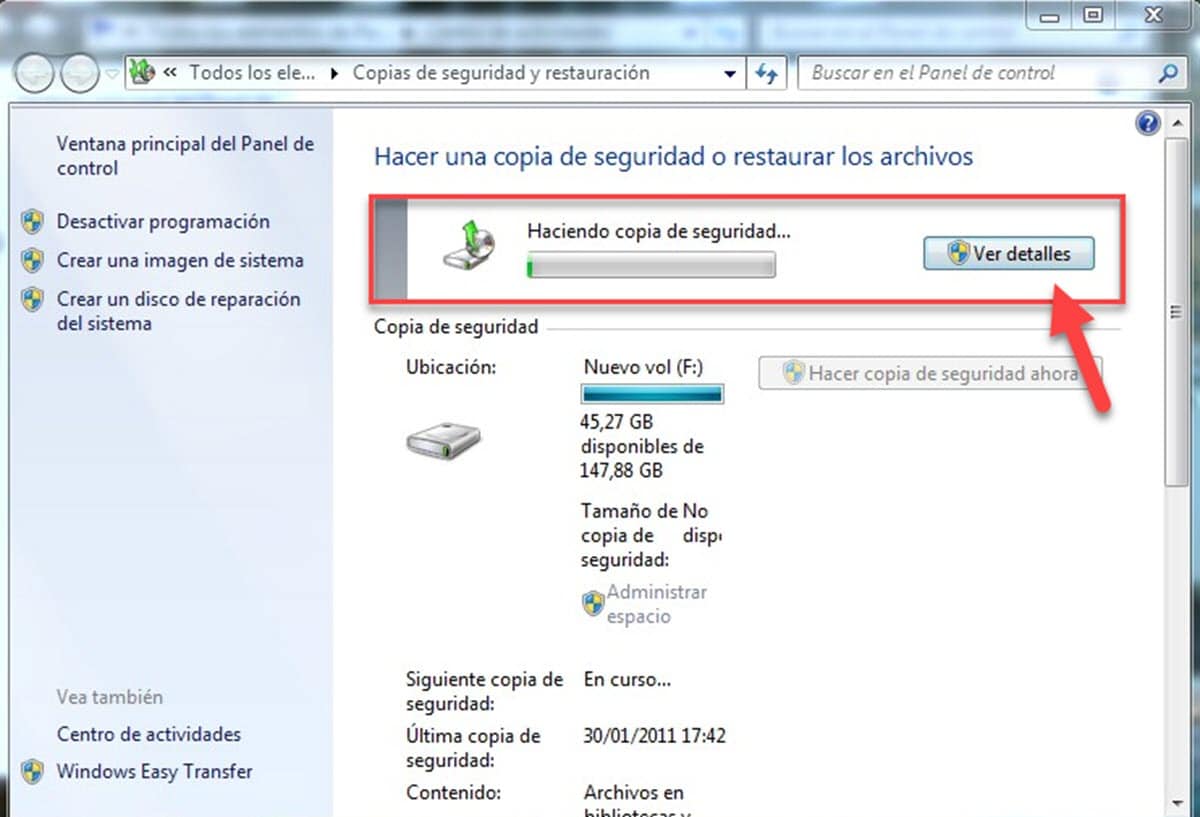
Khi bạn đã sẵn sàng sao lưu, bạn có thể khôi phục nó bất kỳ lúc nào từ phần “Khôi phục” của cùng một menu.
Với các ứng dụng của bên thứ ba
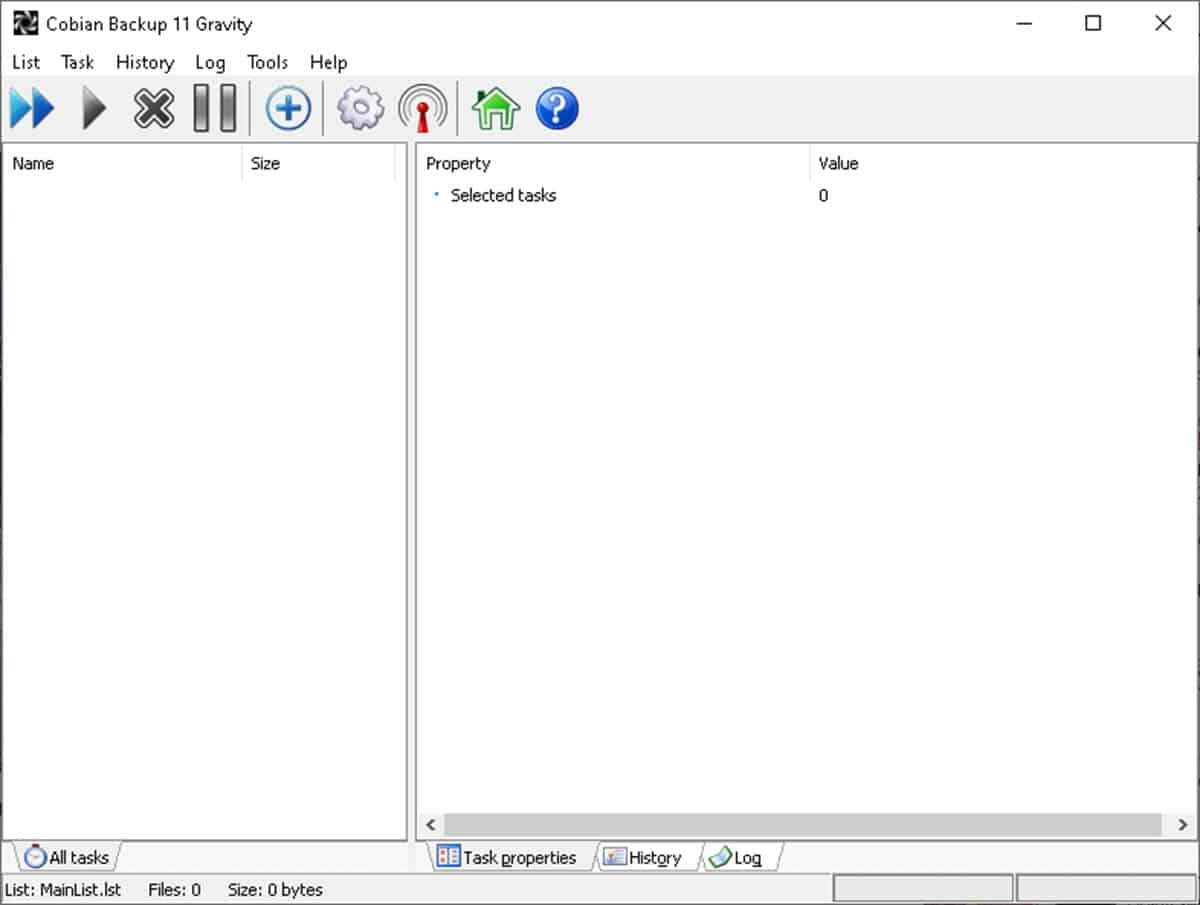
Ở phần đầu, chúng tôi đã đề cập rằng có một số lựa chọn thay thế để trả lời câu hỏi làm thế nào để tạo bản sao lưu trong Windows 7. Chúng tôi đã thấy một số tùy chọn với các chức năng gốc, nhưng chúng tôi cũng có thể làm việc với các ứng dụng của bên thứ ba.
Theo nghĩa đó, một trong những phổ biến nhất trong lĩnh vực này vì nhiều lý do là Sao lưu Cobian. Đầu tiên có thể kể đến đó là phần mềm hoàn toàn miễn phí. Bằng cách này, chúng ta đang nói về một giải pháp mà chúng ta có thể dựa vào mà không cần lo lắng về việc thanh toán giấy phép. Ngoài ra, nó là một ứng dụng rất dễ sử dụng, ngoài ra, bạn có thể lập trình tạo các bản sao lưu. Do đó, bạn sẽ luôn có một bản sao cập nhật sẽ luôn được tạo vào ngày và giờ đã định cấu hình.
Để tạo bản sao lưu trên Windows 7 từ Cobian Backup, hãy chạy chương trình và nhấp chuột phải vào không gian trống trên giao diện, sau đó chọn “Tác vụ mới”.
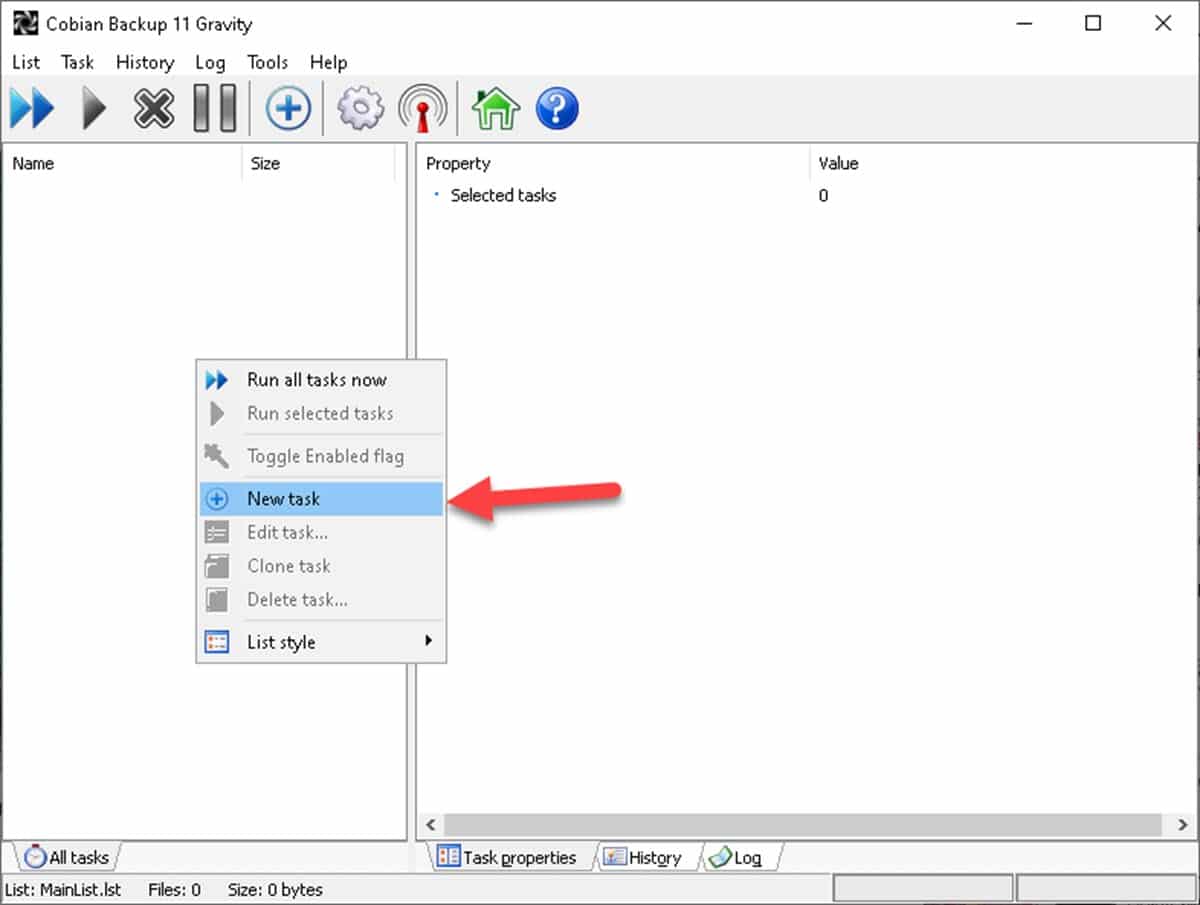
Bây giờ, hãy chuyển đến phần “Tệp”, chọn tệp để sao chép và thư mục đích hoặc đơn vị lưu trữ.
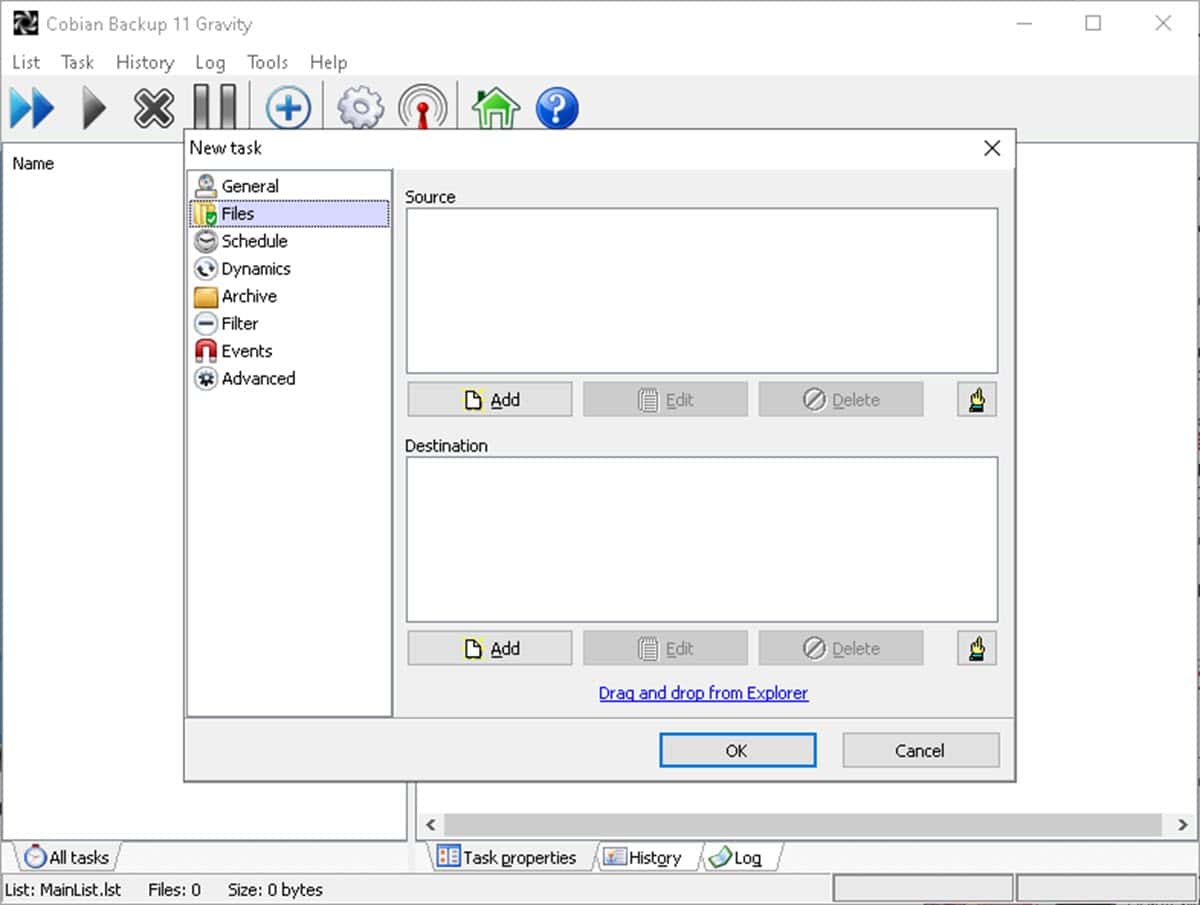
Sau đó, chuyển đến "Lịch biểu" và chọn tần suất bạn muốn sao lưu.
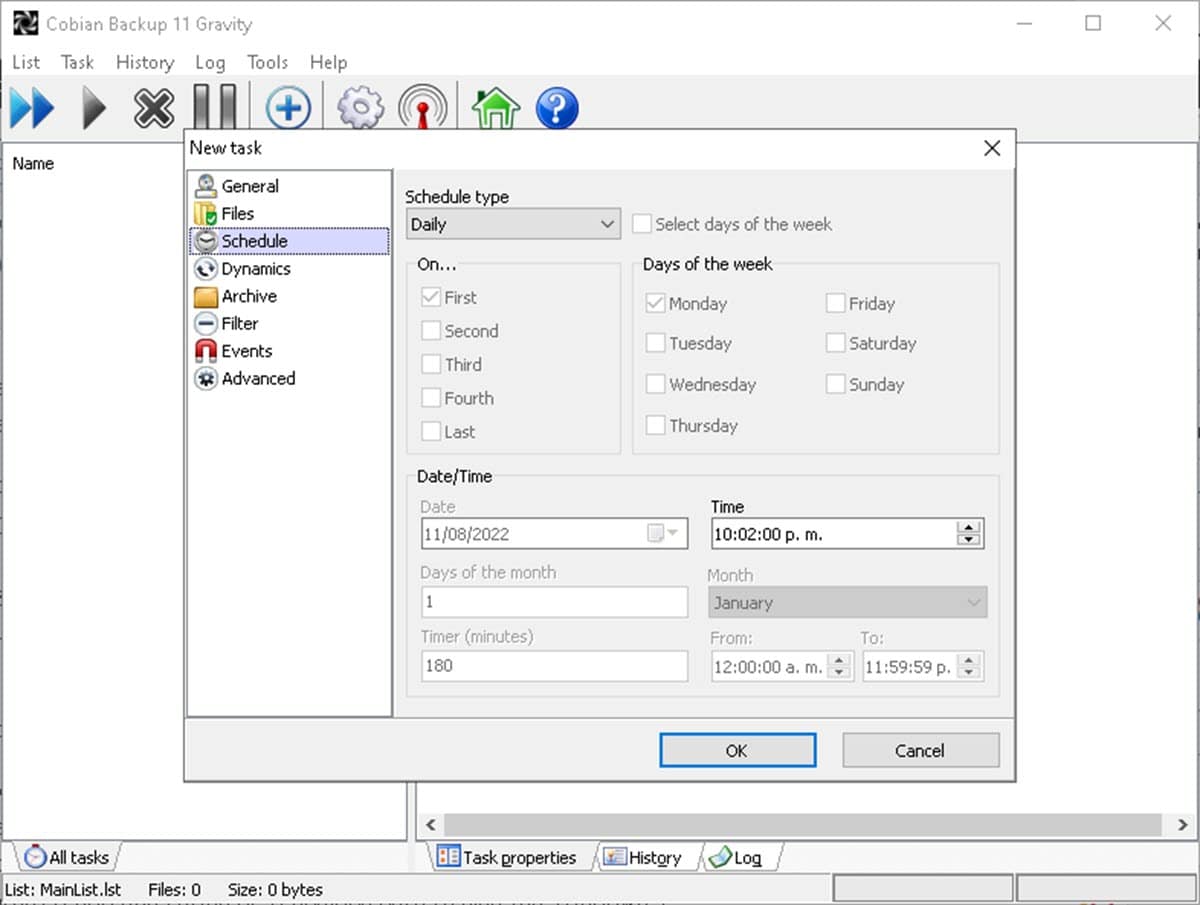
Cần lưu ý rằng chương trình có các tùy chọn khác mà bạn có thể xem lại để điều chỉnh mọi thứ theo yêu cầu của mình. Cuối cùng, nhấp vào "Ok" và bạn sẽ tạo một thói quen sao lưu cho hệ thống Windows 7 của mình.