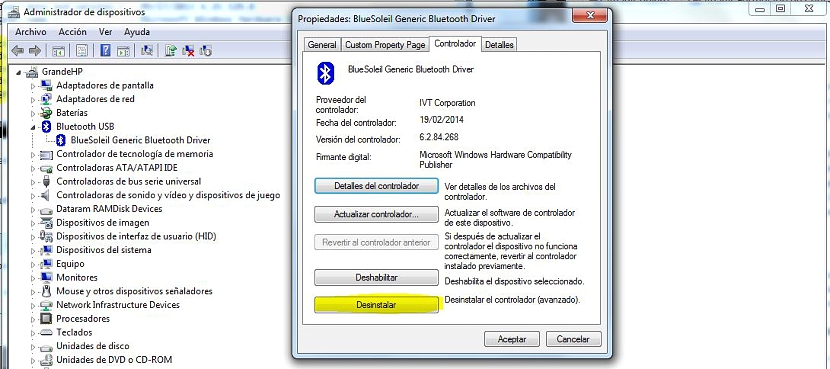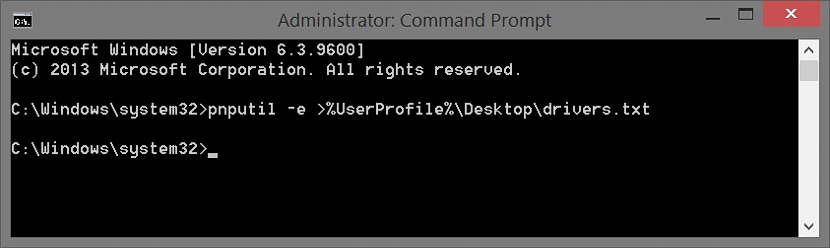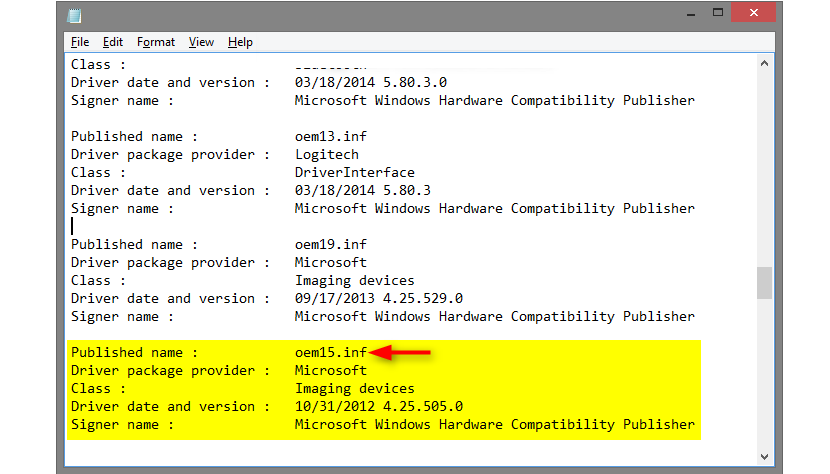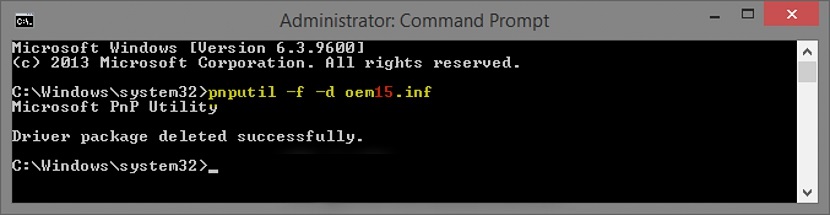Trên web, có những nhà phát triển đã đề xuất cho chúng tôi một số lượng lớn các công cụ có thể giúp chúng tôi gỡ cài đặt các ứng dụng hoặc trình điều khiển Windows, có thể đại diện cho một giấy phép trả phí và những giấy phép khác hoàn toàn miễn phí. Trong một bài đăng trước, chúng tôi đã khuyến nghị sử dụng một công cụ thú vị có thể giúp chúng tôi "buộc gỡ cài đặt" các ứng dụng khó gỡ khỏi hệ điều hành của chúng tôi.
Các loại lựa chọn thay thế này chỉ có hiệu lực khi có sự cố trong quá trình gỡ cài đặt ứng dụng trong Windows, một điều không quá phổ biến và do đó, nên sử dụng các loại lựa chọn thay thế khác; trước khi vội vàng sử dụng các ứng dụng có thể làm hỏng sổ đăng ký Windows, Sẽ rất tốt nếu bạn thử sử dụng một số lựa chọn thay thế này, sẽ không gây ra bất kỳ loại nguy hiểm hoặc thiệt hại nào đối với hệ điều hành.
Thay thế đầu tiên để gỡ cài đặt các ứng dụng Windows
Các phương pháp và lựa chọn thay thế mà chúng tôi sẽ đề xuất dưới đây có thể áp dụng cho cả Windows 7 và phiên bản mới nhất của nó. Trong thay thế đầu tiên này, chúng tôi sẽ đề xuất thực hiện các bước sau:
- Chúng tôi hướng tới «Bảng điều khiển"Các cửa sổ
- Từ các tùy chọn được hiển thị, chúng tôi chọn «Chương trình-> Gỡ cài đặt chương trình".
- Từ danh sách hiển thị, chúng tôi nhấp đúp vào ứng dụng mà chúng tôi muốn Gỡ cài đặt.
- Một cửa sổ xác nhận có thể xuất hiện để thực hiện tác vụ này.
- Một hộp bổ sung cũng có thể xuất hiện, cho phép chúng tôi xóa cấu hình hoặc loại bỏ một số dấu vết của ứng dụng đã chọn.
- Hãy xác nhận hành động của chúng tôi bằng cách nhấn nút OK trong cửa sổ.
Đó là tất cả những gì chúng ta cần làm với giải pháp thay thế đầu tiên này, có lẽ cần thiết, chúng ta khởi động lại Windows để các thay đổi có hiệu lực; phương pháp cũng hợp lệ khi chúng ta muốn gỡ cài đặt trình điều khiển của thiết bị được cài đặt trong Windows.
Thay thế thứ hai cho Gỡ cài đặt ứng dụng Windows
Phương pháp thay thế thứ hai mà chúng tôi sẽ đề cập dưới đây có thể được sử dụng khi một ứng dụng hoặc trình điều khiển mà chúng tôi muốn gỡ cài đặt được liên kết với phần cứng cụ thể. Để làm điều này, chúng tôi sẽ phải nhập khu vực đặt tất cả các thiết bị của chúng tôi, có thể đạt được mục tiêu của chúng tôi bằng các bước sau:
- Chúng tôi định vị biểu tượng của «PC của tôi»Trên màn hình nền Windows (không phải phím tắt).
- Chúng tôi chọn nó bằng nút chuột phải và từ menu ngữ cảnh, chúng tôi chọn «tài sản".
- Từ thanh bên trái, chúng tôi chọn tùy chọn có nội dung «Quản trị viên thiết bị".
- Một cửa sổ mới sẽ mở ra, bạn phải chuyển đến «Controlador".
- Ở đó, chúng tôi sẽ chỉ phải chọn tab có nội dung «Gỡ cài đặt»Và sau đó đóng cửa sổ với«chấp nhận".
Như chúng tôi đã đề xuất trước đó, quy trình này có thể hữu ích khi cần Gỡ cài đặt một số phần mềm được liên kết với phần cứng, nghĩa là, với một bộ điều khiển khả thi. Cũng có thể cần phải khởi động lại hệ điều hành để các thay đổi có hiệu lực.
Thay thế thứ ba cho Gỡ cài đặt ứng dụng trong Windows
Nếu vì bất kỳ lý do gì mà các lựa chọn thay thế nói trên không có hiệu lực, thì có thể sử dụng một lựa chọn bổ sung, ban đầu sẽ dựa vào việc sử dụng cửa sổ đầu cuối lệnh, điều này cho thấy phải gọi "dấu nhắc lệnh" (cmd) nhưng với quyền của quản trị viên; đối với điều này, chúng ta chỉ nên:
- Nhấn nút "bắt đầu thực đơn"Các cửa sổ.
- Viết từ "cmd»Và từ kết quả, hãy chọn tùy chọn cho phép chúng tôi chạy nó với quyền của quản trị viên.
- Ngoài ra trong Windows 8, chúng ta có thể nhấp chuột phải vào biểu tượng menu bắt đầu và chọn dấu nhắc lệnh với quyền quản trị viên.
- Khi cửa sổ đầu cuối lệnh mở ra, chúng ta phải viết lệnh sau và sau đó nhấn phím «.nhập".
pnputil -e> »% UserProfile% Desktopdrivers.txt
Với các bước mà chúng tôi đã đề xuất ở trên, một tệp txt sẽ được tạo trên màn hình Windows, mặc dù nếu chúng tôi muốn thay đổi vị trí, chúng tôi có thể thực hiện một cách nhẹ nhàng và không có vấn đề gì. sửa đổi câu trong phần cuối cùng thay thế đường dẫn của «Máy tính để bàn».
Trong mọi trường hợp, bạn nên để nguyên câu đã nói để định vị tệp được tạo trực tiếp trên màn hình nền.
Khi tệp được tạo, chúng tôi sẽ chỉ phải nhấp đúp vào tệp để nó mở ra ngay lập tức, đến phần thứ hai của thủ thuật; tệp txt này sẽ là danh sách tất cả các trình điều khiển đã cài đặt trong Windows, phải xác định nhà sản xuất của cái mà chúng tôi cần Gỡ cài đặt cùng với phần mềm của nó.
Điều chúng ta phải chú ý trong danh sách nằm ở phần «Tên xuất bản», và bạn nên lưu ý tệp có tên «oemxx.inf». Nếu chúng ta đã tìm thấy nó, bây giờ chúng ta phải viết như sau trong cùng một terminal lệnh:
pnputil -f -d oem ##. inf
Nếu chúng tôi đã tiếp tục theo cách chúng tôi đã tư vấn, các trình điều khiển và phần mềm được liên kết với một phần mềm chúng tôi đã chọn sẽ được gỡ cài đặt hoàn toàn.
Với ba lựa chọn thay thế mà chúng tôi đã đề cập, chúng tôi đã có thể chọn một trong số chúng để có thể Gỡ cài đặt một số loại ứng dụng mặc dù, chúng tôi có thể khuyên bạn nên việc sử dụng nó có thể được áp dụng hiệu quả cho bộ điều khiển của một thiết bị hoặc phần cứng cụ thể trong Windows.