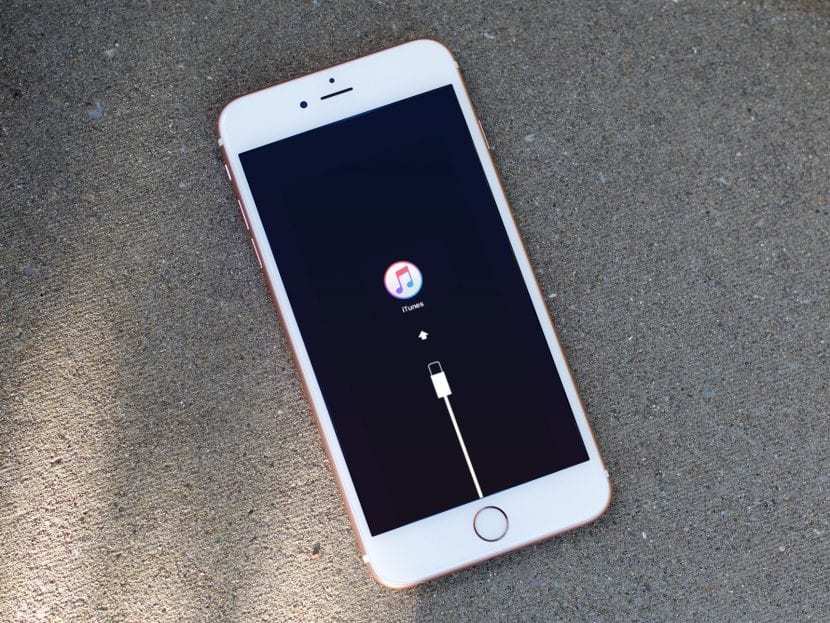
Cho dù chiếc iPhone mới toanh của bạn hoạt động tốt đến đâu thì ngày đáng sợ vẫn luôn đến: bạn phải định dạng nó. Cho dù vì bạn muốn xóa dữ liệu và tệp đang chiếm bộ nhớ và bạn muốn xóa khỏi thư mục gốc hay vì đã xảy ra lỗi nghiêm trọng trong quá trình cài đặt hệ điều hành hoặc tương tự, điều quan trọng là bạn phải biết cách thực hiện. ra quá trình. Vì vậy, trong Actualidad Gadget Chúng tôi muốn giải quyết mọi nghi ngờ của bạn trong bài viết này và chúng tôi sẽ cho bạn thấy những cách khác nhau để khôi phục iPhone là gì.
Vâng khôi phục. Điều đầu tiên bạn nên biết là nói về iPhone, ngay từ khi ra mắt, Apple đã quyết định sử dụng thuật ngữ khôi phục thay vì định dạng hoặc xóa nội dung của iPhone. Do đó, ngay từ bây giờ, hãy tự làm quen với các thuật ngữ này, vì bạn sẽ thấy chúng nhiều lần trong suốt hướng dẫn. Có một số phương pháp để định dạng iPhone của chúng tôi và sự khác biệt chính nằm ở việc chúng tôi có máy tính, PC hoặc Mac, có cài đặt iTunes hay không.
Khôi phục iPhone thông qua máy tính với iTunes

Điều đầu tiên cần ghi nhớ là khi khôi phục iPhone của chúng tôi, chúng tôi sẽ mất tất cả thông tinTức là các tệp, ảnh, video và ứng dụng sẽ biến mất hoàn toàn. Về cơ bản iPhone sẽ được tìm thấy sẵn sàng được cấu hình giống như thời điểm chúng tôi phát hành nó. Vì vậy, chúng ta phải rõ ràng về lý do tại sao chúng ta muốn khôi phục lại iPhone của mình và thực hiện các biện pháp cần thiết để không phải hối tiếc sau khi thực hiện. Điều đầu tiên là rõ ràng: sao lưu thiết bị của bạn, trong chính iTunes hoặc trong iCloud, đám mây của Apple.
Đi vào vấn đề, phương pháp này thường là phổ biến nhất. Sau khi thấy mình trong tình huống điện thoại di động không hoạt động như mong đợihoặc sau khi cập nhật chúng tôi đã phát hiện thấy một lỗi khiến chúng tôi không thể sử dụng nó bình thường, giải pháp đơn giản và an toàn nhất là khôi phục thông qua iTunes. Có thể nói rằng, đây là cách duy nhất để khôi phục lại iPhone và nó là phương pháp mà đại đa số mọi người sử dụng để làm như vậy.

Bước đầu tiên không gì khác ngoài việc đảm bảo cài đặt phiên bản iTunes mới nhất trên máy tính của chúng tôi. Chúng tôi kết nối iPhone của mình với máy tính bằng cáp USB-Lightning chính thức và mở iTunes. Chúng ta sẽ truy cập để quản lý thiết bị của mình thông qua biểu tượng ở góc trên bên trái, tại đó chúng ta có thể xem tất cả các thông tin cơ bản của thiết bị.
Trong số tất cả thông tin này, cùng với thông tin liên quan đến IMEI và Số sê-ri, chúng tôi tìm thấy các tùy chọn "Tìm kiếm bản cập nhật" và "Khôi phục iPhone". Điều quan trọng tại thời điểm này là xác minh rằng chúng tôi có bản sao lưu gần đây nhất có thể, bằng phương pháp chúng tôi thích. Với bản sao lưu đã được thực hiện, chúng tôi sẽ đi đến Cài đặt - iCloud - Tìm iPhone của tôi để hủy kích hoạt nó và do đó cho phép khôi phục chính xác. Tại thời điểm này, chúng ta có thể nhấp vào "Khôi phục iphone", tại thời điểm đó, quá trình tải xuống hệ điều hành sẽ bắt đầu ở chế độ nền. Vì nó chiếm vài GB dung lượng, quá trình này sẽ mất vài phút để có thể sử dụng iPhone trong khi tải xuống, mặc dù bạn không nên chạm vào nó trong quá trình này.
Sau khi tải xuống và sau 10 giây đếm ngược, quá trình khôi phục sẽ bắt đầu. Sau một vài phút căng thẳng với màn hình đen, logo Apple và thanh tiến trình, iPhone của chúng ta sẽ khởi động giống như lần đầu tiên, chờ chúng ta cấu hình nó.
Khôi phục iPhone từ chính thiết bị
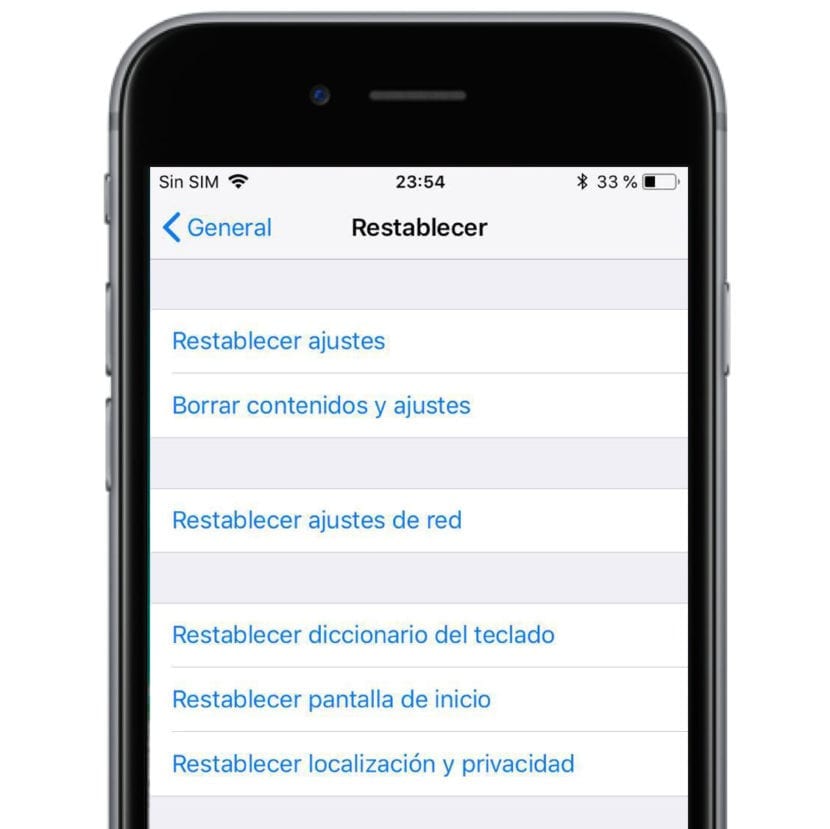
Nhưng chúng tôi cũng có tùy chọn khôi phục iPhone mà không cần kết nối với iTunes và do đó, với bất kỳ PC hoặc Mac nào. Ưu điểm chính mà chúng tôi có thể tận dụng khi sử dụng phương pháp này không chỉ là chúng tôi sẽ không yêu cầu sử dụng PC / Mac mà còn chúng tôi sẽ tiếp tục duy trì cùng một phiên bản iOS mà chúng tôi đã có trước đó. Tuy nhiên, nhiều người cho rằng việc khôi phục iPhone bằng phương pháp này có thể dẫn đến bộ nhớ không bị trống hoàn toàn và một số lỗi và chất thải trong đó, đề xuất phương pháp iTunes ở trên này, mặc dù nó không phải là điều gì đó đã được chứng minh.
Tuy nhiên, và nếu chúng tôi muốn tiếp tục, sau khi đảm bảo rằng chúng tôi đã thực hiện sao lưu, chúng tôi sẽ tìm kiếm phần "Chung" trong cài đặt iPhone, sau đó chúng tôi sẽ đi xuống menu cho đến khi chúng tôi tìm thấy tùy chọn "Đặt lại". Tùy chọn này là nơi chúng tôi có thể khôi phục iPhone của mình về cài đặt gốc, nhưng chúng tôi cũng có các tùy chọn khác để khôi phục cài đặt từng phần nhất định.
- Hola: Tùy chọn này chỉ xóa cài đặt thiết bị nhưng giữ nguyên dữ liệu của chúng tôi.
- Xóa nội dung và cài đặt: Nó sẽ xóa tất cả dữ liệu và cài đặt trên iPhone. Đây là giải pháp thay thế để khôi phục thiết bị của chúng tôi từ iTunes.
- Đặt lại Cài đặt mạng: Nó sẽ xóa tất cả các cài đặt của chúng tôi liên quan đến mạng di động, Bluetooth và Wifi, quên mất các mạng Wifi có thể có mà chúng tôi đã lưu. Hãy nhớ rằng phương pháp này có thể ảnh hưởng đến mật khẩu được lưu trữ trong chuỗi khóa iCloud.
- Đặt lại từ điển bàn phím.
- Đặt lại màn hình chính.
- Đặt lại vị trí và quyền riêng tư.
Bạn chỉ nhìn thấy logo Apple trên màn hình?
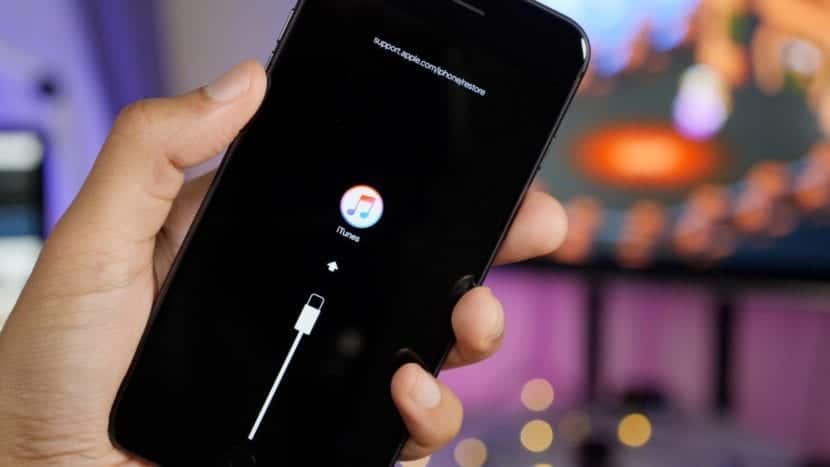
Có, nó cũng có thể xảy ra: sau khi khôi phục thứ duy nhất bạn thấy trên màn hình là logo iTunes, như chúng ta thấy trong hình trên. Trong trường hợp này Chúng tôi chỉ có thể sử dụng lại iPhone của mình nếu chúng tôi khôi phục nó thông qua iTunes. Để làm điều này, chúng ta sẽ chỉ phải làm theo các bước trong phần đầu tiên của hướng dẫn này, nhưng tuy nhiên, chúng ta sẽ phải buộc thiết bị iOS vào Chế độ DFU hoặc chế độ khôi phục để có thể truy cập nó từ iTunes và tiến hành khôi phục mà iTunes phát hiện và có thể khôi phục lại.
Có thể chế độ DFU đó nghe có vẻ giống tiếng Trung Quốc đối với bạn, và đúng là quy trình của nó hơi lạ, nhưng hãy bình tĩnh vì nó không phải là bất cứ điều gì để viết về nhà. Chúng tôi chỉ cần kết nối iPhone với PC hoặc Mac thông qua cáp USB-Lightning và nhấn nút Home cùng lúc như chúng ta làm tương tự với nút Nguồn (Âm lượng - và Nguồn cho iPhone 7 trở lên) trong năm giây. Sau đó, chúng tôi sẽ chỉ giữ nút Home hoặc nút Âm lượng -. Tại thời điểm đó nếu chúng ta đã làm đúng Logo iTunes sẽ xuất hiện cùng với một sợi cáp cho biết rằng chúng tôi nợ iPhone với PC hoặc Mac mở iTunes. Nó không phải là một thủ tục dễ dàng hay một cái gì đó mà chúng ta làm hàng ngày, vì vậy rất khó để nắm bắt được nó, nhưng đừng lo lắng vì sau vài lần thực hiện chắc chắn bạn sẽ thành công.
Các tùy chọn mà iTunes cung cấp cho chúng tôi khi phát hiện iPhone của chúng tôi ở Chế độ khôi phục không có gì khác hơn là cập nhật hoặc khôi phục, rõ ràng là chúng tôi sẽ chọn khôi phục để cài đặt lại hệ điều hành từ đầu. Không may, với iPhone ở chế độ DFU, chúng tôi sẽ không thể truy cập dữ liệu của bạn, vì vậy chúng tôi sẽ phải nói lời tạm biệt với tất cả chúng, nhưng đó là cách duy nhất chúng tôi có thể cứu iPhone của mình. Đây là lý do tại sao chúng tôi khuyên bạn nên tạo một bản sao thường xuyên.
Tôi đã tìm thấy một chiếc iPhone, tôi có thể định dạng nó không?
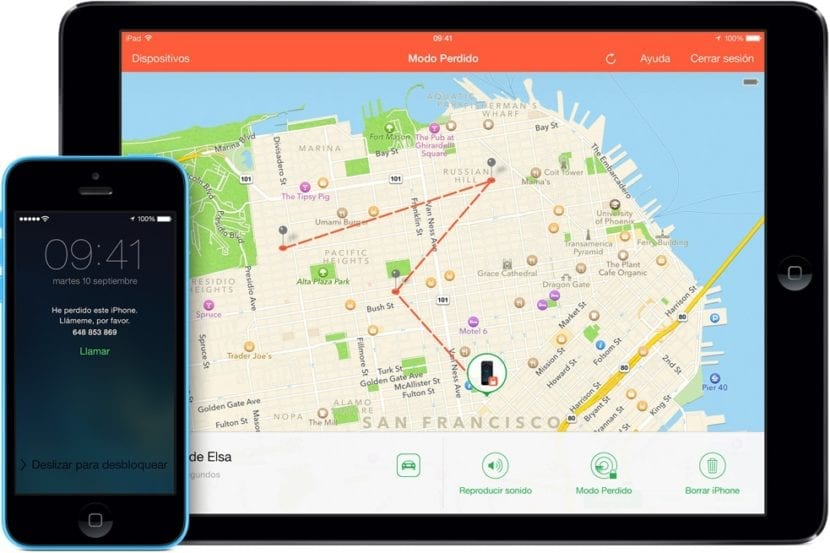
Câu trả lời nhanh chóng và dễ dàng là vâng, thông qua bất kỳ phương pháp nào trong số này mà chúng tôi đã dạy bạn rằng bạn có thể định dạng iPhone. Câu trả lời đầy đủ: nó sẽ không tốt cho bạn. Kể từ khi phát hành iOS 7, tất cả các thiết bị iOS đều được liên kết với ID Apple của chủ sở hữu chúng, vì vậy một khi thiết bị được khôi phục, khi bắt đầu quá trình cấu hình, iPhone sẽ yêu cầu dữ liệu của người dùng như ID Apple và mật khẩu để đảm bảo rằng đó là cùng một người, vì vậy nếu bạn không phải là người dùng hợp pháp của nó, nó sẽ chỉ đóng vai trò như một cái chặn giấy. Vì vậy, điều thông minh cần làm là, nếu bạn đã tìm thấy một chiếc iPhone, hãy hỏi Siri "Đây là iPhone của ai?" để có thể lấy thông tin liên hệ của chủ sở hữu nó và nếu không thể, hãy đến đồn cảnh sát để cung cấp thông tin và xác định vị trí người dùng của nó. Bạn chắc chắn sẽ rất ngạc nhiên khi tìm lại được chiếc iPhone bị mất của mình.
Tôi có một máy tính bảng ipad, và nó rất chậm. Nó có thể được khôi phục từ nhà máy?
Cảm ơn bạn.
Tất nhiên! Phương pháp này giống nhau cho cả iPhone và iPad. Nếu bạn nhận thấy rằng nó đã rất chậm, bạn có thể thử phương pháp đầu tiên của hướng dẫn, tất nhiên, luôn đảm bảo lưu dữ liệu của bạn trong một bản sao lưu.