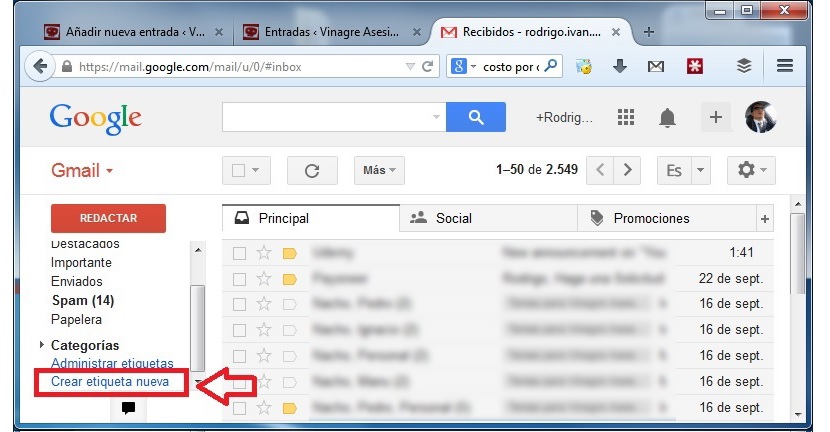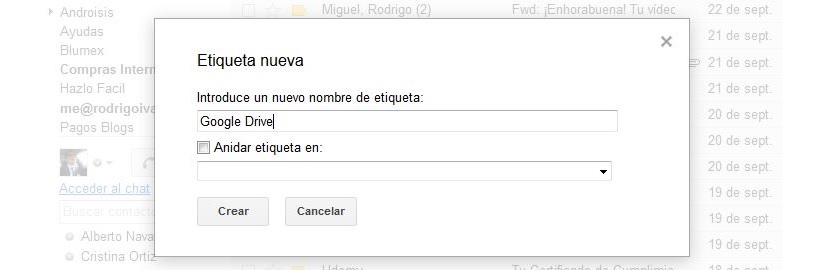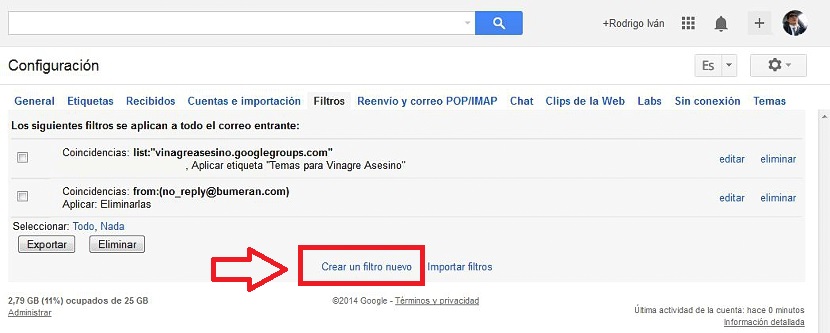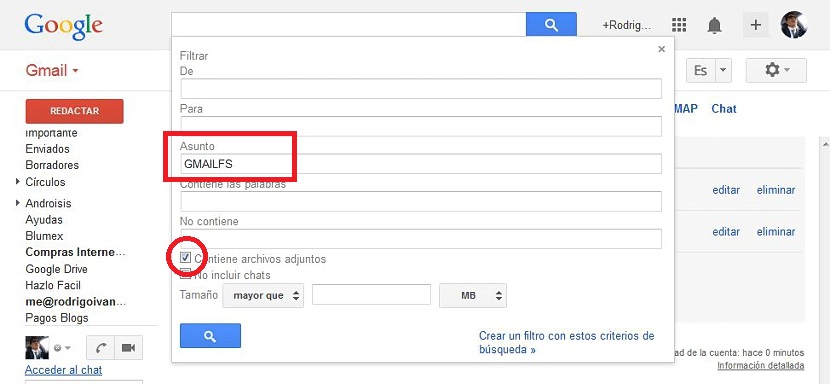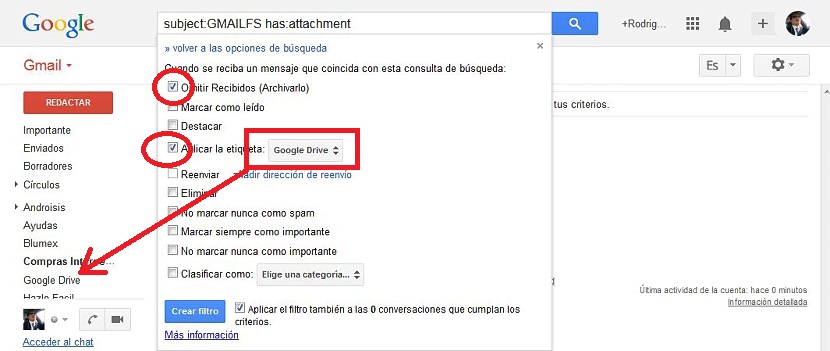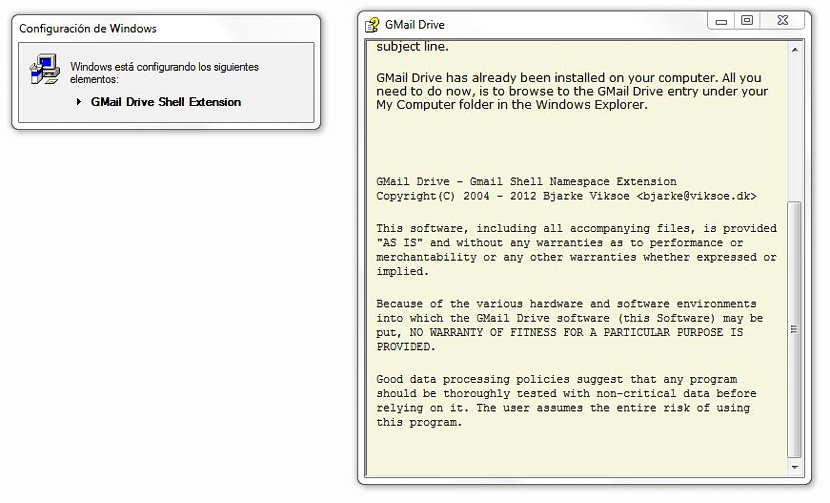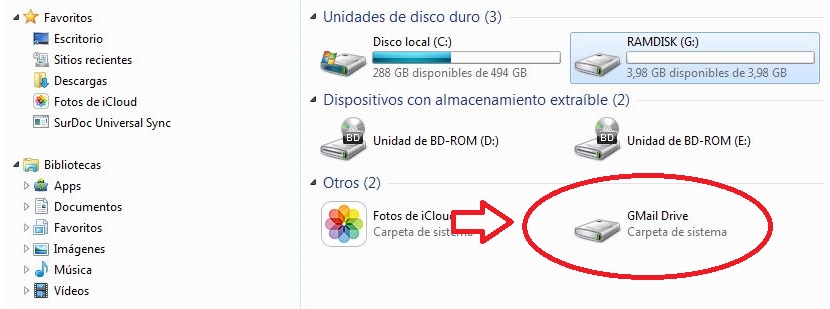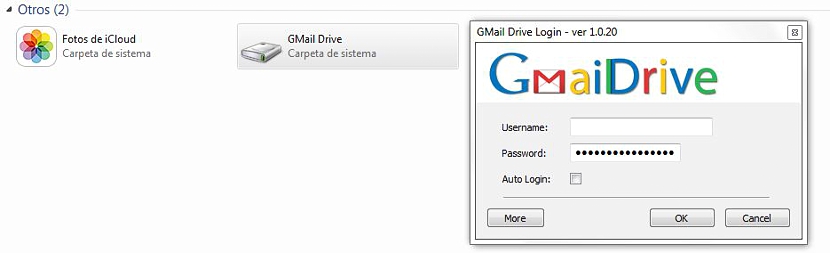
Tất cả những người dùng có một tài khoản Gmail, chúng sẽ tự động được ghi có vào một dịch vụ không gian lưu trữ trên đám mây, có tên là Google Drive; thực ra không gian này dự tính khoảng 15 GB hoàn toàn miễn phí, đạt tổng cộng 25 GB được thêm vào những gì công ty cung cấp cho chúng tôi với Gmail và Google Photos.
Bây giờ chúng tôi sẽ đề nghị bạn thực hiện một thủ thuật nhỏ mà bạn sẽ có khả năng lưu trữ tất cả các tệp đính kèm bạn nhận được hoặc gửi từ tài khoản Gmail của mình, vào một không gian dành riêng trong ứng dụng email, có thể được sử dụng như thể nó là một kho lưu trữ nhỏ hoặc nói cách khác, một không gian bổ sung trong đám mây.
Bạn có thể tự hỏi ngay bây giờ lý do tại sao bạn nên tạo không gian dành riêng này; Giả sử rằng bạn bắt đầu gửi và nhận tài liệu quan trọng (ảnh, tài liệu Office, tệp âm thanh hoặc video, v.v.) cá nhân và tại nơi làm việc, bạn có thể cần nhanh chóng xem lại thông tin này tại một thời điểm nhất định. Bằng cách sử dụng một số từ khóa nhất định và công cụ tìm kiếm nội bộ của Gmail, bạn có thể tìm thấy tất cả những điều này, mặc dù có chút chậm trễ.
Giải pháp khác sẽ là xuất tất cả các tài liệu hoặc tệp này sang tài khoản Google Drive và bắt đầu tạo các danh mục nhất định để tạo sự khác biệt chính xác.
Nếu chúng ta tạo ra một không gian dành riêng trong ứng dụng Gmail của chúng tôi, Tất cả các tệp đính kèm mà chúng tôi gửi hoặc nhận vào một thời điểm nhất định (kèm theo email), sẽ được lưu trữ ở nơi này mà bây giờ chúng tôi khuyên bạn nên tạo.
Tạo một không gian dành riêng để chứa các tệp đính kèm của chúng tôi
Nếu bạn quan tâm đến chủ đề này thì chúng tôi khuyên bạn nên làm theo các bước tuần tự sau; cái đầu tiên chúng tôi sẽ phải xử lý từ hộp thư đến Gmail của mình; đối với điều này, chúng tôi chỉ phải đi đến cuối thanh bên trái, nơi chúng tôi sẽ tìm thấy một tùy chọn cho biết «tạo nhãn mới".
Bằng cách chọn tùy chọn này (như trong hình trước), một cửa sổ mới sẽ xuất hiện; Ở đó, chúng tôi sẽ phải đặt một cái tên mà chúng tôi có thể xác định rõ ràng, một gợi ý là "Google Drive", tuy nhiên, để phân biệt với dịch vụ do công ty cung cấp, chúng tôi cũng có thể chọn đặt tên «Gmail Drive».
Sau khi tạo nhãn này, chúng ta sẽ có thể nhận thấy rằng nó sẽ luôn được hiển thị ở thanh bên trái. Hiện tại, không gian này sẽ trống, mặc dù từ bây giờ, mỗi khi chúng tôi nhận hoặc gửi các tệp đính kèm nhất định, chúng sẽ bắt đầu được lưu trữ ở đó. Để điều này xảy ra, chúng ta phải thực hiện một vài sửa đổi đối với cài đặt; bây giờ chúng ta phải nhấp vào bánh răng ở phần trên bên phải của Gmail, phải chọn «cấu hình".
Khi chúng ta ở trong vùng cấu hình, chúng ta sẽ phải chọn «filtros«. Chúng ta chỉ cần đi đến cuối màn hình để «tạo một bộ lọc mới»Với tùy chọn ở đó.
Ngay lập tức chúng ta sẽ chuyển sang một cửa sổ mới, nơi chúng ta chỉ phải đặt từ khoá «gmail"Trong khu vực" chủ đề ". Chúng tôi cũng phải kích hoạt hộp ở dưới cùng có nội dung «chứa tệp đính kèm»Và sau đó nhấp vào tùy chọn cho biết «Tạo bộ lọc với các tiêu chí tìm kiếm này".
Bây giờ chúng ta sẽ thấy mình trong một cửa sổ cấu hình khác, nơi chúng ta phải kích hoạt các hộp mà bạn có thể chiêm ngưỡng trong hình ảnh mà chúng ta đã đặt. Với điều này, chúng tôi sẽ yêu cầu rằng các tệp đính kèm không được lưu trữ trong hộp thư đến của chúng tôi và thay vào đó, ở trong thư mục (nhãn) mà chúng ta đã tạo trước đó. Điều này có nghĩa là chúng sẽ tự động chuyển đến "Google Drive" hoặc "Gmail Drive", tùy thuộc vào tên mà chúng tôi đã chọn cho nhãn đó.
Bây giờ chúng ta sẽ chỉ phải nhấn vào nút màu xanh lam có nội dung «tạo bộ lọc»Để mọi thứ xảy ra.
Bằng cách này, chúng tôi đã quản lý để làm cho các tệp đính kèm có thể lưu được trong một không gian dành riêng trong tài khoản Gmail của chúng tôi, điều này nhờ vào việc tạo một nhãn, đại diện cho thủ thuật mà chúng tôi đã đề xuất. Bây giờ, có một công cụ nhỏ mà chúng tôi có thể sử dụng hoàn toàn miễn phí để chúng tôi có truy cập vào thư mục "Gmail Drive" này từ trình khám phá tệp của chúng tôi.
Bạn có thể sử dụng công cụ này tải xuống từ liên kết sau, mà sau khi được cài đặt sẽ thêm một đơn vị mới.
Khi bạn nhấp đúp vào đơn vị đó, bạn sẽ được yêu cầu nhập thông tin xác thực truy cập, nghĩa là tên người dùng và mật khẩu mà bạn sử dụng để vào Gmail (như hình ảnh đầu tiên được đặt ở trên cùng)
Trong chế độ làm việc này, bây giờ bạn có thể kiểm tra nội dung của thư mục từ màn hình máy tính của mình và sử dụng trình khám phá tệp. điều đáng nói là ứng dụng khách nhỏ này không tương thích với Gmail khi trong tài khoản thư, «kiểm tra hai lần»Như một biện pháp bảo mật.