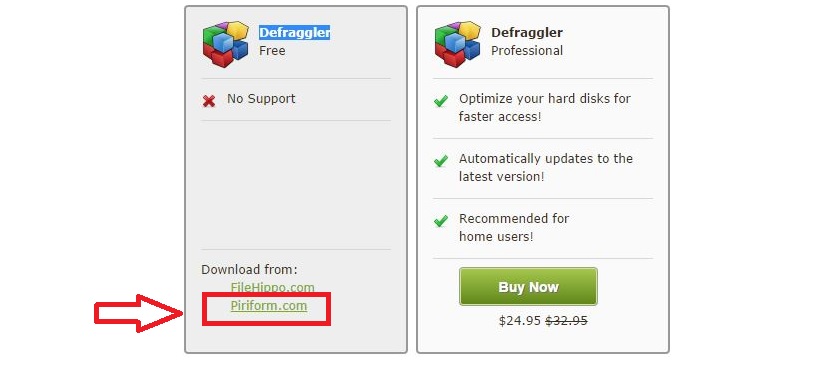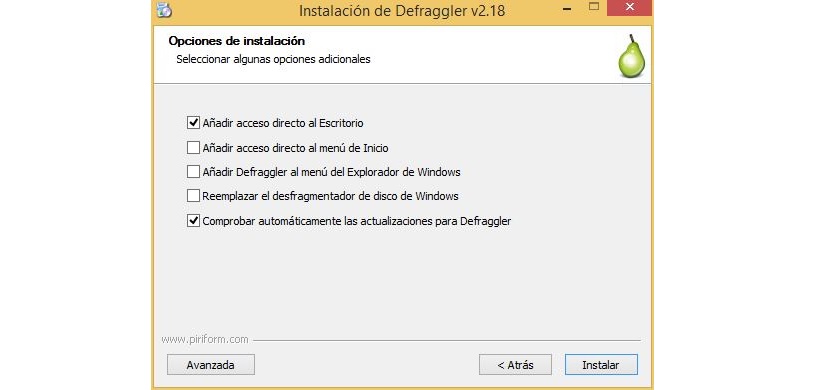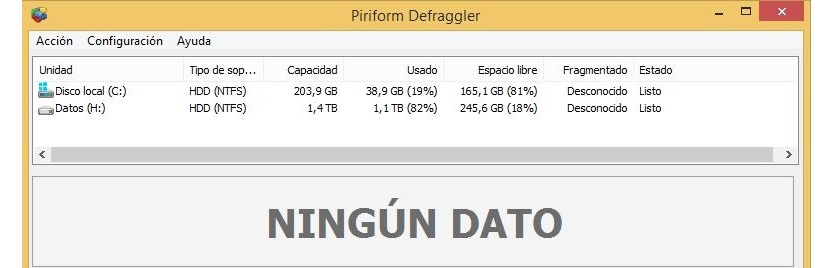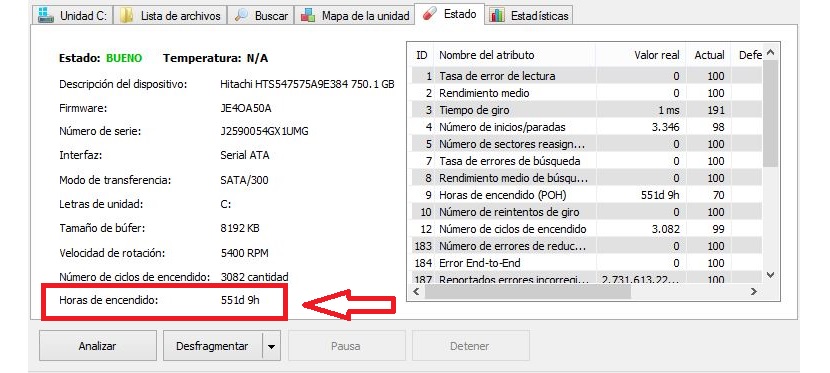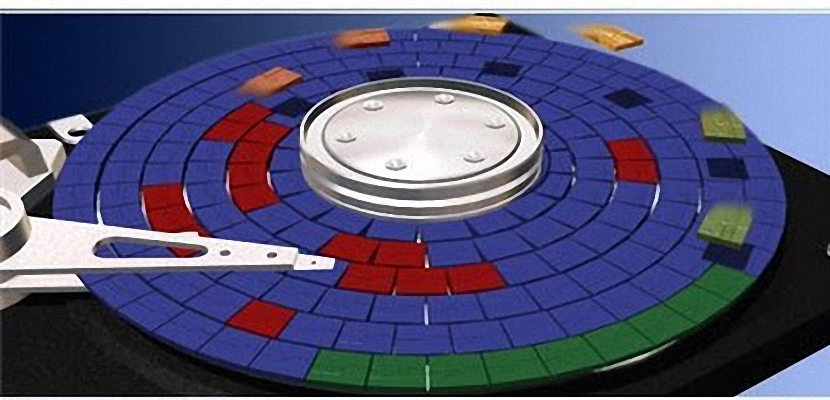
Chúng tôi đã đề cập đến từ «miễn phí»Bởi vì Defraggler có thể được lấy theo hai phương thức khác nhau, một trong số chúng được trả phí và phương thức kia là« phiên bản miễn phí để sử dụng »; Mặc dù có sự khác biệt giữa hai đánh giá, nhưng chúng vẫn giữ nguyên nguyên tắc giúp chúng ta chống phân mảnh ổ cứng.
Sự khác biệt mà nhà phát triển Defraggler đã đề xuất cho thấy rằng phiên bản trả phí chủ yếu có hỗ trợ liên tục, điều mà bạn sẽ không nhận được với phiên bản miễn phí của nó. ứng dụng sẽ giúp chúng tôi chống phân mảnh ổ cứng; Chính vì lý do này mà chúng tôi đã quyết định giải thích trong bài viết này một số thủ thuật và nguyên tắc cơ bản mà bạn phải biết để xử lý chính xác công cụ trong phiên bản miễn phí của nó, từ đó tiết kiệm cho bạn khoảng 25 đô la.
Tải xuống và cài đặt Defraggler để chống phân mảnh ổ cứng
Các gian lận bắt đầu từ thời điểm bạn hướng tới Trang web chính thức của Defraggler, bởi vì ở đó bạn sẽ tìm thấy hai phương thức để tải xuống công cụ, với một phương thức trả phí và một phiên bản miễn phí như chúng tôi đã đề xuất ngay từ đầu. Đối với chế độ sử dụng cuối cùng này, chúng ta phải đi tới liên kết tải xuống piriform, Chà, hiện tại nó là cái đã được kích hoạt. Quá trình tải xuống sẽ bắt đầu sau vài giây vì trọng lượng của công cụ này nhẹ đáng kể.
Khi bạn cài đặt Defraggler, bạn sẽ thấy một cửa sổ chào mừng, nơi sẽ được đề xuất để thay thế một số dịch vụ hệ điều hành gốc, một cái gì đó có thể không được khuyến khích lưu trữ để tiếp tục duy trì chúng trong trường hợp chúng tôi gỡ cài đặt công cụ này khi chúng tôi không còn cần đến nó nữa.
Hình ảnh mà chúng tôi đã đặt ở trên cùng là một mẫu nhỏ về những gì bạn sẽ tìm thấy trong giao diện chào mừng, nơi chúng tôi đã hủy kích hoạt một số hộp nhất định (theo quan điểm của chúng tôi) chúng tôi sẽ không cần đến chúng.
Sau đó, Defraggler sẽ tự động chạy, sẵn sàng bắt đầu chống phân mảnh ổ cứng mà chúng ta muốn; Ở trên cùng, danh sách tất cả các đơn vị lưu trữ mà chúng tôi đã kết nối với máy tính sẽ được hiển thị, chủ yếu bao gồm ổ cứng và cả thanh USB hoặc bộ nhớ micro SD. Chúng tôi sẽ chỉ phải chọn một trong số chúng để quá trình bắt đầu.
Ngay tại đó, bạn có thể thấy trong các cột khác nhau thông tin quan trọng cho chúng tôi trước khi bắt đầu chống phân mảnh ổ cứng, mặc dù ban đầu Defraggler sẽ gợi ý rằng chưa có đơn vị lưu trữ nào được xử lý vào lúc này.
Mỗi khi chúng tôi chọn bất kỳ đơn vị nào được hiển thị ở phần trên, trong khu vực ở dưới cùng, chúng tôi sẽ nhận được một phân tích sơ bộ về trạng thái mà lựa chọn được đặt ở đó. Nói chung, có thể xuất hiện một thông báo nhỏ với các chữ cái màu xanh lục cho biết rằng đĩa cứng ở "tình trạng tốt".
Ở khu vực giữa, bạn có thể đặt một số lượng lớn các ô nhỏ hoặc các ô có màu sắc đậm nhạt khác nhau; đó là khu vực phải được xử lý để chống phân mảnh ổ cứng đúng cách.
Ở dưới cùng, bạn có hai nút để sử dụng ngay lập tức, một trong số đó là «Phân tích»Và nó sẽ cung cấp cho chúng tôi một báo cáo về trạng thái của toàn bộ ổ cứng của chúng tôi. Nếu công cụ cho là cần thiết (khi có tỷ lệ phân mảnh cao), nó sẽ cho chúng tôi biết sử dụng nút tiếp theo, nút này đề cập đến nhiệm vụ chúng tôi đang cố gắng thực hiện.
Bạn có thể sử dụng tab có nội dung «Bản đồ đơn vị»Nhờ đó bạn có thể xác định chính xác các màu sẽ xuất hiện trong quá trình này.
Nếu bạn đi đến tab Estado Bạn sẽ có thể biết một vài chi tiết về đơn vị lưu trữ mà bạn đã chọn, chẳng hạn như dung lượng, tốc độ của nó trong RPM, loại đầu nối mà nó sử dụng, thương hiệu, số sê-ri và dữ liệu mà có lẽ chúng tôi chưa bao giờ được tính đến, tương tự điều đó sẽ tham chiếu đến thời điểm sử dụng mà đĩa cứng đó hiện có, điều gì đó có thể giúp ích cho chúng tôi nếu chúng tôi chuẩn bị mua một chiếc đã qua sử dụng và chúng tôi muốn đoán trạng thái có thể tìm thấy nó do độ tuổi của nó.