
Một trong những tùy chọn mà chúng tôi có sẵn ngày hôm nay để kết nối PC, Mac, máy tính bảng hoặc bất kỳ máy tính nào với internet một cách đơn giản là trực tiếp chia sẻ internet từ thiết bị di động của chúng tôi. Điều này phức tạp hơn vài năm trước và thậm chí một số nhà khai thác điện thoại đã tính phí nó, nhưng ngày nay nó rất đơn giản và có rất ít nhà khai thác gây trở ngại trong cách thực hiện. Hôm nay chúng ta sẽ thấy một số tùy chọn để chia sẻ internet từ điện thoại thông minh của chúng tôi đến bất kỳ thiết bị nào.
Trước hết là phải có đúng phiên bản để có thể chia sẻ internet mà không bị giới hạn, ví dụ như trong trường hợp thiết bị Android, cần phải có Android 9 trở lên để có thể sử dụng dịch vụ này. Trong trường hợp của iOS, giới hạn chỉ do nhà điều hành điện thoại đặt ra nên tốt nhất bạn nên kiểm tra trực tiếp nếu không chắc chắn có thể. Điều đó nói rằng, chúng ta sẽ xem các bước để chia sẻ một kết nối còn được gọi là trên Android "kết nối được chia sẻ", "sử dụng điểm truy cập" và "điểm truy cập cá nhân" trên iOS.

Chia sẻ kết nối di động bằng Wi-Fi trên Android
Hầu hết các điện thoại Android đều có thể chia sẻ dữ liệu di động thông qua Wi-Fi, Bluetooth hoặc USB và đối với điều này, chúng tôi chỉ phải có phiên bản Android cập nhật ngoài việc không bị giới hạn bởi nhà điều hành của chúng tôi. Chúng tôi bắt đầu với tùy chọn chia sẻ kết nối từ điểm truy cập Wi-Fi.
Để làm điều này, chúng tôi phải mở ứng dụng cài đặt trên điện thoại thông minh và nhấp vào:
- Mạng và Internet> Điểm phát sóng Wi-Fi / Chia sẻ kết nối> Điểm truy cập Wi-Fi
- Nhấp vào tùy chọn điểm truy cập Wi-Fi và ở đó chúng tôi có thể sửa đổi các cài đặt như tên hoặc mật khẩu. Nếu cần, hãy nhấn trước Thiết lập điểm phát sóng Wi-Fi.
- Tại thời điểm này, chúng tôi có thể thêm mật khẩu trong tùy chọn "Bảo mật" nếu bạn không muốn có mật khẩu, bạn có thể nhấp vào "Không có"
Bây giờ bạn có thể mở thiết bị khác mà chúng tôi sẽ cung cấp internet thông qua điện thoại thông minh và chúng tôi chỉ cần tìm điểm truy cập của điện thoại thông minh của mình. Nếu chúng tôi có mật khẩu, chúng tôi thêm mật khẩu và nếu không chúng tôi chỉ cần nhấp vào Kết nối. Bạn có thể chia sẻ dữ liệu di động của điện thoại với tối đa 10 thiết bị thông qua điểm truy cập Wi-Fi.
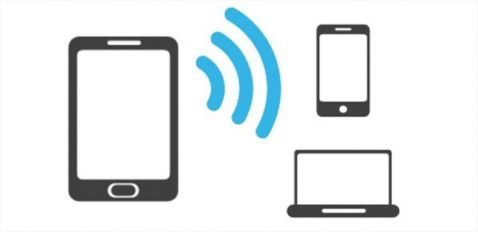
Chia sẻ kết nối qua cáp USB
Về mặt logic, chúng tôi cũng có thể chia sẻ Internet với thiết bị Android của mình bằng cáp USB, vì vậy tùy chọn này cũng có thể thú vị khi không làm mất bất kỳ tốc độ nào nhưng nó có phần tiêu cực và đó là Máy Mac không thể chia sẻ kết nối với Android qua cáp USB. Sau khi điều này được làm rõ, chúng ta sẽ thực hiện các bước để chia sẻ Internet từ thiết bị của mình.
- Điều đầu tiên là kết nối điện thoại thông minh với cáp USB. Thông báo 'Đã kết nối với tư cách' sẽ xuất hiện ở đầu màn hình
- Chúng tôi mở ứng dụng Cài đặt trên điện thoại của bạn và nhấp vào Mạng và Internet > Vùng Wi-Fi / Chia sẻ kết nối
- Chúng tôi kích hoạt tùy chọn Chia sẻ kết nối qua USB
Và chúng ta đã có thể tận hưởng kết nối với mạng thông qua cáp. Hãy nhớ rằng máy Mac không tương thích với tùy chọn này vì vậy trong những trường hợp này, tốt nhất là tập trung trực tiếp vào kết nối qua Wi-Fi, mà cá nhân tôi vẫn nghĩ là tốt nhất trong hầu hết các trường hợp vì chúng là những kết nối cụ thể và chúng ta cần thiết lập kết nối nhanh chóng và theo một cách đơn giản.

Chia sẻ kết nối qua Bluetooth
Trong trường hợp này, chúng ta phải liên kết điện thoại thông minh với thiết bị khác bằng cách định cấu hình bộ thu cho nó. Tùy chọn này không có sẵn trên tất cả các thiết bị, vì vậy chúng tôi luôn khuyên bạn nên sử dụng phiên bản Wi-Fi để kết nối các thiết bị, nhưng nếu thiết bị của bạn cho phép kết nối qua Bluetooth, bạn có thể làm theo các bước bên dưới.
- Sau khi thiết bị nhận được định cấu hình để thiết lập kết nối Bluetooth, chúng tôi tiếp tục với các bước
- Chúng tôi mở ứng dụng Cài đặt điện thoại và chúng tôi tiếp tục
- Chúng tôi nhấn vào tùy chọn Mạng và Internet> Vùng Wi-Fi / Chia sẻ kết nối
- Bây giờ hãy nhấp vào Chia sẻ kết nối qua Bluetooth
Và sẵn sàng, theo cách này, kết nối sẽ được chia sẻ qua Bluetooth.

Chia sẻ kết nối di động của bạn bằng iPhone
Trên thiết bị iOS Tùy chọn này cũng rất đơn giản để thực hiện và hiển nhiên chúng tôi cũng có tùy chọn chia sẻ internet. Chúng tôi cũng có thể chọn giữa các tùy chọn Wi-Fi, Bluetooth và USB, vì vậy chúng tôi đi với từng tùy chọn. Làm rõ điều đó từ một iPad với điện thoại di động nó cũng có thể chia sẻ internet.
Chúng tôi bắt đầu với tùy chọn Wi-Fi để chia sẻ kết nối và điều này được thực hiện một cách đơn giản. Chúng tôi đã đến Cài đặt> Điểm truy cập cá nhân> Cho phép người khác kết nối và chúng tôi kích hoạt nó. Tại đây chúng ta có thể thêm mật khẩu Wi-Fi hoặc không, ngay bên dưới, sau khi thực hiện xong, hãy mở thiết bị lên kết nối và bấm vào mạng của iPhone hoặc iPad. Thêm mật khẩu nếu đúng như vậy và điều hướng.
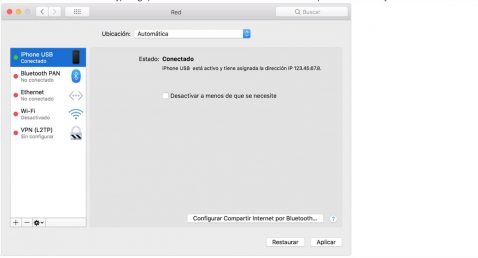
Kết nối PC Windows với Chia sẻ Internet qua USB
Khi thiết bị của chúng tôi không có tùy chọn kết nối qua Wi-Fi, chúng tôi có thể sử dụng cáp USB của iPhone hoặc iPad. Để làm được điều này, chúng ta phải có iTunes và đảm bảo rằng PC nhận ra iPhone hoặc iPad của chúng ta.
- Cài đặt phiên bản iTunes mới nhất trên máy tính của bạn
- Với cáp USB, hãy kết nối máy tính với iPhone hoặc iPad cung cấp tính năng Chia sẻ Internet. Nếu được nhắc, hãy tin tưởng vào thiết bị.
- Đảm bảo rằng bạn có thể tìm và xem iPhone hoặc iPad trong iTunes. Nếu PC Windows không nhận ra thiết bị, hãy thử một cáp USB khác
- Làm theo các bước Microsoft cung cấp để kiểm tra kết nối Internet trong Windows 10 hoặc Windows 7
Chia sẻ Internet hỗ trợ kết nối Bluetooth với Mac, PC và các thiết bị của bên thứ ba khác, nhưng như tôi đã nói trong phiên bản chia sẻ Internet từ thiết bị Android của chúng tôi, tốt nhất là sử dụng Wi-Fi, vì nó dễ dàng hơn nhiều quá trình.

Cẩn thận với mức tiêu thụ pin
Mức tiêu thụ pin với tùy chọn chia sẻ internet này thực sự là điều cần lưu ý trên cả thiết bị Android và iOS. Vì vậy, chúng ta có thể cắm thiết bị vào nguồn trong suốt thời gian kết nối được chia sẻ để tránh việc nó ngốn quá nhiều pin và chúng ta phải tắt chia sẻ kết nối một khi chúng tôi hoàn thành để tránh tiêu thụ nhiều hơn bình thường. Nếu điện thoại thông minh của chúng tôi có thể tự động tắt điểm truy cập khi không có thiết bị nào được kết nối, hãy kích hoạt tùy chọn này để tránh tiêu thụ không cần thiết.