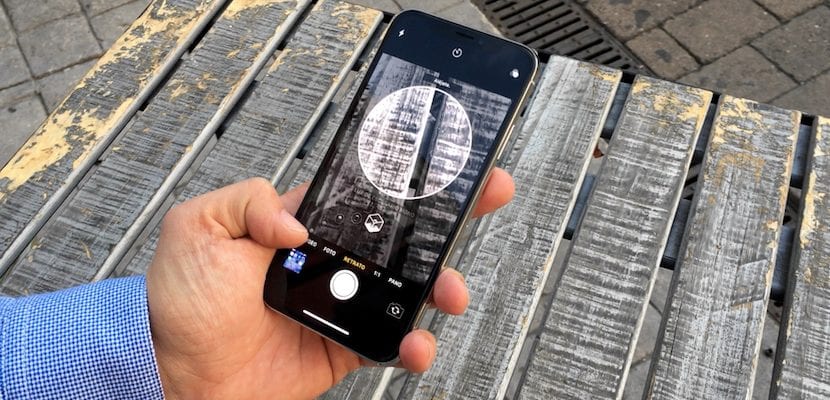
Kỳ nghỉ này chắc chắn bạn đã chụp vô số bức ảnh bằng iPhone của mình. Như bạn đã biết, đây là một trong những camera phổ biến nhất trên các mạng như Flickr và là một trong những camera tốt nhất được gắn trên bất kỳ điện thoại thông minh nào hiện nay. Và giờ đây, với sự ra mắt sắp ra mắt của iPhone Xr, Xs và Xs Max, họ có thêm một bước nhảy vọt nữa để ngày càng tiến gần hơn đến DSLR hoặc thậm chí là máy ảnh chuyên nghiệp. Những bức ảnh được chụp bằng iPhone của chúng tôi là một phần rất quan trọng trong ký ức của chúng tôi, và đó là lý do tại sao, mặc dù trong hầu hết các trường hợp, thiết bị của chúng tôi có dung lượng lớn để lưu trữ chúng, biết cách chuyển ảnh từ iPhone sang máy tính điều cần thiết là phải giữ chúng an toàn và làm những việc khác với chúng, chẳng hạn như chỉnh sửa chúng, xử lý sau chúng. Trong bài viết này, chúng ta sẽ thấy một số phương pháp khác nhau để làm điều đó, bạn đã có Mac hoặc PC.
Cách chuyển ảnh từ iPhone
Phương pháp 1: Chuyển ảnh từ máy tính Windows sang iPhone
Kể từ khi phiên bản Windows mới nhất xuất hiện, khi kết nối iPhone với PC, chúng ta sẽ thấy nó như một thiết bị lưu trữ thứ cấp. Thực tế là như vậy. Windows sẽ xử lý nó theo cách tương tự như khi chúng ta kết nối thẻ SD hoặc ổ cứng ngoài. Đây là cách chúng ta có thể chuyển ảnh từ iPhone sang máy tính của mình:
- Điều đầu tiên chúng ta sẽ phải làm, rõ ràng là kết nối thiết bị của chúng tôi với PC sử dụng cáp Lightning được chứng nhận (hoặc chính hãng hoặc MFI của bên thứ ba).
- Chúng tôi mở PC của tôi hoặc "Máy tính" (tùy thuộc vào phiên bản Windows mà chúng tôi sử dụng) và chúng tôi tìm kiếm iPhone của mình.
- Bên trong thiết bị, chúng ta sẽ tìm thấy một thư mục có tên là DCIM (từ viết tắt của hình ảnh máy ảnh kỹ thuật số), nơi chúng ta sẽ tìm thấy một số thư mục bổ sung.
- Mỗi thư mục chứa các bức ảnh được sắp xếp theo thứ tự tăng dần, nhưng hãy cẩn thận, không phải theo ngày, mà theo số ảnh. Có thể có những bước nhảy (ảnh bị xóa), hoặc bạn có những bức ảnh chụp cùng ngày trong các thư mục khác nhau. Đơn giản nhất là mở tất cả chúng và đưa ảnh vào thư mục chúng tôi muốn trên máy tính của chúng tôi.
Đây là phương pháp đơn giản nhất; Tuy nhiên, đó là điều cồng kềnh nhất nếu bạn muốn sắp xếp các bức ảnh trong các thư mục khác nhau, theo ngày tháng, sự kiện, v.v.
Phương pháp 2: Sử dụng ứng dụng Ảnh trên Windows 10
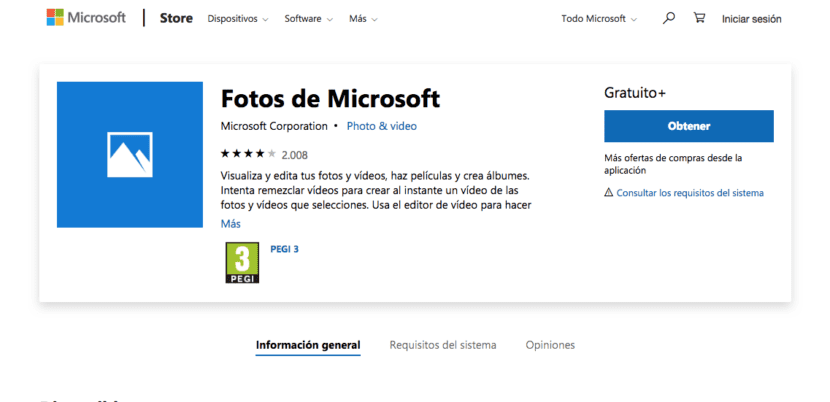
Ứng dụng Windows chính thức cho quản lý ảnh thiết bị của chúng tôi nó được gọi là Ảnh của Microsoft. Nó thực hiện điều này theo cách tương tự như cách ứng dụng Ảnh trên macOS thực hiện và chúng ta có thể tải xuống chương trình tại liên kết này. Sau khi tải xuống, chúng ta chỉ cần làm theo các bước đơn giản sau:
- Chúng tôi phải đảm bảo rằng chúng tôi có phiên bản mới nhất của iTunes trên PC của chúng tôi, bạn có thể tải ở đây.
- Chúng tôi kết nối iPhone của chúng tôi với máy tính và chúng tôi đồng ý tin tưởng máy tính.
- Chúng tôi mở chương trình Ảnh từ Microsoft và ở góc trên bên phải chúng tôi sẽ chọn tùy chọn Nhập.
- Lúc này, chúng ta phải chọn ảnh muốn nhập, hoặc chọn tất cả rồi nhấn tiếp tục để chuyển ảnh sang máy tính.
Phương pháp này có thể hơi khó chịu hơn đối với những người không thích có các chương trình mà chúng tôi thỉnh thoảng sử dụng, mặc dù kết quả là một thư viện ảnh tập trung trong một ứng dụng và trên hết, được tổ chức tốt hơn.
Phương pháp 3: Tải lên đám mây Apple, Google hoặc Dropbox
Trong phương pháp này không thành vấn đề nếu chúng ta đang sử dụng máy tính Windows, máy Mac hay máy tính không phải của chúng ta, chúng tôi có thể truy cập thư viện ảnh của mình miễn là chúng tôi lưu trữ nó trên đám mây và chúng tôi có kết nối internet. Được sử dụng nhiều nhất là của Apple, Google và Dropbox, mặc dù có những dịch vụ khác sẽ cho chúng ta trải nghiệm tương tự. Chúng ta có thể sử dụng chúng theo cách này:
- Để truy cập ảnh của chúng tôi trong đám mây táo chúng tôi sẽ vào iCloud.com. Chúng tôi nhập tên người dùng và mật khẩu của mình và chọn ứng dụng Ảnh, nơi chúng tôi có thể tải ảnh xuống mà chúng tôi muốn trực tiếp vào máy tính.
- Đang có Google Photos đã cài đặt Trên cả hai thiết bị, chúng ta phải đợi chúng đồng bộ hóa để truy cập ảnh chúng ta muốn nhập.
- En Dropbox chúng ta có thể kích hoạt đồng bộ ảnh trong chính ứng dụng iOS, sử dụng tùy chọn «tải lên từ máy ảnh».
Tận dụng các dịch vụ đám mây, chúng ta có thể chuyển ảnh nhanh chóng và thoải mái. Hạn chế duy nhất là, đối với điều này, chúng tôi cần một kết nối internet tốt, điều mà ngay cả ngày nay cũng có lúc là không thể.
Phương pháp 4: Trên máy Mac có ứng dụng Ảnh
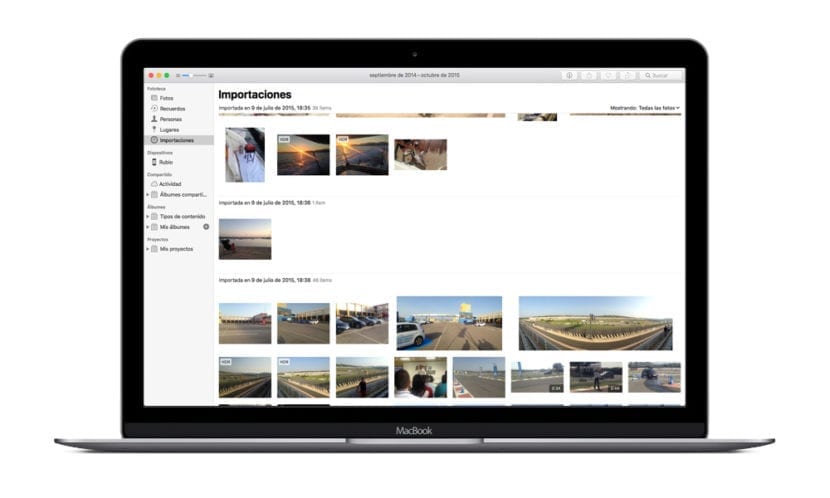
Và tất nhiên, bạn không cần phải nhớ rằng nếu bạn có máy Mac, tùy chọn thoải mái nhất là sử dụng chính ứng dụng Ảnh, được tích hợp sẵn trong hệ điều hành. Hoạt động rất đơn giản:
- Chúng tôi kết nối iPhone của chúng tôi với máy Mac bằng cáp Lightning tương ứng.
- Chúng tôi mở Ảnh và chọn thiết bị của mình.
- Chúng tôi chọn ảnh mà chúng tôi muốn sao chép vào máy Mac và nhấn nút Nhập.
Ngay sau khi quá trình của chuyển ảnh từ iPhone sang máy tính của bạn, chúng ta sẽ có các tệp tương ứng được sắp xếp theo sự kiện và chúng ta có thể chọn xem chúng theo ngày hoặc địa điểm.
Như bạn có thể thấy, bất kể bạn sử dụng hệ điều hành nào, có vô số cách để có thể chuyển ảnh trực tiếp từ iPhone của bạn sang máy tính thông qua kết nối không dây, làm thế nào có thể điện toán đám mây, hoặc bằng cách cáp vật lý. Bằng cách này, và nhận ra một bản sao của những bức ảnh của bạn thường xuyên như vậy, bạn chắc chắn rằng bạn có một thư viện ảnh được tổ chức tốt, an toàn và trên hết, bất cứ nơi nào bạn muốn.
Tôi yêu bức ảnh nghệ thuật đi kèm với bài báo đã được thực hiện như thế nào!